フォトアプリの起動時に、機能の紹介やMicrosoft アカウントへのサインインの画面などが表示される場合があります。
画面が表示された場合は、内容をよく確認し、画面の指示に従って操作してください。
なお、フォトアプリはMicrosoft アカウントでサインインしなくても利用できます。
Q&Aナンバー【6210-9350】更新日:2024年4月20日
このページをブックマークする(ログイン中のみ利用可)
| 対象機種 | すべて |
|---|---|
| 対象OS |
|
フォトアプリで印刷する写真を表示した後、印刷機能を使います。
フォトアプリから写真を印刷する方法は、次のとおりです。
操作手順は、フォト バージョン 2024.11030.15001.0 のものです。
お使いの環境によっては、表示される画面が異なります。
フォトアプリの起動時に、機能の紹介やMicrosoft アカウントへのサインインの画面などが表示される場合があります。
画面が表示された場合は、内容をよく確認し、画面の指示に従って操作してください。
なお、フォトアプリはMicrosoft アカウントでサインインしなくても利用できます。
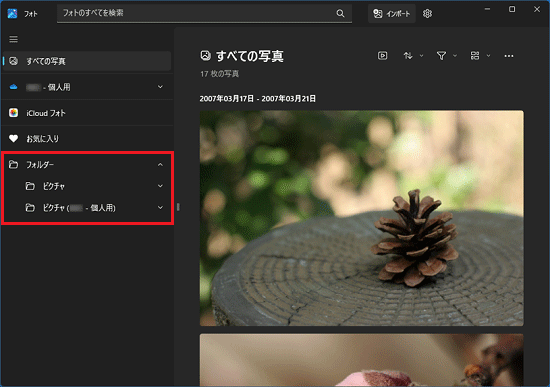
 [フォトアプリ] 写真を追加する方法を教えてください。
[フォトアプリ] 写真を追加する方法を教えてください。以降、印刷したい写真の枚数に応じて操作します。
当てはまる項目をクリックして展開し、確認してください。
手順は、次のとおりです。

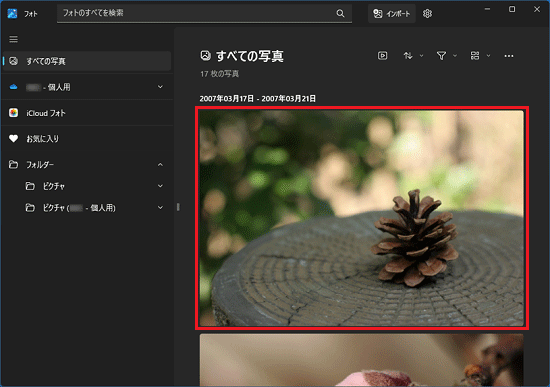
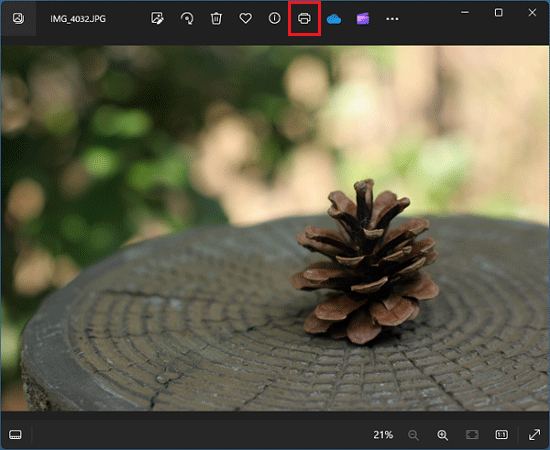
「印刷」アイコンが表示されていない場合は、画面上部の「…」(もっと見る)をクリックし、表示されるメニューから「印刷」をクリックします。
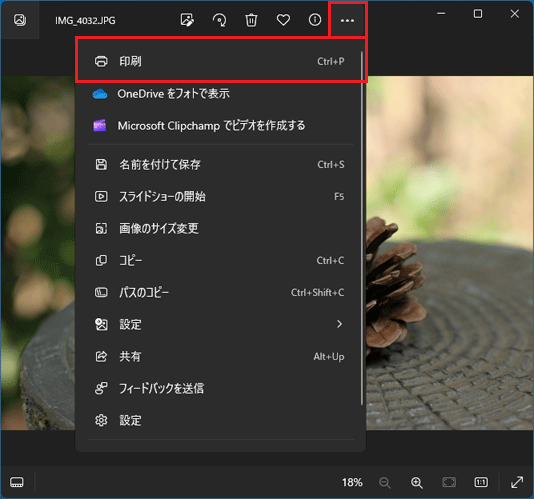
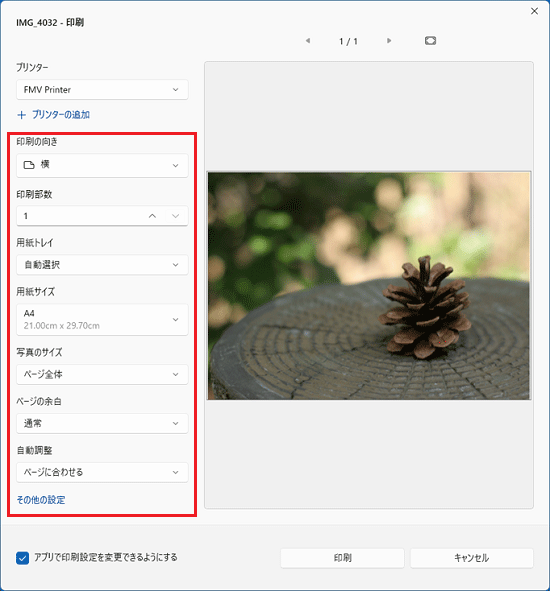
フチなし印刷や用紙の種類などを設定したい場合は、「その他の設定」をクリックします。
「その他の設定」がない場合は、設定項目の一覧をスクロールすると表示されます。
また、ご利用のプリンターの種類によっては、表示されない場合があります。
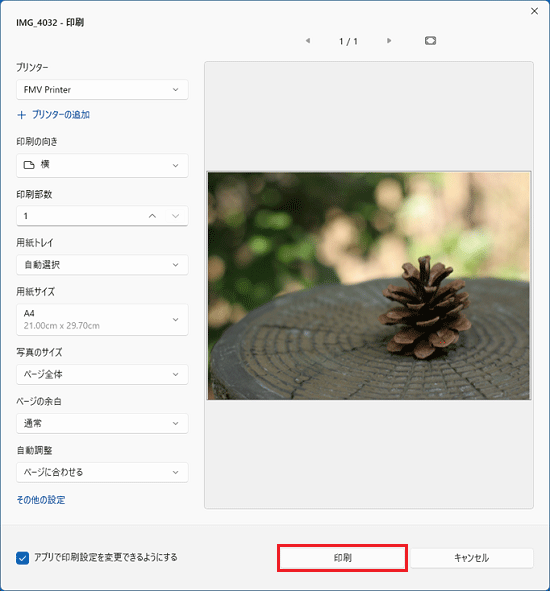
手順は、次のとおりです。

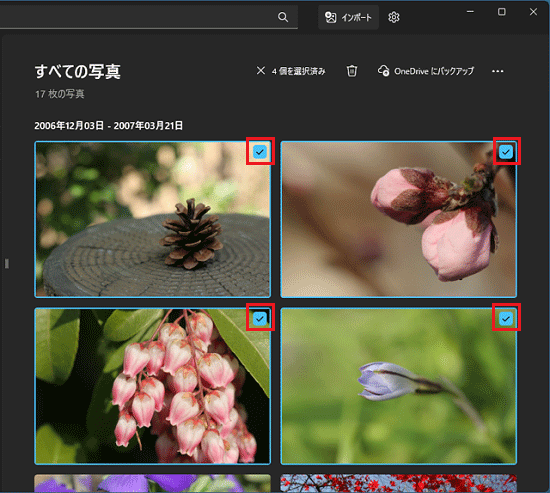
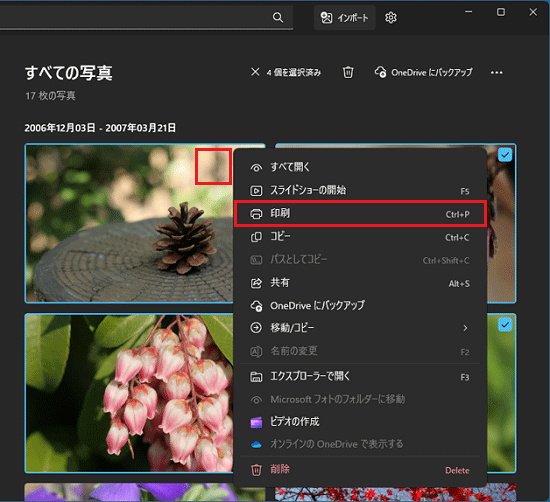
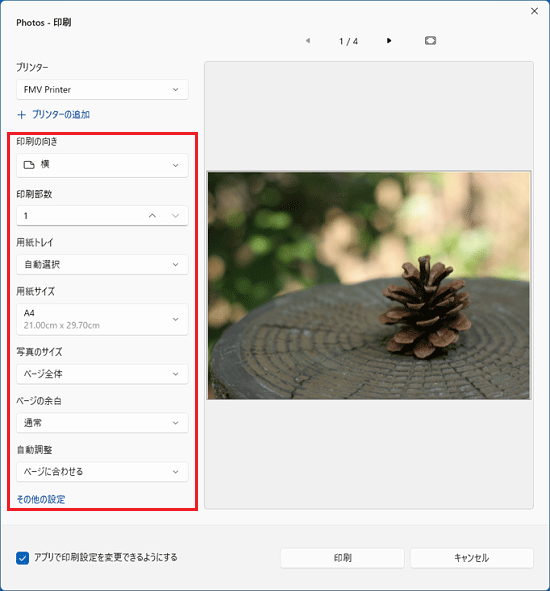
画面右上の矢印をクリックすると、選択した写真を1枚ずつ確認できます。
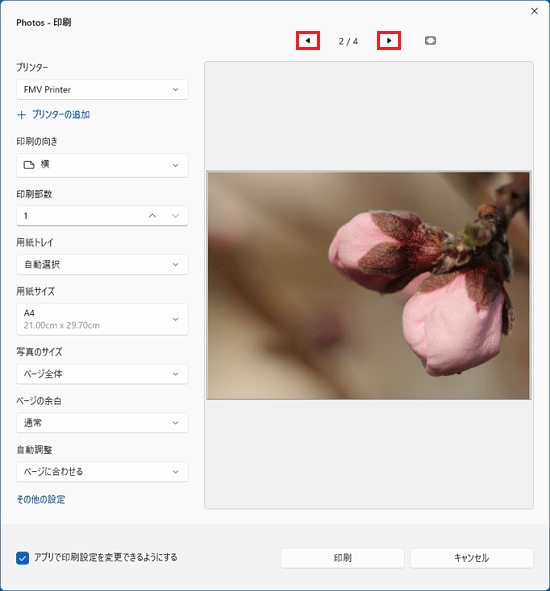
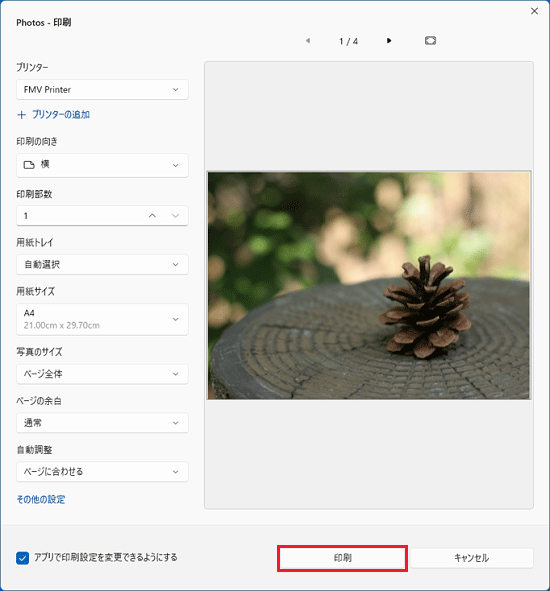
 [Corel Digital Studio] 写真を印刷する方法を教えてください。
[Corel Digital Studio] 写真を印刷する方法を教えてください。 [Windows 11] A4の用紙に写真をたくさん並べて印刷する方法を教えてください。
[Windows 11] A4の用紙に写真をたくさん並べて印刷する方法を教えてください。 [Windows 10] A4の用紙に写真をたくさん並べて印刷する方法を教えてください。
[Windows 10] A4の用紙に写真をたくさん並べて印刷する方法を教えてください。