メールアカウントを削除した後、再度設定する場合は、メールアカウントの提供元(プロバイダーなど)から指定された、メールアドレスやパスワード、サーバーなどの設定情報が必要です。
設定情報がわからない場合は、メールアカウントの提供元へお問い合わせください。
Q&Aナンバー【6211-2275】更新日:2019年4月12日
このページをブックマークする(ログイン中のみ利用可)
[Outlook 2019] メールアカウントを削除する方法を教えてください。
| 対象機種 | すべて |
|---|---|
| 対象OS |
|
 質問
質問
Outlook 2019で、メールアカウントを削除する方法を教えてください。
 回答
回答
メールアカウントの削除は、アカウント設定より行います。
メールアカウントを削除する方法は、次のとおりです。
アドバイス

 「スタート」ボタンをクリックし、すべてのアプリの一覧から「Outlook」をクリックします。
「スタート」ボタンをクリックし、すべてのアプリの一覧から「Outlook」をクリックします。- Outlookが起動します。
「ファイル」タブをクリックします。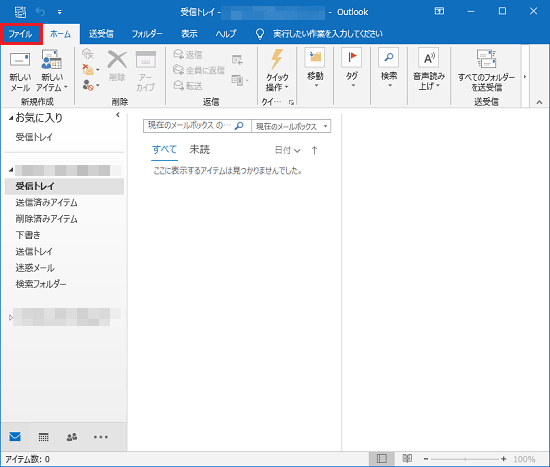
- 「情報」をクリックします。
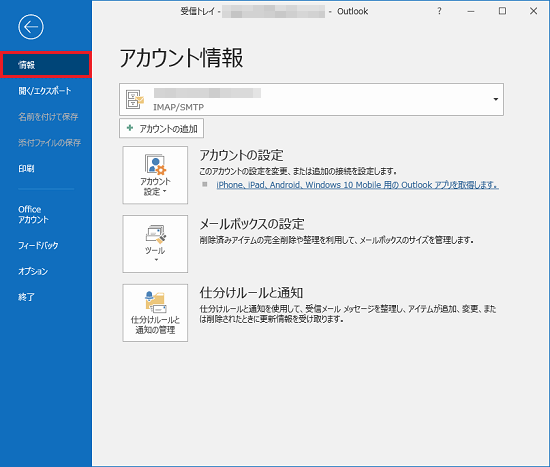
- 「アカウント設定」をクリックし、表示されるメニューから「アカウント設定」をクリックします。
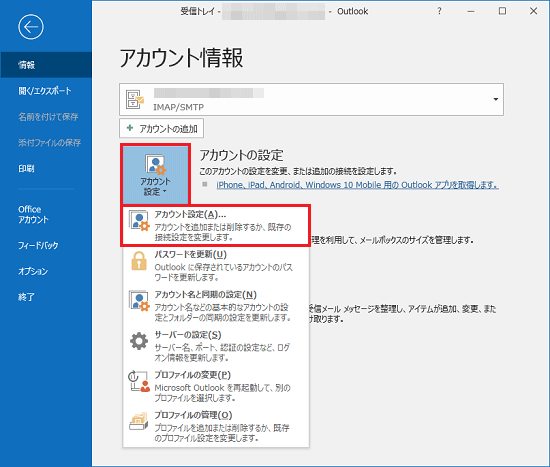
- 「アカウント設定」が表示されます。
「メール」タブをクリックします。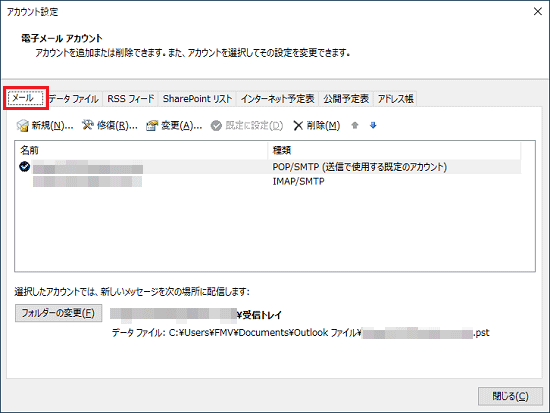
- 削除する電子メールアカウントをクリックします。
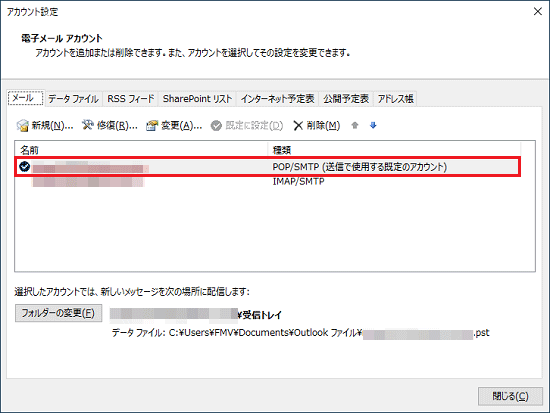
- 「削除」をクリックします。
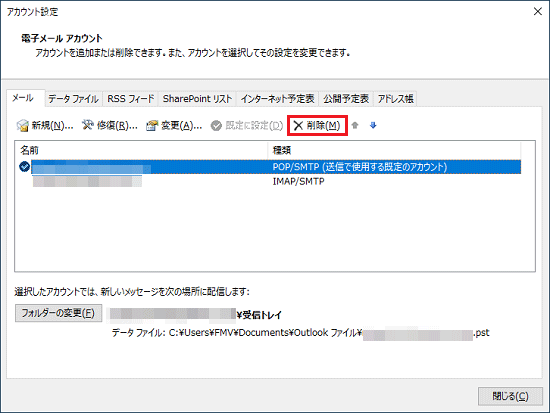 アドバイス
アドバイス「個人用のメール、連絡先、予定表のデータが含まれる電子メールアカウントを削除する前に、新しい保存場所を作成する必要があります。」と表示された場合は、「OK」ボタンをクリックします。
続いて、「データファイル」タブの「追加」ボタンをクリックし、「Outlookデータファイルを開くまたは作成する」が表示されたら、「OK」ボタンをクリックします。
その後、もう一度、手順5.から操作してください。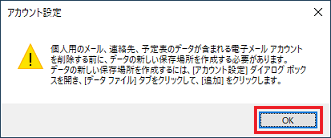
- 「ご注意ください。このアカウントを削除すると、オフライン キャッシュの内容も削除されます。」と表示されます。
「はい」ボタンをクリックします。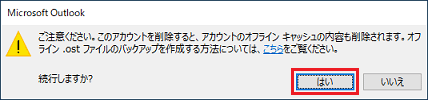
- アカウントが削除されます。
「閉じる」ボタンをクリックし、「アカウント設定」を閉じます。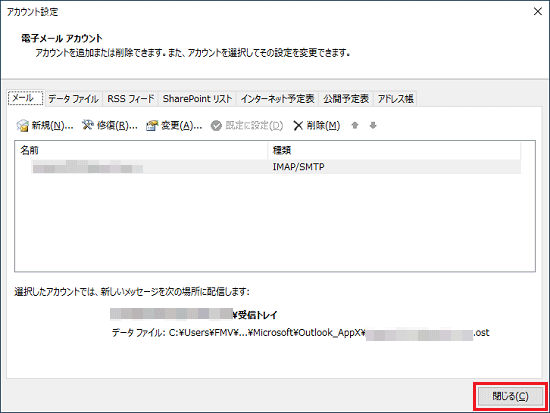
- 「×」ボタンをクリックし、Outlookを終了します。



