このQ&Aは、2021年10月発表モデル以降で、Office 2021を搭載している機種向けのものです。
その他のバージョンの手順は、次のQ&Aをご覧ください。
Q&Aナンバー【6211-3041】更新日:2022年11月26日
このページをブックマークする(ログイン中のみ利用可)
[Office 2021] 修復の方法を教えてください。
| 対象機種 | すべて |
|---|---|
| 対象OS |
|
 質問
質問
WordやExcelなど、Officeアプリが正しく動作しないため、修復の方法を教えてください。
 回答
回答
「インストールされているアプリ」または「アプリと機能」から、修復を行います。
ご案内
修復を行う方法は、次のとおりです。
重要
修復の前に次の条件を満たしていることを確認してください。
- インターネットに接続できる環境があること
- Office 2021の初回設定時に使用したMicrosoft アカウントでサインインできること
Officeを修復した後に、Officeのアプリ(WordやExcel、など)を起動すると、ライセンス認証を求められる場合があります。
また、修復で改善しない場合は、再インストールが必要になる可能性があります。
再インストールには、初回設定時に使用したMicrosoft アカウントとパスワード、インターネット接続が必要です。
Microsoft アカウントとそのパスワードがないと、Officeを使用できなくなる恐れがあります。

- 作業中のアプリケーションをすべて終了します。
作成中のファイルがある場合は、ファイルを保存します。 - 「スタート」ボタンを右クリックし、表示されるメニューから「インストールされているアプリ」または「アプリと機能」をクリックします。
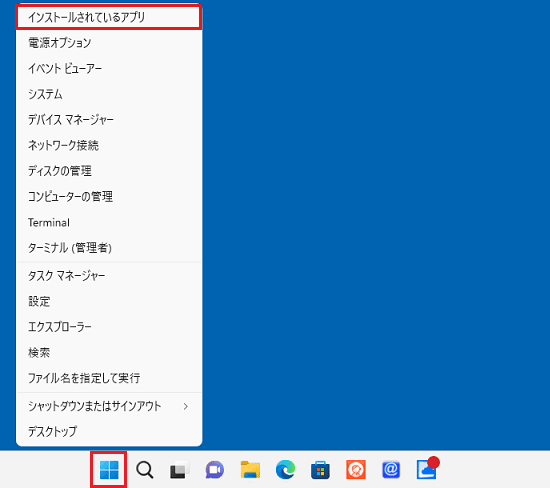
- 「インストールされているアプリ」または「アプリと機能」が表示されます。
「Microsoft Office Home and Business 2021 - ja-jp」など、Office 2021 製品にある「…」または「 」をクリックします。
」をクリックします。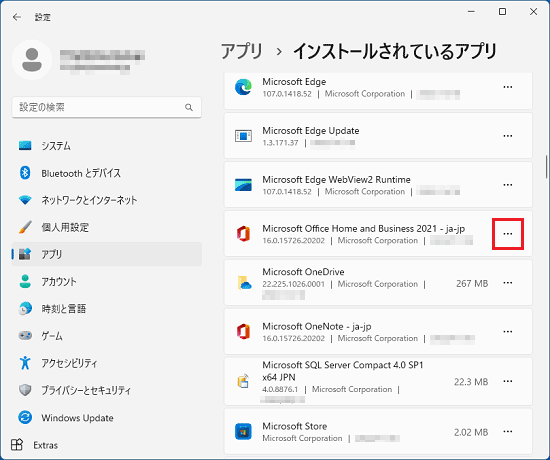
(「Microsoft Office Home and Business 2021 - ja-jp」の場合) - 「変更」をクリックします。
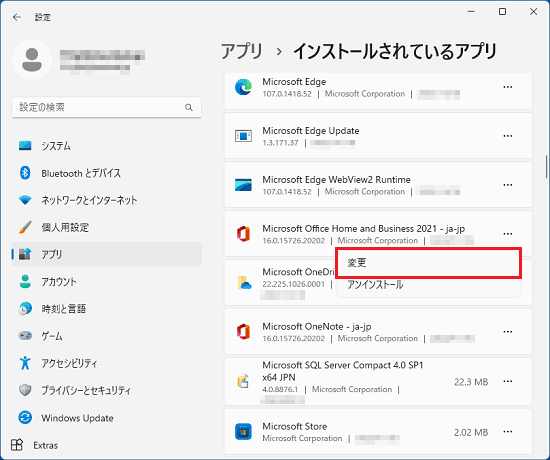 アドバイス
アドバイス「ユーザーアカウント制御」が表示された場合は、「はい」ボタンをクリックし、次の手順に進みます。
- 「Office プログラムをどのように修復しますか?」と表示されます。
「クイック修復」または「オンライン修復」をクリックし、選択します。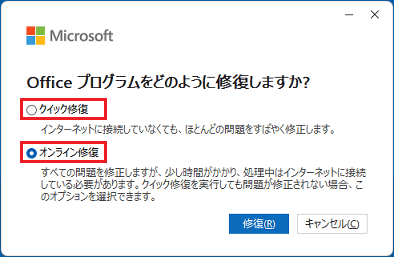
- 「修復」ボタンをクリックします。
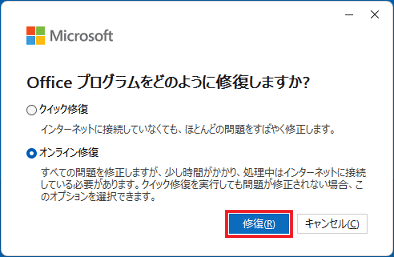
- 「修復」ボタンをクリックします。
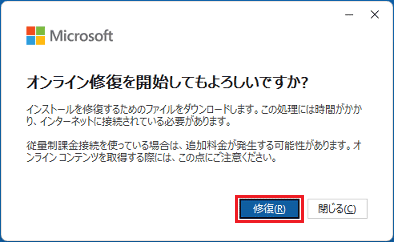
(「オンライン修復」を選択した場合) - 「Officeを修復中」や「Officeをインストールしています」などが表示されます。
しばらく待ちます。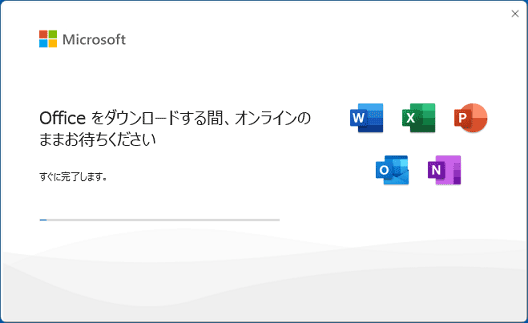
- 「準備ができました。Office アプリがコンピューターにインストールされました。」、「すべて完了です。Officeはインストールされました。」、または「修復が完了しました。」と表示されます。
「閉じる」ボタンをクリックします。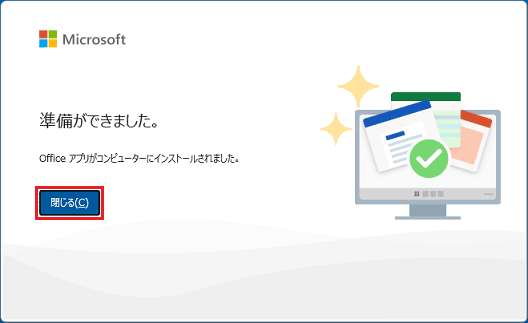 アドバイス
アドバイスしばらく待っても、メッセージが表示されない場合は、Officeを再インストールしてください。
Officeを再インストールする方法は、次のQ&Aをご覧ください。 [Office] 再インストールする方法を教えてください。
[Office] 再インストールする方法を教えてください。 - 「スタート」ボタン→「Officeアプリ(WordやExcelなど)」の順にクリックします。
スタートメニューに「Officeアプリ(WordやExcelなど)」がない場合は、「スタート」ボタン→右上の「すべてのアプリ」→「Officeアプリ(WordやExcelなど)」の順にクリックします。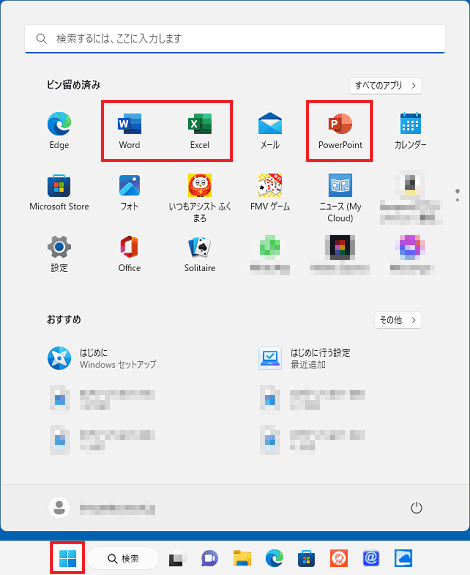
- 表示された画面に応じて設定します。
- 「Office を利用できます」と表示された場合
「はじめに」ボタンをクリックして、次の手順に進みます。アドバイス- Office 2021の初回設定時に使用したMicrosoft アカウントではない場合は、「別のアカウントを使用する」をクリックしてください。
「サインインしてOffieを設定する」が表示されたら、「サインイン」ボタンをクリックして、次の手順に進んでください。 - 「はじめに」ボタンをクリックした後に複数のOffice 2021のライセンスが表示された場合は、インストール日やPC名を参考に、お使いのパソコンで設定したOffice 2021を選択して「次へ」ボタンをクリックします。
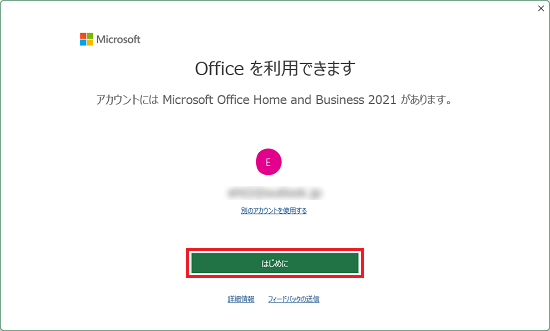
- Office 2021の初回設定時に使用したMicrosoft アカウントではない場合は、「別のアカウントを使用する」をクリックしてください。
- 「Office を利用できます」が表示されずにアプリが起動した場合
修復は完了です。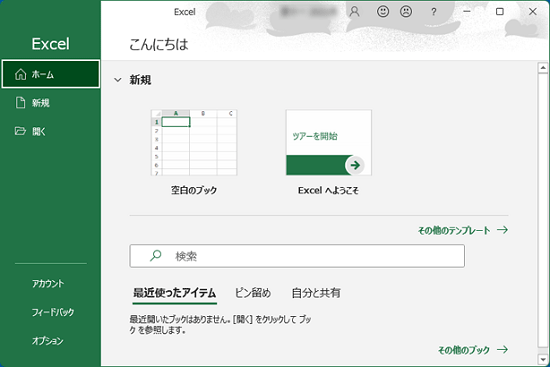
- 「Office を利用できます」と表示された場合
- 「ライセンス契約に同意します」と表示されます。
「同意する」ボタンをクリックします。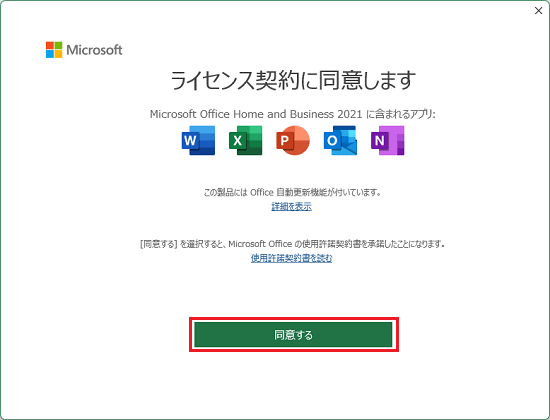
以上で、修復は完了です。アドバイス「ライセンス契約に同意します」が表示されずにアプリが起動した場合も、修復は完了です。



