Q&Aナンバー【6306-6412】更新日:2007年12月28日
このページをブックマークする(ログイン中のみ利用可)
[指紋認証] 指紋登録と同時に、Windowsの新しいユーザーアカウントを作成する方法を教えてください。(2006年春モデル〜2006年秋冬モデル)
| 対象機種 | 2006年秋冬モデルBIBLO、他・・・ |
|---|---|
| 対象OS |
|
 質問
質問
指紋登録と同時に、Windowsの新しいユーザーアカウントを作成する方法を教えてください。
 回答
回答
OmniPassでは指紋を登録するときに、同時に新しくWindowsのユーザーアカウントを作成できます。
次の手順で操作を行います。

すでに、指紋認証を行いたいユーザーアカウントがWindowsに登録されている場合は、次のQ&Aをご覧になり、指紋登録を行ってください。
 [指紋認証] OmniPass に指紋を登録する方法を教えてください。(2004年夏モデル〜2006年秋冬モデル) (新しいウィンドウで表示)
[指紋認証] OmniPass に指紋を登録する方法を教えてください。(2004年夏モデル〜2006年秋冬モデル) (新しいウィンドウで表示)

お使いの環境によっては、表示される画面が異なります。

Windowsのユーザーアカウントを個別に作成する場合は、次のQ&Aをご覧ください。
 [Windows XP] ユーザーアカウントを追加/設定変更する方法を教えてください。(新しいウィンドウで表示)
[Windows XP] ユーザーアカウントを追加/設定変更する方法を教えてください。(新しいウィンドウで表示)
次の手順で操作を行います。

すでに、指紋認証を行いたいユーザーアカウントがWindowsに登録されている場合は、次のQ&Aをご覧になり、指紋登録を行ってください。
 [指紋認証] OmniPass に指紋を登録する方法を教えてください。(2004年夏モデル〜2006年秋冬モデル) (新しいウィンドウで表示)
[指紋認証] OmniPass に指紋を登録する方法を教えてください。(2004年夏モデル〜2006年秋冬モデル) (新しいウィンドウで表示)
お使いの環境によっては、表示される画面が異なります。
- 「スタート」ボタン→「すべてのプログラム」→「Softex」→「OmniPass登録ウィザード」の順にクリックします。
- 「OmniPass登録ウィサード」が表示されます。
「新しいユーザーを作成する」ボタンをクリックします。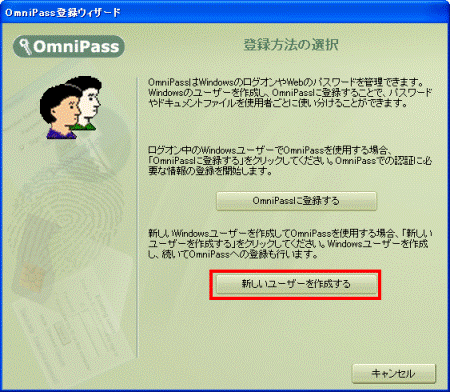
- 「新しいユーザーの作成とOmniPassへの登録」と表示されます。
「ユーザー名」欄にWindowsに新しく登録したいユーザーアカウント名を入力します。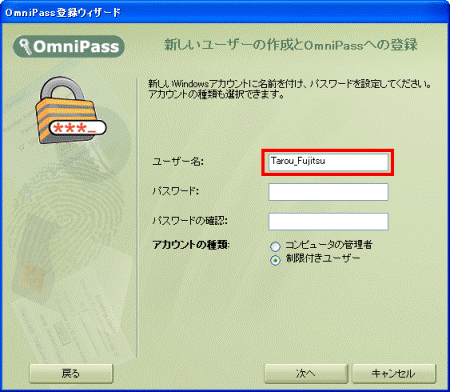
- 「パスワード」欄に、「ユーザー名」欄に入力したユーザーアカウント名で使う、パスワードを入力します。
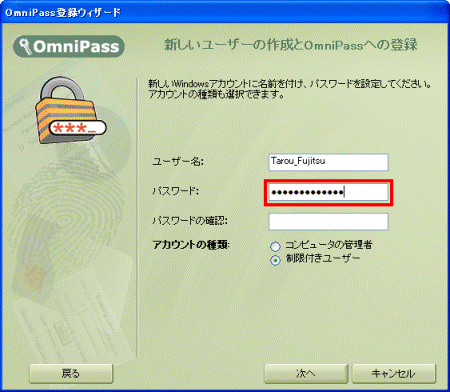
- 「パスワードの確認」欄に、「パスワード」欄に入力したパスワードと同じ文字を入力します。
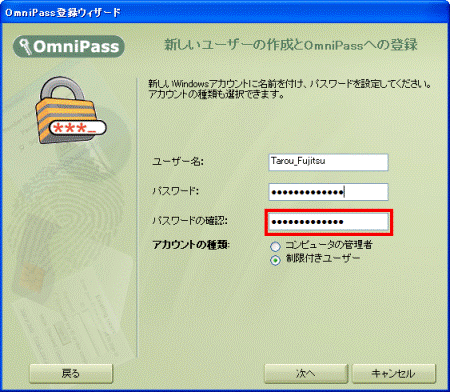
- 「アカウントの種類」で、「コンピュータの管理者」または「制限付きユーザー」をクリックします。
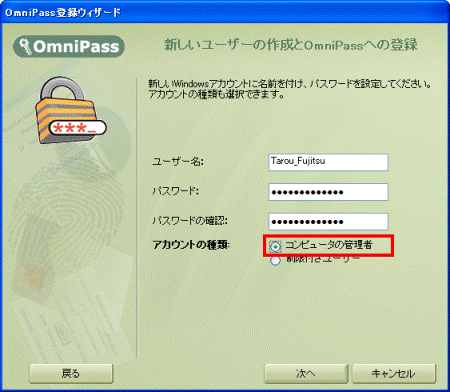
(画面は、「コンピュータの管理者」をクリックした例です。) - 「次へ」ボタンをクリックします。
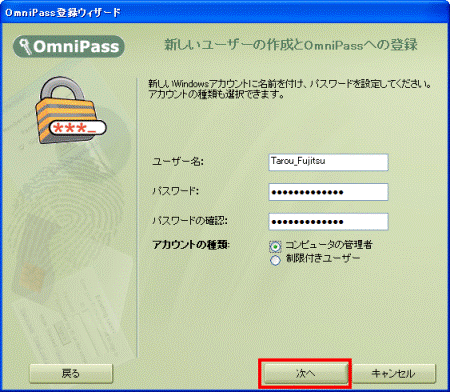
- 「指の選択」と表示されます
指紋認証で使用する指をクリックして選択します。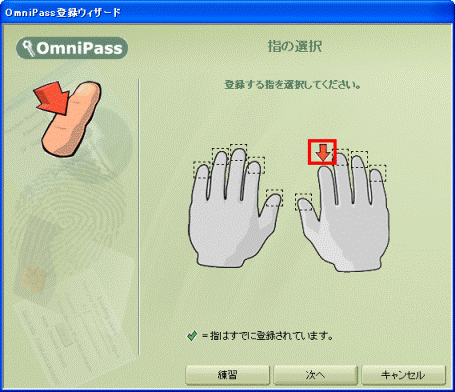
(画面は右手の人差し指を選択した例です。) - 「次へ」ボタンをクリックします。
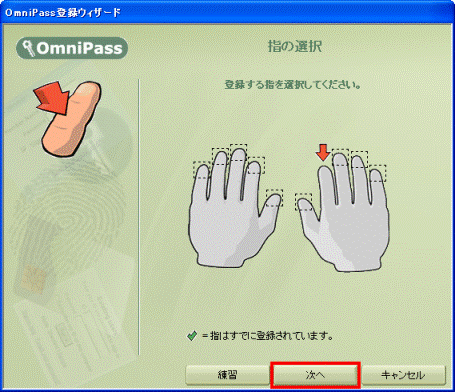
- 「指紋の取得」と表示されます。
手順8.で選択した、登録する指の第1関節を指紋センサーの中央に乗せ、ゆっくりと手前にスライドさせて、指紋の読み取りを行います。
指紋の採取は3回行います。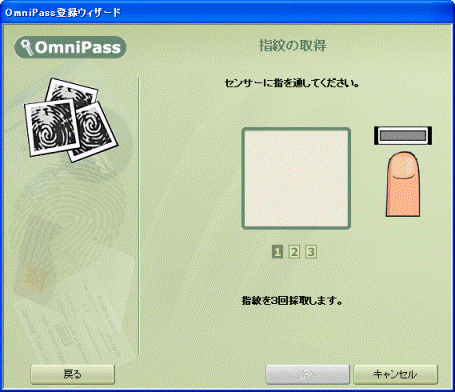

指紋が正常に読み取れない場合は、「OmniPassは使用可能な指紋イメージを取得できませんでした。」と表示されます。
その場合は、「戻る」ボタンをクリックして再度指紋の読み取りを行ってください。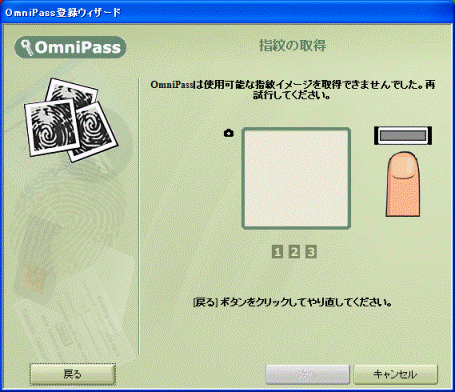
- 「指紋の取得」が完了すると、「指紋の確認」と表示されます。
確認のためもう一度、指紋の読み取りを行います。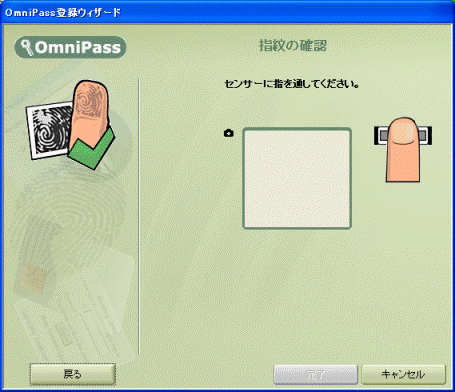
- 読み取りが成功すると、指紋イメージが緑色に表示されて、「確認は成功しました」と表示されます。
「完了」ボタンをクリックします。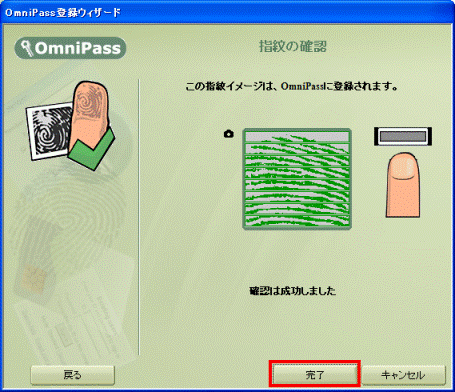

- 指紋イメージが赤色に表示されて、すぐに消えてしまうときは、もう一度登録したい指をゆっくりとスライドさせてください。
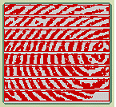
- 登録したい指をスライドさせても、「指紋が認識されませんでした」と表示される場合があります。
その場合は「戻る」ボタンをクリックして、手順10.「指紋の取得」から、もう一度、指紋登録を行ってください。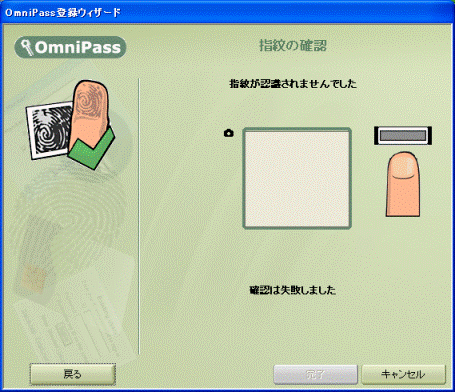
- 指紋イメージが赤色に表示されて、すぐに消えてしまうときは、もう一度登録したい指をゆっくりとスライドさせてください。
- 「少なくとも2本の指の登録が必要です。引き続き、2本目の指を登録してください。」と表示されます。
「OK」ボタンをクリックします。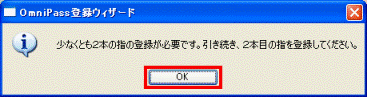
- 「指の選択」と表示されます。
手順8〜12と同じ手順で、別の指を登録します。 - 2本目の指の登録が終わると、自動的に「OmniPass登録ウィサード」が閉じます。
「スタート」ボタン→「コントロールパネル」の順にクリックします。 - 「作業する分野を選びます」と表示されます。
「ユーザーアカウント」をクリックします。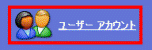

「作業する分野を選びます」と表示されていない場合は、「ユーザーアカウント」をクリックして、手順18へ進みます。 - 「コントロールパネルを選んで実行します」と表示されます。
「ユーザーアカウント」をクリックします。
「作業を選びます」と表示されます。
「ユーザーのログオンやログオフの方法を変更する」をクリックします。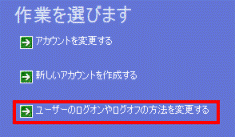
- 「ログオンとログオフのオプションを選択します」と表示されます。
「ようこそ画面を使用する」と「ユーザーの簡易切り替えを使用する」をクリックし、チェックをつけます。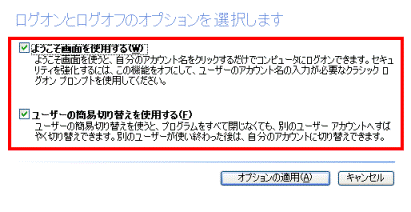
- 「オプションの適用」ボタンをクリックします。
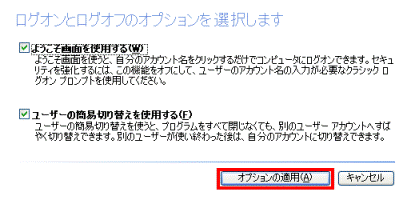
- 「作業を選びます」に戻ります。
「×」ボタンをクリックして、「作業を選びます」を閉じます。 - 「コントロールパネルを選んで実行します」に戻ります。
「×」ボタンをクリックして、「コントロールパネルを選んで実行します」を閉じます。

Windowsのユーザーアカウントを個別に作成する場合は、次のQ&Aをご覧ください。
 [Windows XP] ユーザーアカウントを追加/設定変更する方法を教えてください。(新しいウィンドウで表示)
[Windows XP] ユーザーアカウントを追加/設定変更する方法を教えてください。(新しいウィンドウで表示)


