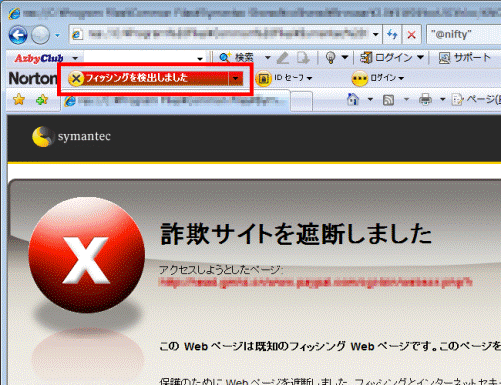Q&Aナンバー【6307-3957】更新日:2009年1月16日
このページをブックマークする(ログイン中のみ利用可)
[Norton Internet Security 2008] フィッシング詐欺への対策方法を教えてください。
| 対象機種 | 2008年秋冬モデルDESKPOWER、他・・・ |
|---|---|
| 対象OS |
|
 質問
質問
Norton Internet Security 2008で、フィッシング詐欺への対策方法を教えてください。
 回答
回答
Norton Internet Security 2008 には、フィッシング詐欺からパソコンを守るために、「フィッシング対策」が搭載されています。
「フィッシング対策」を有効にすると、Norton Internet Security 2008 に登録されている情報を元に閲覧しようとするホームページをチェックし、結果をユーザーに通知します。
結果が通知されることで、前もってそのホームページが危険かどうかを確認できます。
次の手順を順番に操作して、Norton Internet Security 2008の「フィッシング対策」を有効にします。

次の手順で、Norton Internet Security 2008の「フィッシング対策」を有効にします。

お使いの環境によっては、表示される画面が異なります。
「フィッシング対策」を有効にすると、Internet ExplorerにNorton Toolbarが表示されて、「フィッシング対策オン」と表示されます。
次の手順でInternet Explorerを起動して、Norton Toolbarに「フィッシング対策オン」と表示されるかどうかを確認します。

お使いの環境によっては、表示される画面が異なります。

Norton Toolbarには、表示するホームページが安全かどうかを確認し、その結果を通知する機能があります。
表示される主なメッセージは、次のとおりです。
「フィッシング対策」を有効にすると、Norton Internet Security 2008 に登録されている情報を元に閲覧しようとするホームページをチェックし、結果をユーザーに通知します。
結果が通知されることで、前もってそのホームページが危険かどうかを確認できます。
次の手順を順番に操作して、Norton Internet Security 2008の「フィッシング対策」を有効にします。
次の項目を順番に確認してください。

- フィッシング詐欺について詳しくは、次のQ&Aをご覧ください。
 フィッシング詐欺について教えてください。(新しいウィンドウで表示)
フィッシング詐欺について教えてください。(新しいウィンドウで表示) - Internet Explorer 7にもフィッシング詐欺への対策機能が搭載されています。
詳しくは、次のQ&Aをご覧ください。 [Internet Explorer 7] フィッシング詐欺検出機能の使い方を教えてください。(新しいウィンドウで表示)
[Internet Explorer 7] フィッシング詐欺検出機能の使い方を教えてください。(新しいウィンドウで表示) - Internet Explorer 7とNorton Internet Security 2008のフィッシング対策の機能は、同時に使用できません。
手順1「フィッシング対策」を有効にする
次の手順で、Norton Internet Security 2008の「フィッシング対策」を有効にします。

お使いの環境によっては、表示される画面が異なります。
- 「スタート」ボタン→「すべてのプログラム」→「Norton Internet Security」→「Norton Internet Security」の順にクリックします。
- 「Norton」が表示されます。
「Norton Internet Security」タブをクリックします。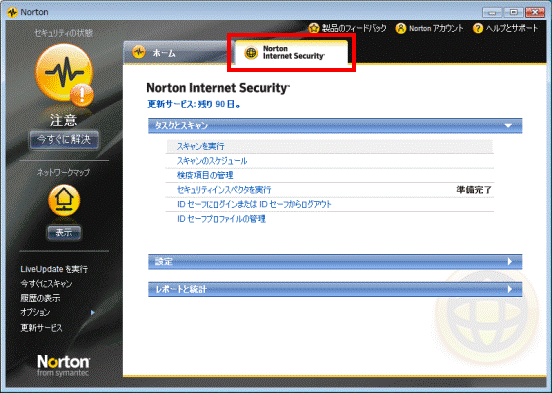
- 「設定」をクリックします。
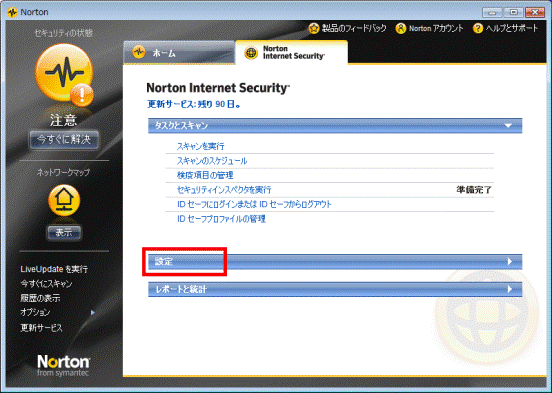
- 「AutoProtect」の右側に、「オン」と表示されていることを確認します。
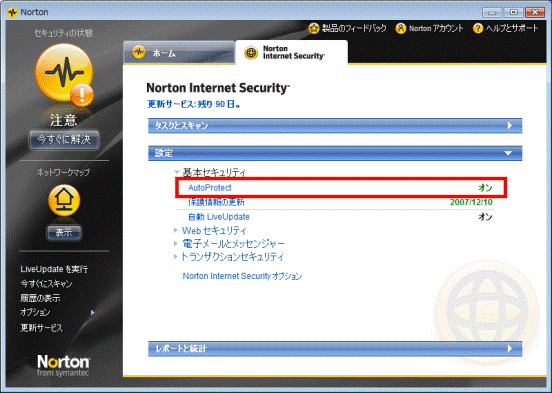

- 「AutoProtect」が表示されていない場合は、「基本セキュリティ」をクリックし、項目の一覧を表示(展開)します。
- 「AutoProtect」の右側に「オフ」と表示されている場合は、「AutoProtect」をクリックし、表示される画面から「オンにする」ボタンをクリックします。
- 「AutoProtect」が表示されていない場合は、「基本セキュリティ」をクリックし、項目の一覧を表示(展開)します。
- 「自動 LiveUpdate」の右側に、「オン」と表示されていることを確認します。
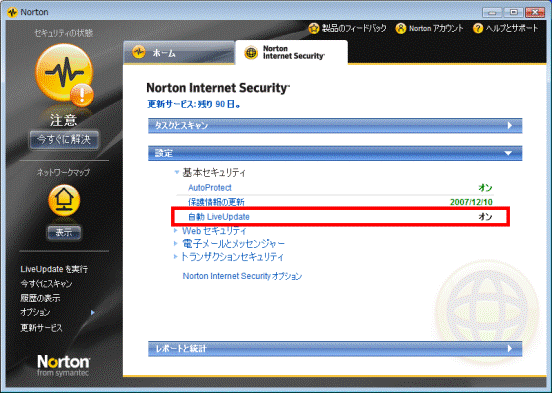

「自動 LiveUpdate」の右側に「オフ」と表示されている場合は、「自動 LiveUpdate」をクリックし、表示される画面から、「オンにする」ボタンをクリックします。 - 「トランザクションセキュリティ」をクリックします。
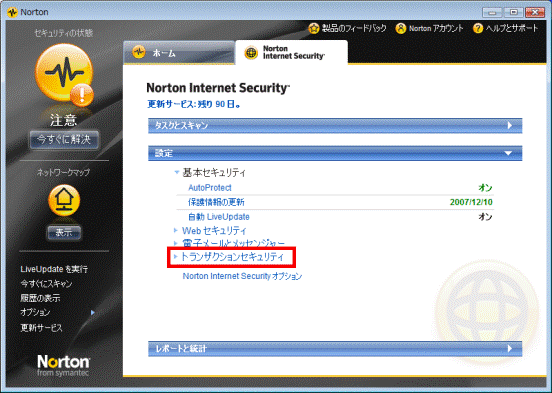

「トランザクションセキュリティ」の項目の一覧が表示(展開)されている場合は、次の手順へ進みます。 - 「フィッシング対策」をクリックします。
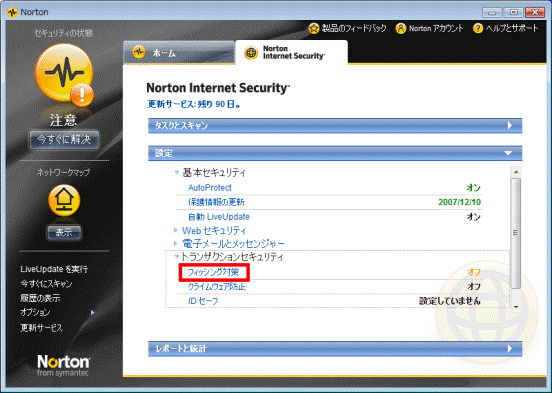
- 「オンにする」ボタンをクリックします。
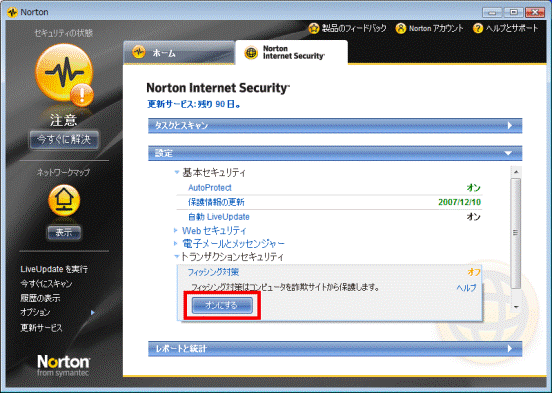

「オフにする」ボタンが表示されている場合は、すでに「フィッシング対策」は有効です。
そのまま手順10.へ進みます。 - 「フィッシング対策」の右側に、「オン」と表示されていることを確認します。
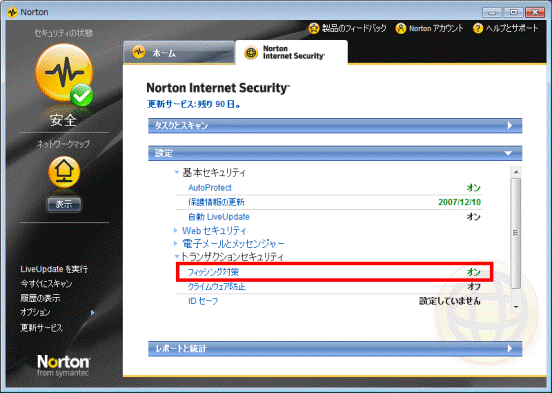
- 「クライムウェア防止」をクリックします。
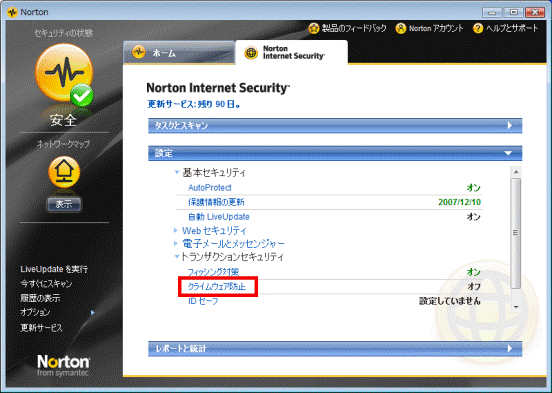

- クライムウェアとは、ホームページに入力しているIDやパスワードなどの個人情報を収集するアプリケーションです。
- 「クライムウェア防止」を有効にすると、パソコン内にクライムウェアが保存されているかどうかを検索します。
クライムウェアが発見された場合は、そのアプリケーションの動作が停止します。
- クライムウェアとは、ホームページに入力しているIDやパスワードなどの個人情報を収集するアプリケーションです。
- 「オンにする」ボタンをクリックします。
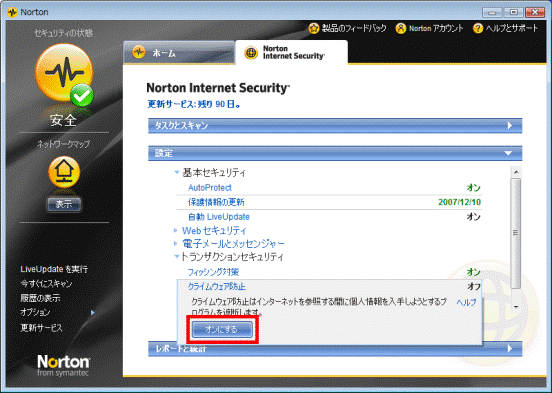

「オフにする」ボタンが表示されている場合は、手順13.へ進みます。 - 「クライムウェア防止」の右側に、「オン」と表示されていることを確認します。
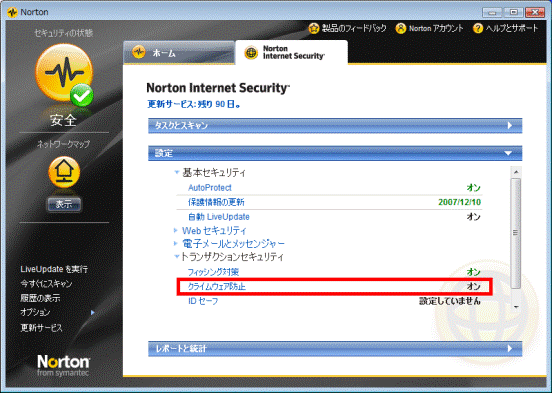
- 「×」ボタンをクリックし、「Norton」を閉じます。
手順2Internet Explorerを起動して、Norton Toolbarを確認する
「フィッシング対策」を有効にすると、Internet ExplorerにNorton Toolbarが表示されて、「フィッシング対策オン」と表示されます。
次の手順でInternet Explorerを起動して、Norton Toolbarに「フィッシング対策オン」と表示されるかどうかを確認します。

お使いの環境によっては、表示される画面が異なります。
- Internet Explorerを起動します。
- 「フィッシングの設定」と表示されます。
「はい」ボタンをクリックします。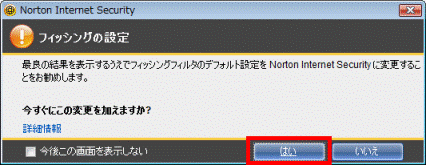
- 「Web サイトで、このプログラムを使って Web コンテンツを開こうとしています:」と表示されます。
「許可する」ボタンをクリックします。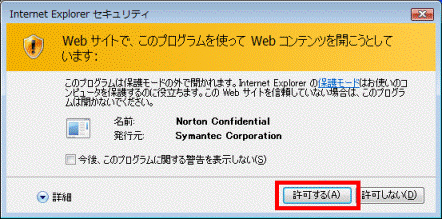
- Internet Explorerに「Norton Toolbar」が表示されることを確認します。

表示されない場合は、「ツール」メニュー→「ツールバー」→「Show Norton Toolbar」の順にクリックします。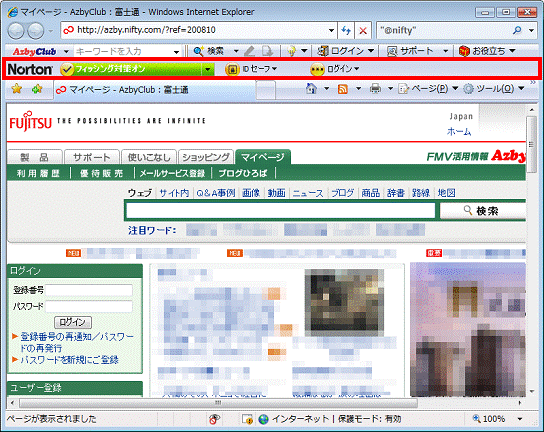

Norton Toolbarには、表示するホームページが安全かどうかを確認し、その結果を通知する機能があります。
表示される主なメッセージは、次のとおりです。
- フィッシング対策オン
閲覧するホームページをチェックした結果が「安全」な状態です。
ホームページのチェックは、ホームページを表示しようとするたびに行われます。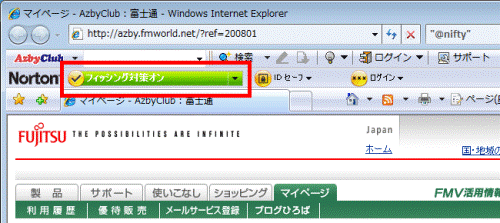
- フィッシングを検出しました
閲覧するホームページをチェックした結果が「危険」な状態です。
フィッシング詐欺が行われている可能性があるホームページを表示しようとしています。
信頼できないホームページの場合は、「×」ボタンをクリックし、画面やタブを閉じます。