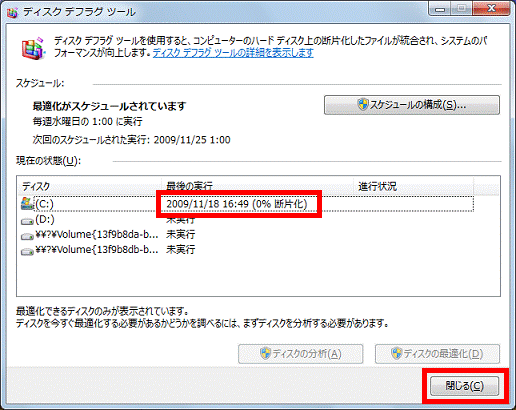Q&Aナンバー【6308-2382】更新日:2014年11月15日
このページをブックマークする(ログイン中のみ利用可)
[Windows 7] ディスクデフラグを実行する方法を教えてください。
| 対象機種 | すべて |
|---|---|
| 対象OS |
|
 質問
質問
Windows 7 で、ディスクデフラグを実行する方法を教えてください。
 回答
回答
Windows 7 には、ハードディスクのデフラグ(最適化)を行うための、ディスクデフラグツールが搭載されています。
ディスクデフラグツールは、ハードディスクの断片化したファイルを最適化し、パソコンをより効率的に使えるようにします。
また、スケジュールした日時に自動的に実行したり、いつでも好きなときに手動で実行したりできます。

Windows 7 のディスクデフラグは、セーフモードでは実行できません。

ディスクデフラグの実行中に何も操作をしないでいると、パソコンがスリープ状態(省電力状態)になり、ディスクデフラグが停止することがあります。
省電力状態に移行しないようにする方法は、次のQ&Aをご覧ください。
 [Windows 7] 省電力状態に移行するまでの時間を変更する方法を教えてください。
[Windows 7] 省電力状態に移行するまでの時間を変更する方法を教えてください。自動で実行する場合
ディスクデフラグを自動で実行するためには、実行するための曜日や時間などをあらかじめ設定しておく必要があります。
次の手順で、スケジュールされた時刻にディスクデフラグを実行するように設定します。
スケジュールされた時刻にパソコンがスリープ状態や休止状態や電源オフのときは、ディスクデフラグは実行されません。
お使いの環境によっては、表示される画面が異なります。
- 「スタート」ボタン→「すべてのプログラム」→「アクセサリ」→「システムツール」→「ディスクデフラグツール」の順にクリックします。
- 「ディスクデフラグツール」が表示されます。
「スケジュール」欄にある「スケジュールの構成」ボタンをクリックします。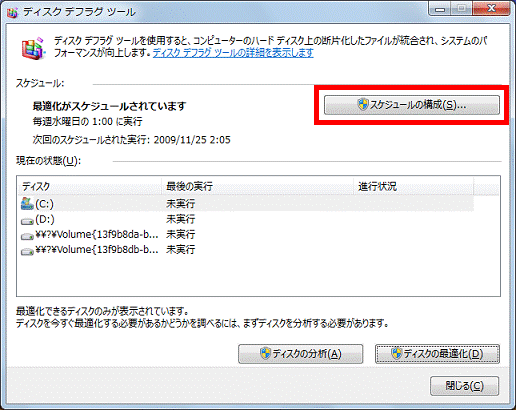

スケジュールが設定されていないときは、「スケジュールの有効化」をクリックします。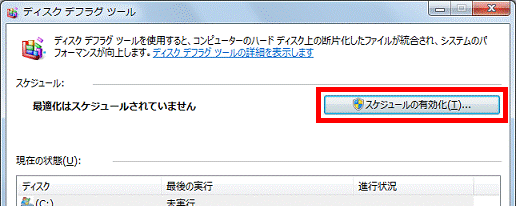
- 「ディスクデフラグツール:スケジュールの変更」が表示されます。
「スケジュールに従って実行する(推奨)」をクリックし、チェックを付けます。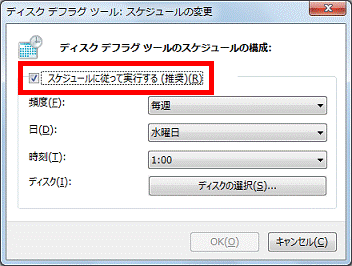
- 「頻度」の項目の「▼」ボタンをクリックし、表示される一覧から、デフラグを実行する頻度をクリックします。
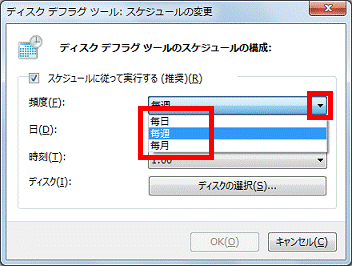
- 「日」の項目の「▼」ボタンをクリックし、表示される一覧から実行する曜日や日にちをクリックします。
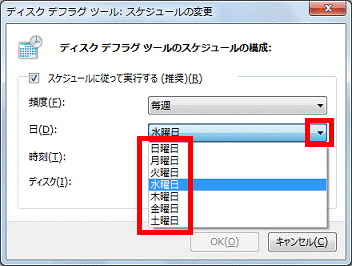

- 「頻度」の項目で「毎日」を選択した場合は、「日」の項目を選択できません。
- 「頻度」の項目で「毎週」を選択した場合は、実施曜日を選択できます。
- 「頻度」の項目で「毎月」を選択した場合は、実施日を選択できます。
- 「頻度」の項目で「毎日」を選択した場合は、「日」の項目を選択できません。
- 「時刻」の項目の「▼」ボタンをクリックし、表示される一覧から実行する時刻をクリックします。
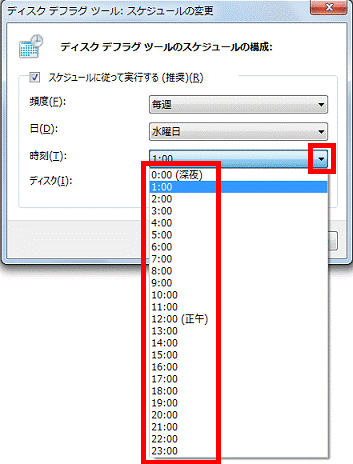
- 「ディスク」の項目の「ディスクの選択」ボタンをクリックします。
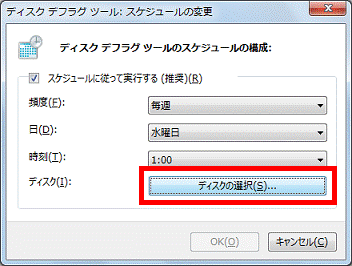
- 「ディスクデフラグツール:スケジュールに含めるディスクの選択」が表示されます。
必要に応じて、デフラグしたいドライブ以外のチェックをクリックし、外します。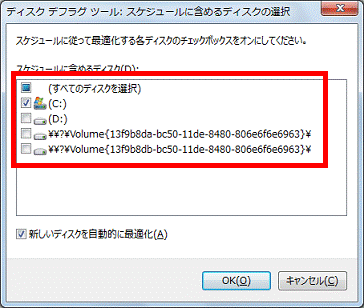
- 「OK」ボタンをクリックします。
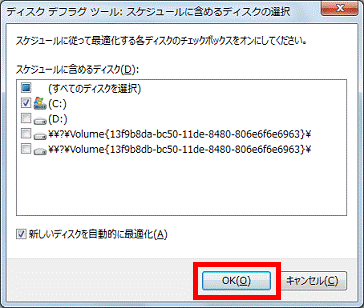
- 「ディスクデフラグツール:スケジュールの変更」に戻ります。
「OK」ボタンをクリックします。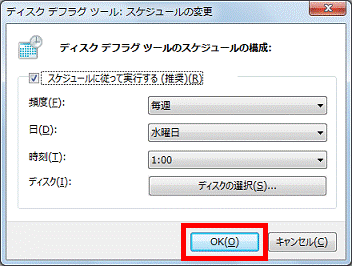
- 「ディスクデフラグツール」に戻ります。
「スジュール」欄に表示されたスジュールが正しいかどうかを確認します。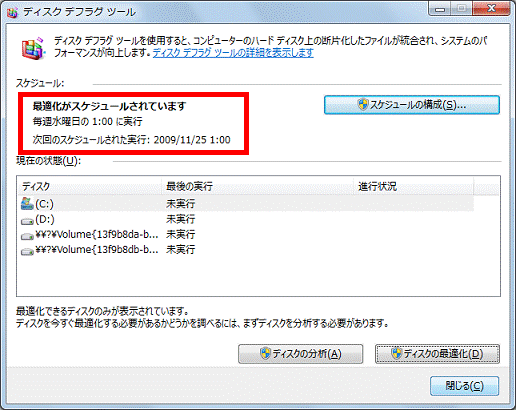

スケジュールを変更するときは、手順2.〜手順10.と同じ手順で操作します。 - 「閉じる」ボタンをクリックします。
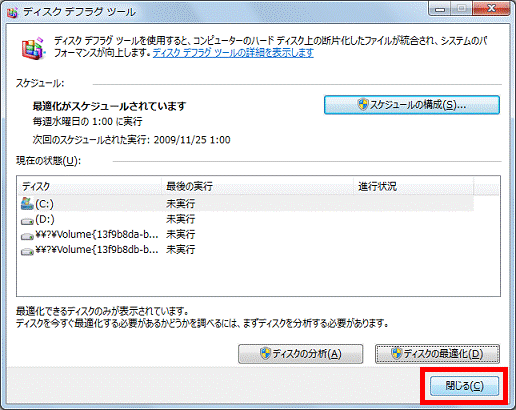

- デフラグの実行中に、ハードディスク内の断片化されているデータの状況や、ディスクデフラグの進行状況などは表示されません。
- ディスクデフラグが完了するまでの時間は、お使いの環境によって異なります。
手動で実行する場合
次の手順で、ディスクデフラグを手動で実行します。
- 「スタート」ボタン→「すべてのプログラム」→「アクセサリ」→「システムツール」→「ディスクデフラグツール」の順にクリックします。
- 「ディスクデフラグツール」が表示されます。
「現在の状態」欄の一覧から最適化するドライブをクリックします。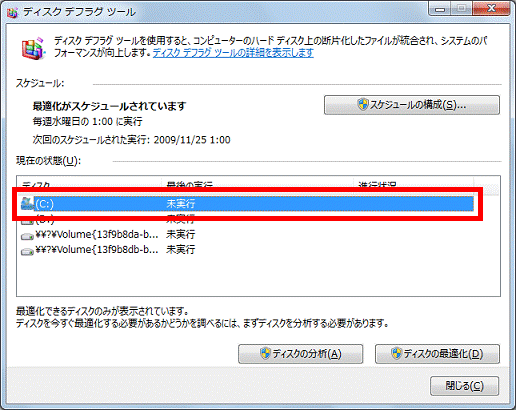
- 「ディスクの最適化」ボタンをクリックします。
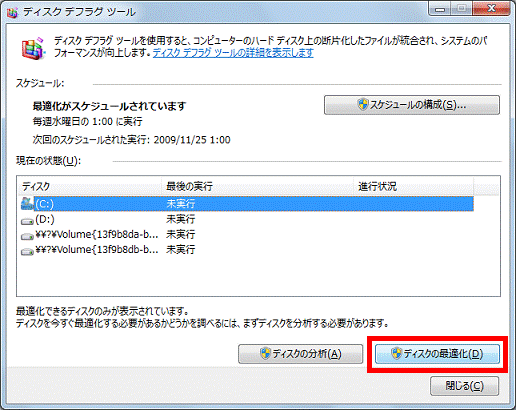
- 最適化が実行され、進行状況が表示されます。
最適化が終了するまで、そのまましばらく待ちます。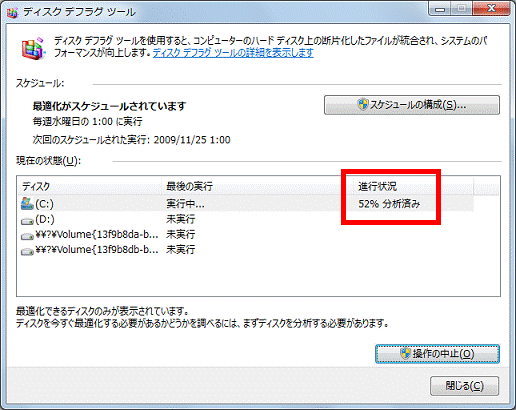
- 最適化が終了すると、一覧の「最後の実行」に実行した日時が表示されます。
「閉じる」ボタンをクリックします。