- タブレットなどのキーボードがない環境では、手順を実行できません。
「かんたんバックアップレスキューLightでバックアップする」をご覧ください。 - USBメモリや外付けハードディスクなど、バックアップ先として使用する機器によっては、セーフモードでは正常に動作しない場合があります。
Q&Aナンバー【6310-1621】更新日:2018年8月31日
このページをブックマークする(ログイン中のみ利用可)
[Windows 8.1/8] 「自動修復」と表示されてパソコンが起動しません。
| 対象機種 | すべて |
|---|---|
| 対象OS |
|
 質問
質問
「自動修復」と表示されています。
 回答
回答
Windows のシステムが正常に動作していない可能性があります。
システムの復元や、再起動で改善するかどうかを確認します。
次の項目を順番に確認してください。
手順1システムの復元や再起動を実行する
「復元」ボタンをクリックし、システムを復元できるかどうかを確認します。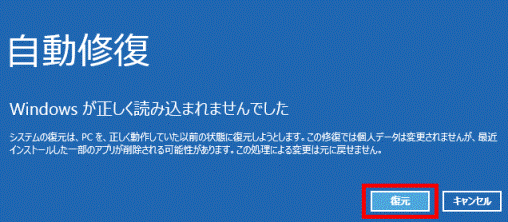
システムを復元できた場合は、パソコンが正しく動作していたときの状態で起動します。
このままお使いください。
復元できなかった場合は、「自動修復でPCを復元できませんでした」、または「PCが正常に起動しませんでした」と表示されます。
この場合は、復元ポイントに問題が発生している可能性があります。
「シャットダウン」ボタン、または「再起動」ボタンをクリックします。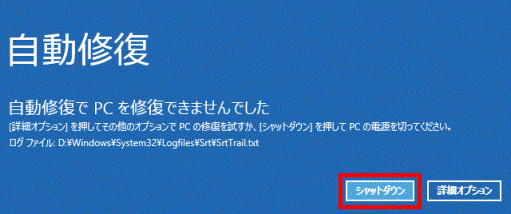
(「シャットダウン」ボタンが表示された例)
「シャットダウン」ボタンをクリックした場合は、電源が切れてから10秒程度待った後に電源ボタンを押し、パソコンが起動するかどうかを確認します。
「再起動」ボタンをクリックした場合は、そのまま操作をせずに待ち、パソコンが起動するかどうかを確認します。
なお、毎回、「自動修復」と表示されてパソコンが起動せず、復元もできない場合は、「データをバックアップする」に進みます。
手順2データをバックアップする
毎回、「自動修復」と表示されてパソコンが起動しない場合は、バックアップナビで「パソコンの状態」を復元するか、パソコンを購入時の状態に戻すリカバリを実行する必要があります。
このため、必要なデータをバックアップします。
データは、次の2つの方法でバックアップできます。
お好みの方法をクリックして、選択してください。
セーフモードでバックアップする
「自動修復」の画面からセーフモードを起動して、データをバックアップします。
手順は、次のとおりです。

- 「自動修復」の「詳細オプション」ボタンをクリックします。
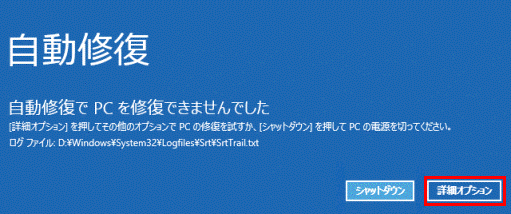
- 「オプションの選択」が表示されます。
「トラブルシューティング」をクリックします。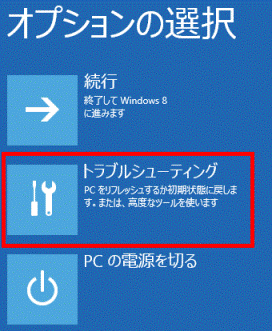
- 「詳細オプション」をクリックします。
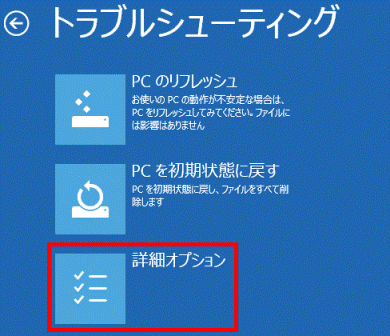
- 「スタートアップ設定」をクリックします。
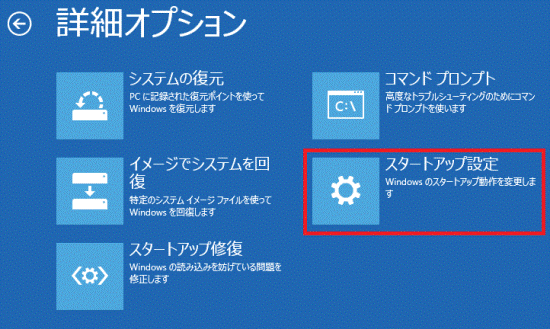
- 「再起動」ボタンをクリックします。
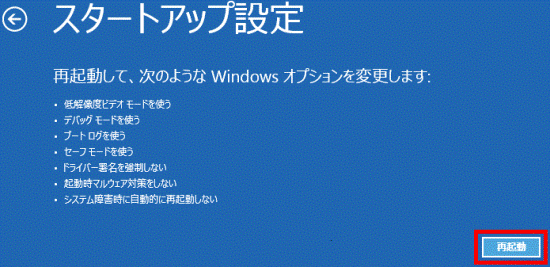
- パソコンが再起動し、「スタートアップ設定」が表示されます。
【F4】キーを押します。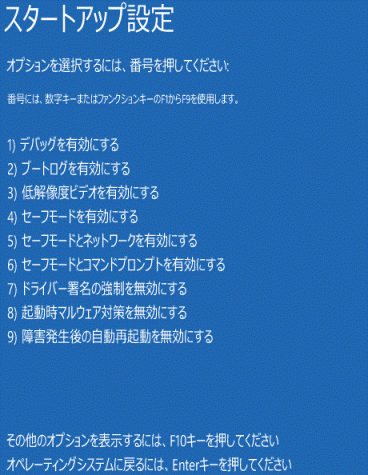
- パソコンがセーフモードで起動し、「Windows ヘルプとサポート」が表示されます。
DドライブやUSBメモリ、外付けハードディスクなどに、必要なデータをコピーします。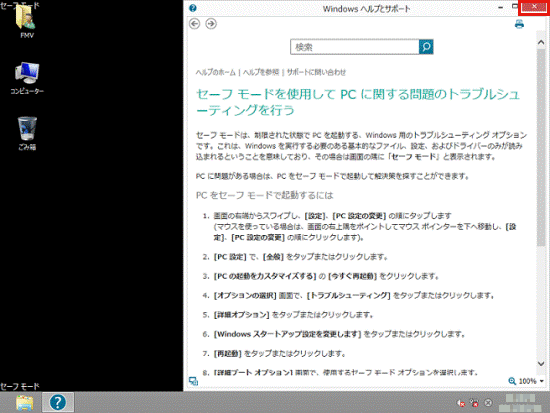
かんたんバックアップレスキューLightでバックアップする
かんたんバックアップレスキューLight は、Windows が起動しなくなったとき、ローカルディスク(C:)にあるデータファイル(ドキュメントや画像など)を救うため、ローカルディスク(D:)にコピーするソフトウェアです。
使い方は、次のQ&Aをご覧ください。 [かんたんバックアップレスキューLight] データをバックアップする方法を教えてください。(2012年10月発表モデル〜2015年5月発表モデル)
[かんたんバックアップレスキューLight] データをバックアップする方法を教えてください。(2012年10月発表モデル〜2015年5月発表モデル)
手順3パソコンの状態を復元する
必要なデータをバックアップできたら、バックアップナビで「パソコンの状態」を復元するか、パソコンを購入時の状態に戻すリカバリを実行します。
バックアップナビで「パソコンの状態」を復元する方法は、次のQ&Aをご覧ください。
 [バックアップナビ] Windows が起動しない状態で「パソコンの状態」を復元する方法を教えてください。(2012年10月発表モデル〜2015年5月発表モデル)
[バックアップナビ] Windows が起動しない状態で「パソコンの状態」を復元する方法を教えてください。(2012年10月発表モデル〜2015年5月発表モデル)
パソコンをご購入時の状態に戻す方法は、次のQ&Aをご覧ください。 パソコンを購入時の状態に戻す方法を教えてください。
パソコンを購入時の状態に戻す方法を教えてください。



