このQ&Aは、2014年10月発表モデル以降で、マカフィー リブセーフが付属している機種向けのものです。
付属している機種は、次のQ&Aで確認できます。 マカフィー リブセーフについて教えてください。
マカフィー リブセーフについて教えてください。
Q&Aナンバー【6310-5212】更新日:2024年1月23日
このページをブックマークする(ログイン中のみ利用可)
[マカフィー リブセーフ] 初期設定の方法を教えてください。
| 対象機種 | すべて |
|---|---|
| 対象OS |
|
 質問
質問
マカフィー リブセーフの初期設定の方法、または初期設定が終わっているかどうかを確認する方法を教えてください。
 回答
回答
マカフィー リブセーフを更新した後、表示される内容に応じて「契約情報」画面まで進み、初期設定が終わっているかどうかを確認します。
初期設定が終わっていない場合は、確認の過程でセットアップを行って、保護機能を有効にします。
ご案内
重要
- 2015年9月・10月・12月発表モデル以降のマカフィー リブセーフ3年版付属機種は、使用開始から有効期間が3年間になります。
- 2015年9月・10月・12月発表モデル以降のマカフィー リブセーフ3年版付属機種で、マカフィー リブセーフを再インストールした場合、事前にマカフィー リブセーフに登録したメールアドレスを登録し直すと、使用可能な日数を正しい期間にできます。
- 初期設定を行う前に、インターネットに接続してください。
- 初期設定が完了するまでは、ホームページを閲覧したり、メールを送受信したりしないでください。
- マカフィー リブセーフのバージョンによっては、アイコンやメニュー上の名前が「マカフィー(R)」、「マカフィー」、または「McAfee」と表示されます。
操作手順内の「マカフィー リブセーフ」の項目が見当たらないときは、「マカフィー(R)」、「マカフィー」、または「McAfee」に読み替えて操作してください。
マカフィー リブセーフの初期設定の方法は、次のとおりです。

操作手順の画像は、主にマカフィー リブセーフ バージョン:16.0、リリース名:16.0 R51のものです。
お使いのバージョンによっては、表示される画面が異なる場合があります。
- デスクトップ画面の、タスクバーの端(システムトレイ、通知領域)にある「
 」ボタンをクリックし、表示される一覧から「マカフィー リブセーフ」アイコンを右クリックします。
」ボタンをクリックし、表示される一覧から「マカフィー リブセーフ」アイコンを右クリックします。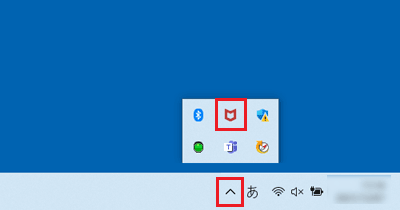 アドバイス
アドバイス- タスクバーに「マカフィー リブセーフ」アイコンがある場合は、タスクバーの「マカフィー リブセーフ」アイコンを右クリックします。
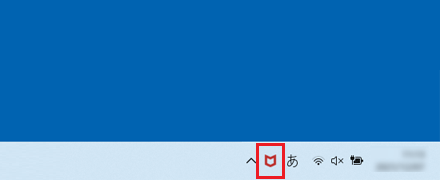
- タスクバーに「マカフィー リブセーフ」アイコンがない場合は、次のQ&Aをご覧になり、マカフィ— リブセーフを起動してから操作してください。
 [マカフィー リブセーフ] 起動する方法を教えてください。
[マカフィー リブセーフ] 起動する方法を教えてください。
- タスクバーに「マカフィー リブセーフ」アイコンがある場合は、タスクバーの「マカフィー リブセーフ」アイコンを右クリックします。
- 表示されるメニューから「更新の確認」または「利用可能な更新を確認」をクリックします。
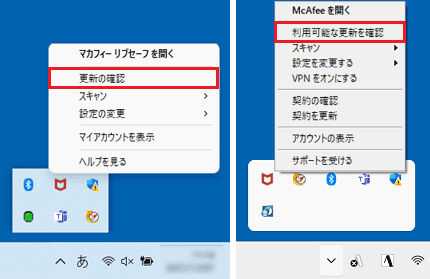
- 更新が開始されます。
表示される画面に応じて、次のとおり操作します。- 「利用可能な最新の更新がすでにインストールされています。」、「更新がインストールされました」、または「最新のアップデートがインストールされました。」と表示された場合
画面左側の「ホーム」ボタンをクリックして、次の手順に進みます。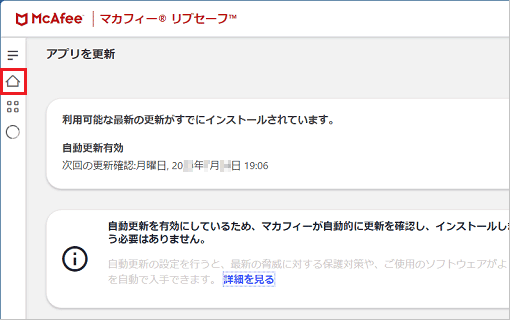
- 「アプリを閉じて、更新を開始してください」または「ご使用のソフトウェアは更新が必要です。」と表示された場合
「アプリを閉じる」ボタン、または「閉じる」ボタンをクリックします。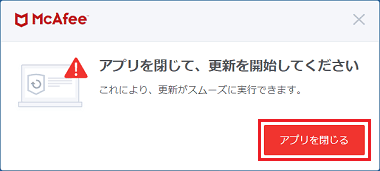
ウィンドウが閉じた後にタスクバーの「マカフィー リブセーフ」のアイコンにマウスポインターを合わせると、更新の進捗が表示されます。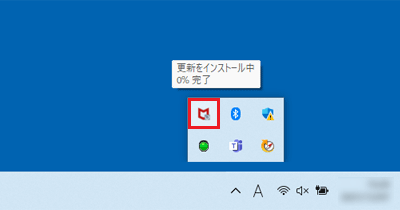
進捗が表示されなくなったら、アイコンを右クリックし表示されるメニューから「マカフィー リブセーフを開く」、「マカフィー(R) を開く」、または「McAfee を開く」をクリックして、次の手順に進みます。
- 「利用可能な最新の更新がすでにインストールされています。」、「更新がインストールされました」、または「最新のアップデートがインストールされました。」と表示された場合
- 表示される画面によって、手順が異なります。
- 「セットアップを始めましょう」と表示された場合
「セットアップ」ボタンをクリックし、次の手順に進みます。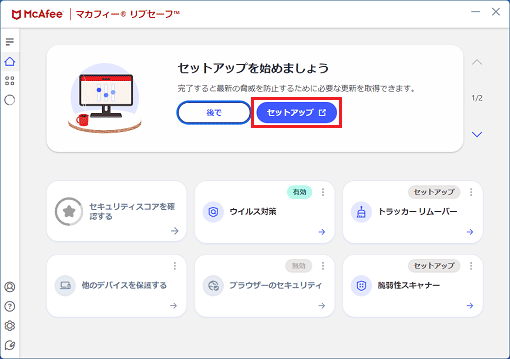
- 「マカフィ—製品をご利用いただきありがとうございます」、「新しいマカフィ—へようこそ」と表示された場合
「開始」ボタンをクリックし、手順7.に進みます。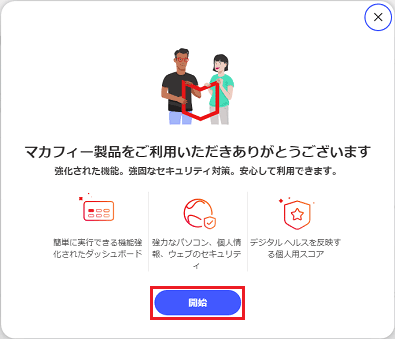
- 「ご利用いただきありがとうございます」と表示された場合
「始めましょう」ボタンをクリックし、手順7.に進みます。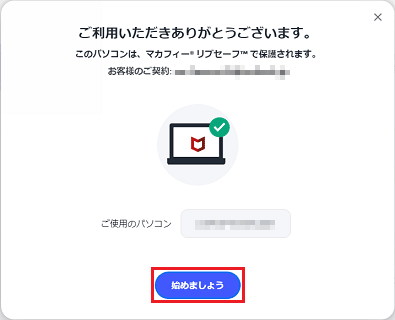
- 該当する画面がない場合
マカフィー リブセーフの動作状況が表示されたり、追加機能の設定を促すメッセージが表示されたりして、該当する画面がない場合は、手順7.に進みます。アドバイス表示された画面以外の部分がクリックできない場合は、画面の指示に従って操作し、マカフィー リブセーフのホーム画面に戻ったら手順7.に進みます。
- 「セットアップを始めましょう」と表示された場合
- 「McAfee使用許諾契約」と表示されます。
内容をよく読み、同意する場合は、「承諾」ボタン、または「Accept」ボタンをクリックします。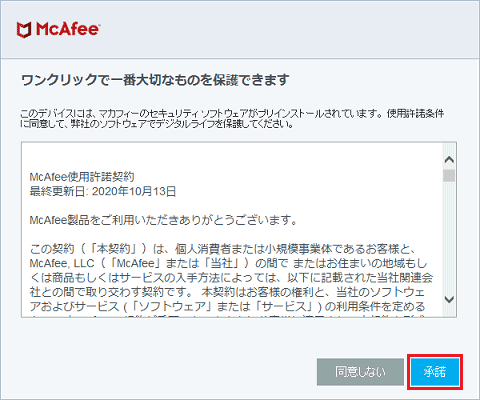
- 「マカフィー製品をご利用いただきありがとうございます」または「新しいマカフィーへようこそ」と表示されます。
「開始」ボタンをクリックします。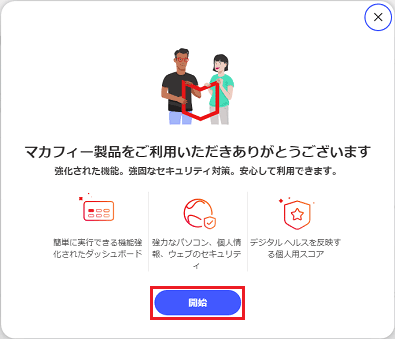
- 画面左下の「アカウント」をクリックし、表示されるメニューから「契約情報」をクリックします。
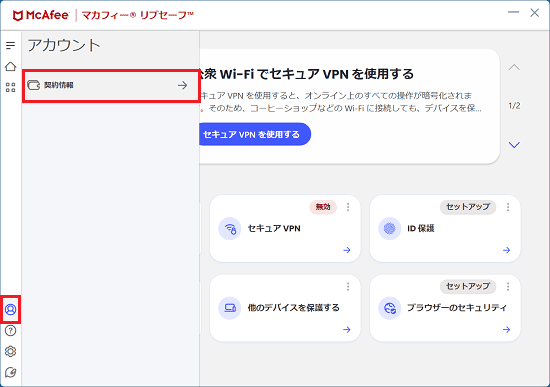 アドバイス
アドバイスマカフィー リブセーフのバージョンによっては、「アカウント」が画面左上に表示されます。
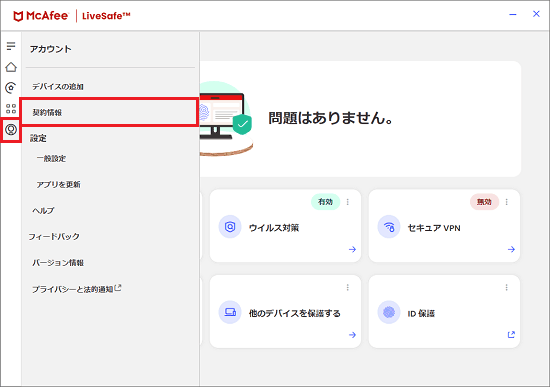
- 表示される画面によって、手順が異なります。
- 「メールアドレス」に「登録されていません」と表示される場合
「マイアカウントに移動する」ボタンをクリックし、次の手順に進みます。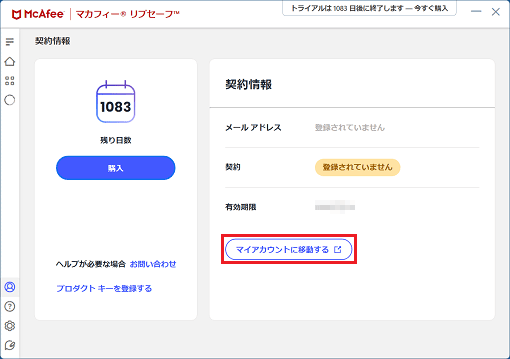
- 「メールアドレス」にメールアドレスが表示されている場合
以上で初期設定は完了です。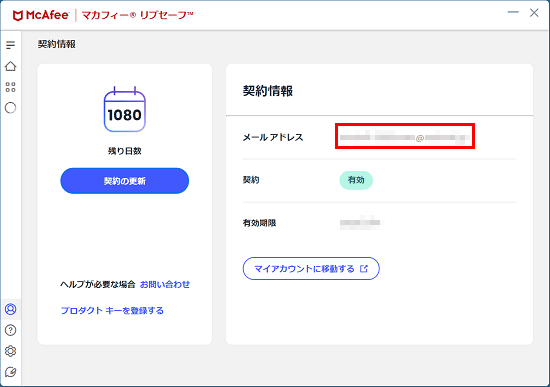
アドバイス- メールアドレスを登録しなくても、マカフィー リブセーフの機能は利用できます。
ただし、2015年9月・10月・12月発表モデル以降のマカフィー リブセーフ3年版付属機種で、メールアドレスを登録する前にマカフィー リブセーフをアンインストールすると、3年間無料で使える権利がなくなります。 - メールアドレスが表示されている場合、マカフィー社からマカフィー アカウントに関するメールが届いていることがあります。
メールの内容をよく確認して、引き続き必要な作業があれば行ってください。 - 残り日数に正しい期間が表示されるまで、時間がかかることがあります。
しばらく待っても、残り日数に正しい期間が表示されない場合は、次のマカフィー社のホームページをご覧ください。
マカフィー株式会社
パソコン購入時から搭載されているマカフィー製品の有効期限が本来と異なる場合の対処方法
https://www.mcafee.com/ja-jp/consumer-support/help/support/60d-generic.html
- 「メールアドレス」に「登録されていません」と表示される場合
- 「このデバイスは安全です。」と表示されます。
「メールアドレス」の入力欄に、お使いのメールアドレスを入力し、「続ける」ボタンをクリックします。重要マカフィー リブセーフを再インストールした後は、以前登録していたメールアドレスを入力してください。
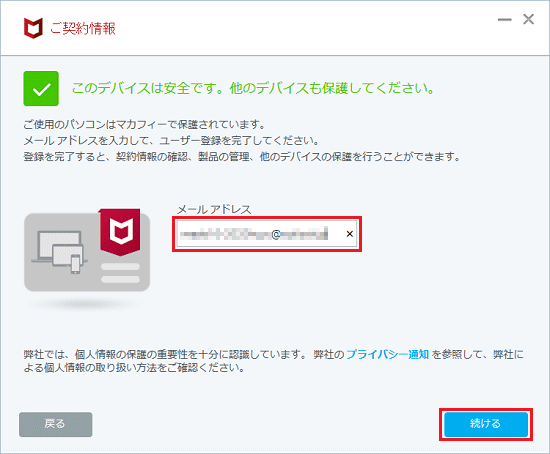
- 表示される画面によって、手順が異なります。
- 「登録に成功しました」と表示された場合
「パスワードの作成」ボタンをクリックします。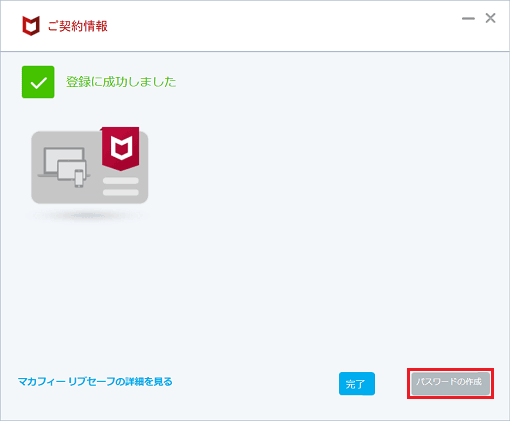
続いて、「パスワード」と「パスワードの再入力」に、マカフィーアカウントに設定するパスワードを入力し、「保存」ボタンをクリックします。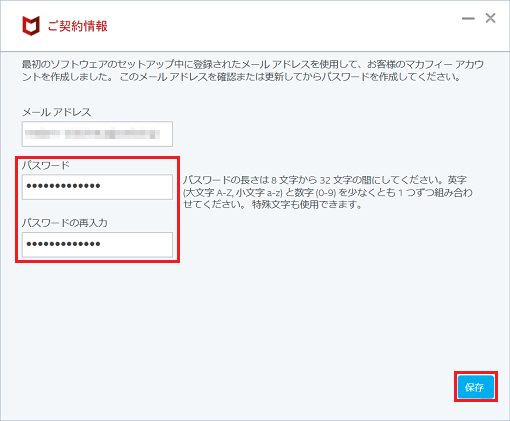
- 「お客様は、このメールアドレスに関連するマカフィー アカウントをお持ちのようです」と表示された場合
入力したメールアドレスはすでにマカフィー アカウントに登録されています。
マカフィー アカウントのパスワードを入力して、「続ける」ボタンをクリックします。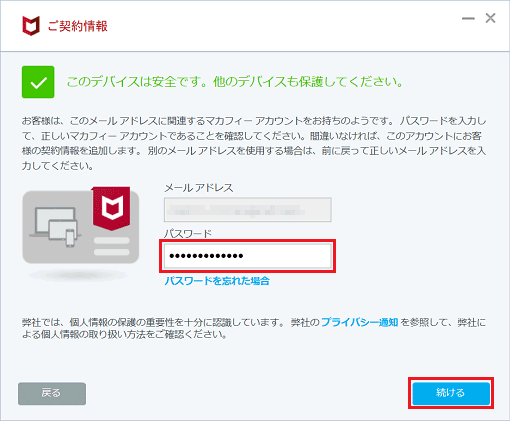
- 「登録に成功しました」と表示された場合
- 「パスワードを作成していただき、ありがとうございます。」、または「登録に成功しました」と表示されます。
「OK」ボタン、または「完了」ボタンをクリックします。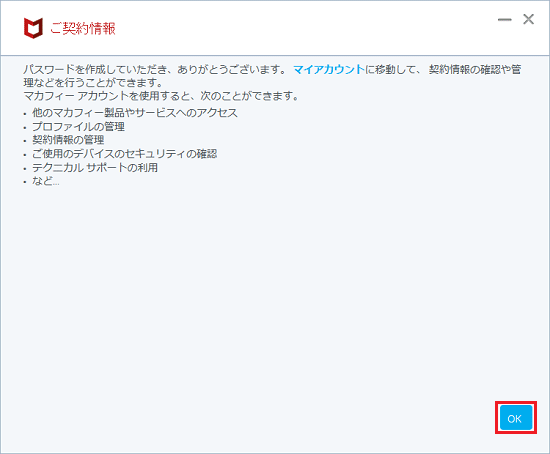 アドバイス
アドバイスMicrosoft Edgeなど、お使いのブラウザーでマカフィーアカウントのページが表示された場合は、「×」ボタンをクリックし、ウィンドウを閉じます。
- マカフィー リブセーフに戻ります。
「契約情報」にメールアドレスが表示され、「契約」が「有効」になったことを確認します。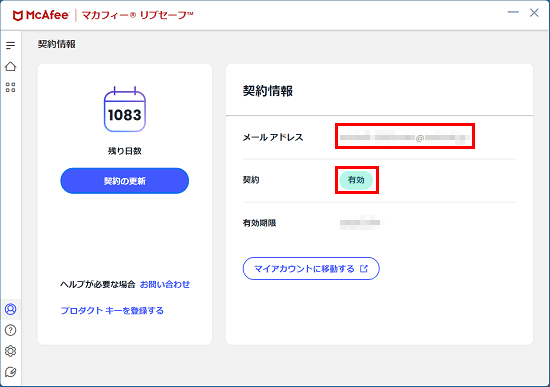 アドバイス
アドバイス- メールアドレスを新規登録すると、マカフィー社からマカフィー アカウントに関するメールが届きます。メールの内容をよく確認して、引き続き必要な作業があれば行ってください。
- 残り日数に正しい期間が表示されるまで、時間がかかる場合があります。
しばらく待っても、残り日数に正しい期間が表示されない場合は、次のマカフィー社のホームページをご覧ください。
マカフィー株式会社
パソコン購入時から搭載されているマカフィー製品の有効期限が本来と異なる場合の対処方法
https://www.mcafee.com/ja-jp/consumer-support/help/support/60d-generic.html - ファイアウォールや迷惑メール対策など、すべての機能が利用できるまでに時間がかかる場合があります。
- メールアドレスを新規登録すると、マカフィー社からマカフィー アカウントに関するメールが届きます。メールの内容をよく確認して、引き続き必要な作業があれば行ってください。



