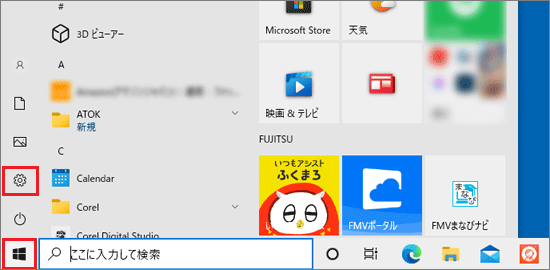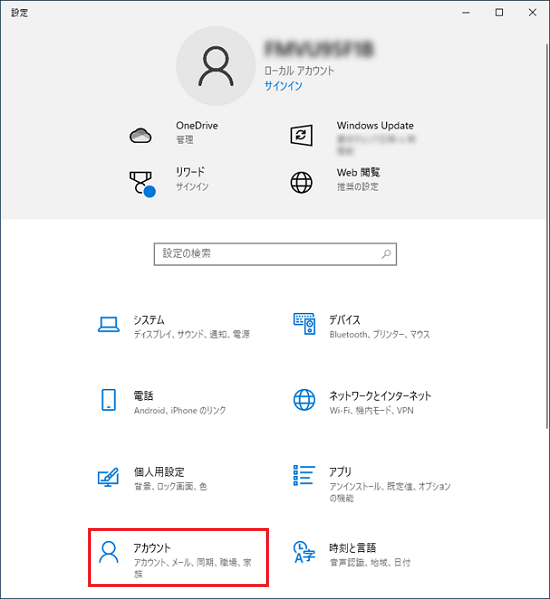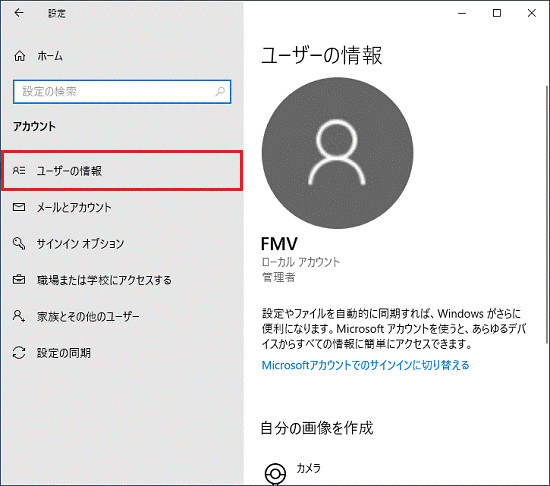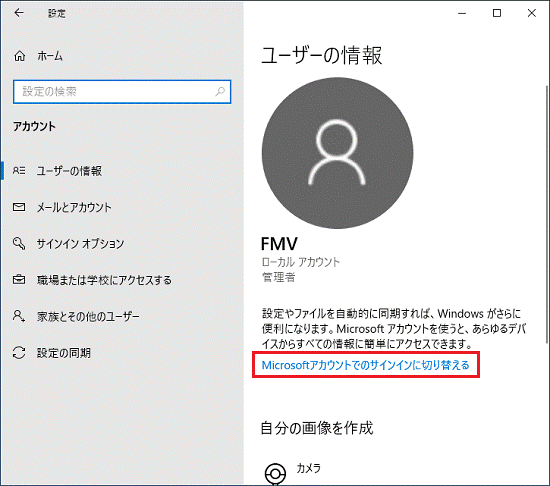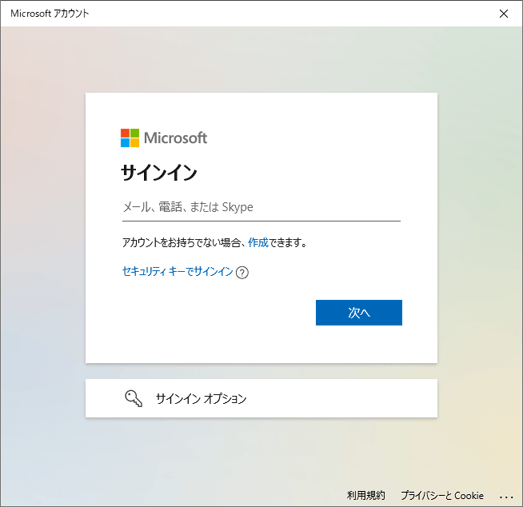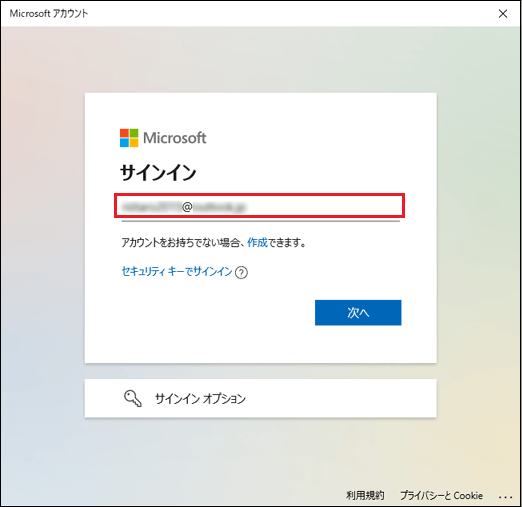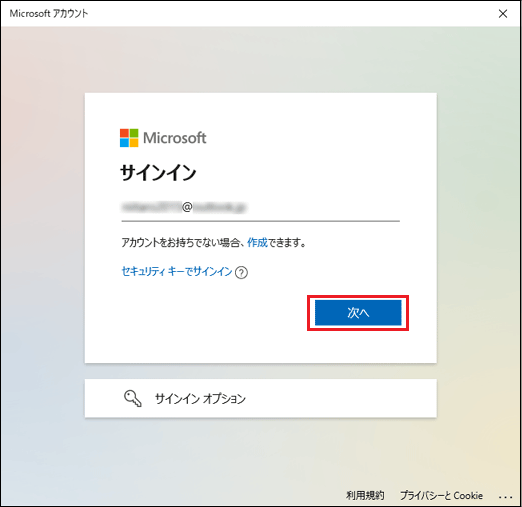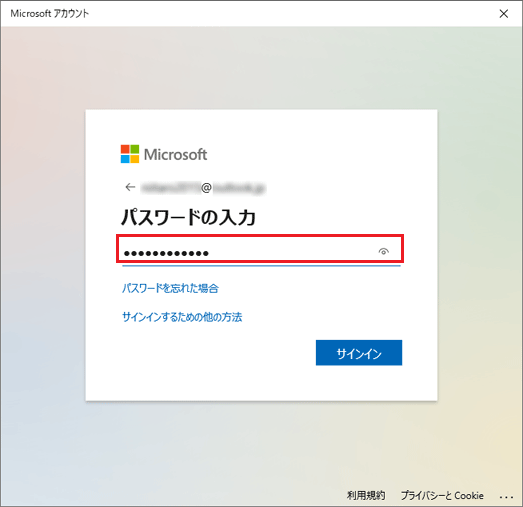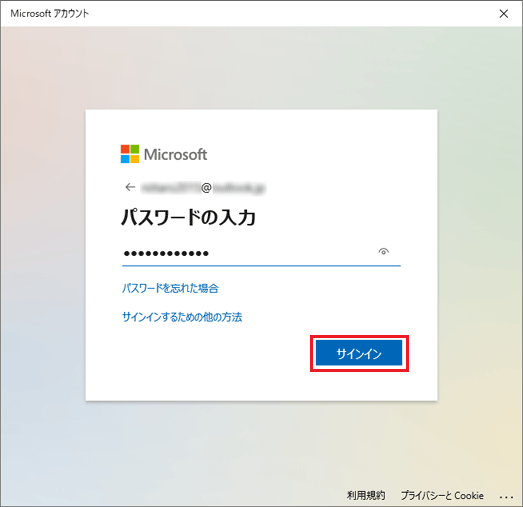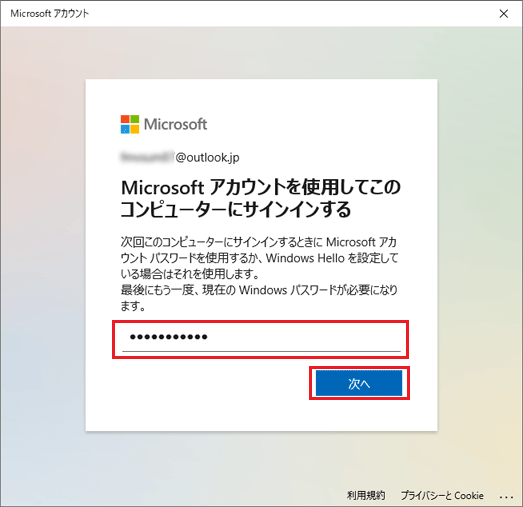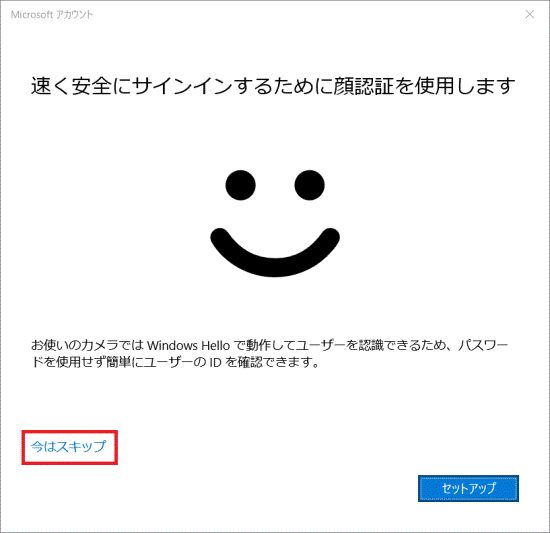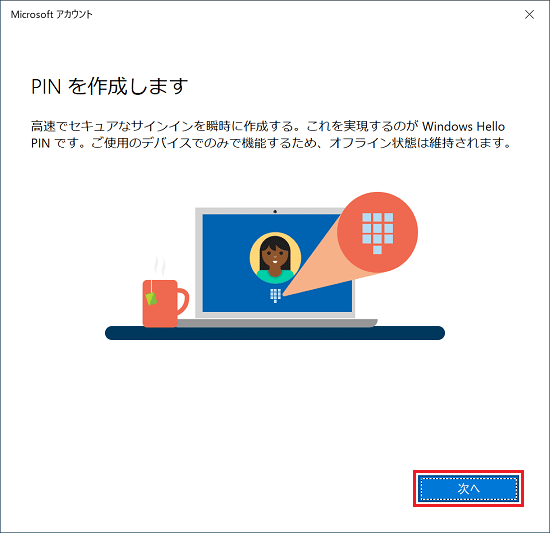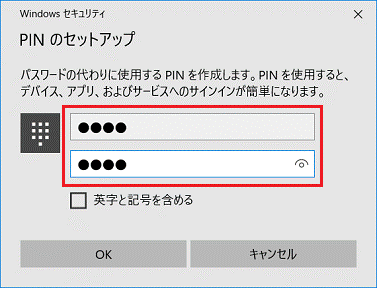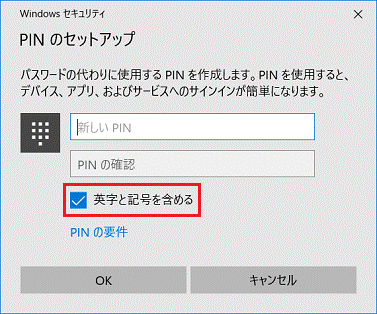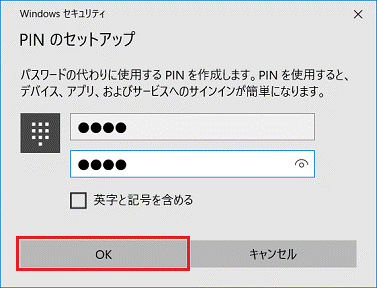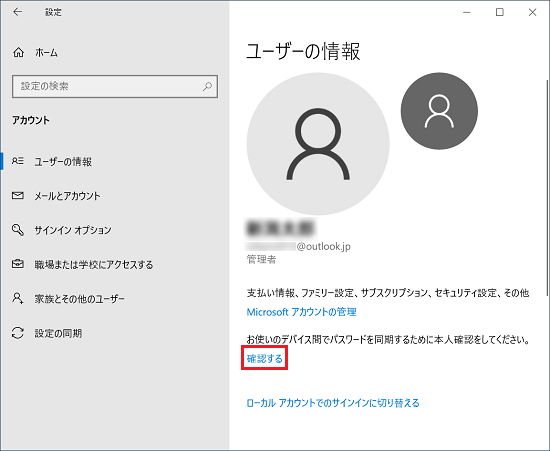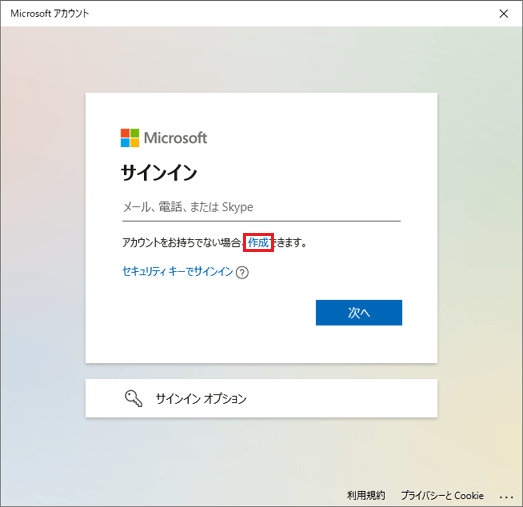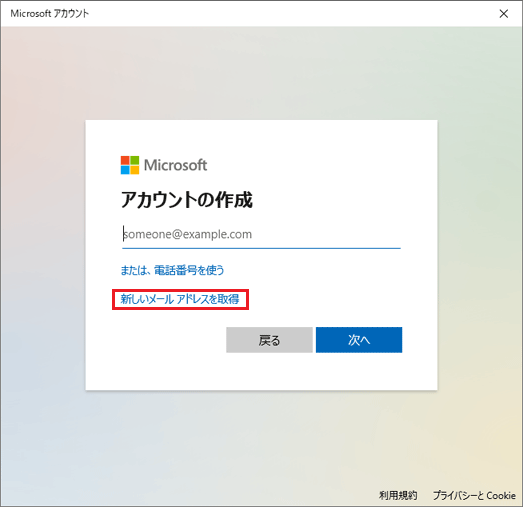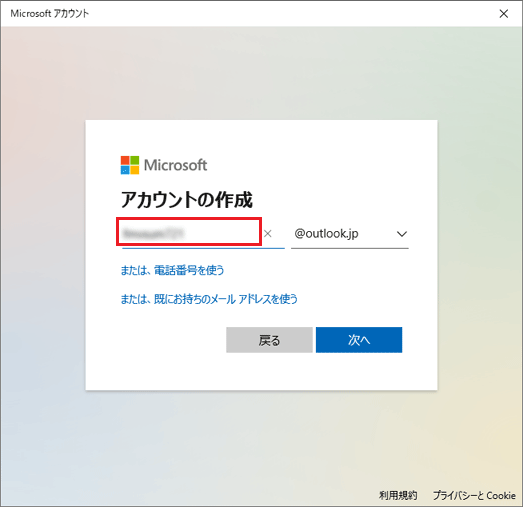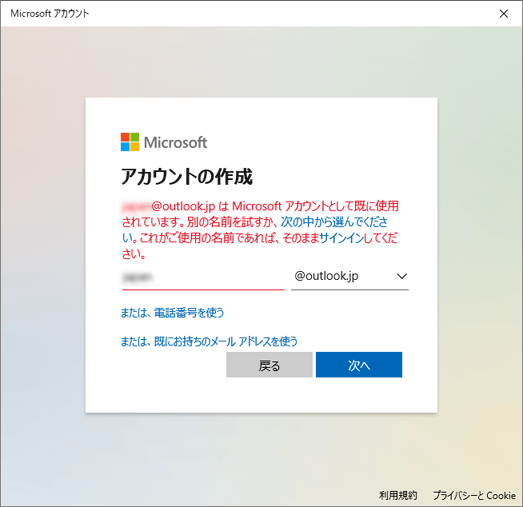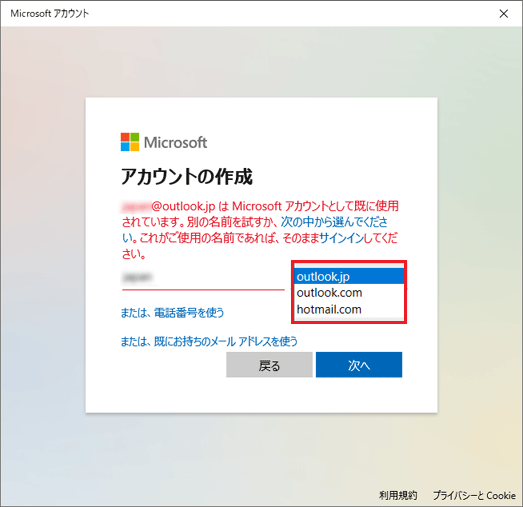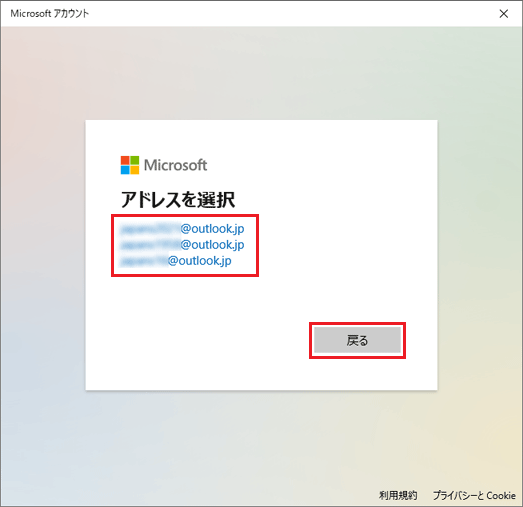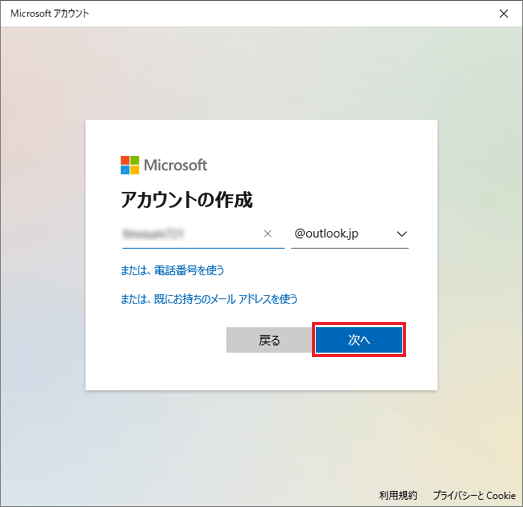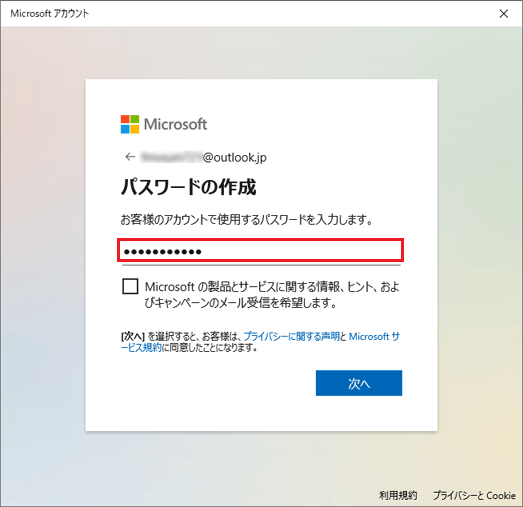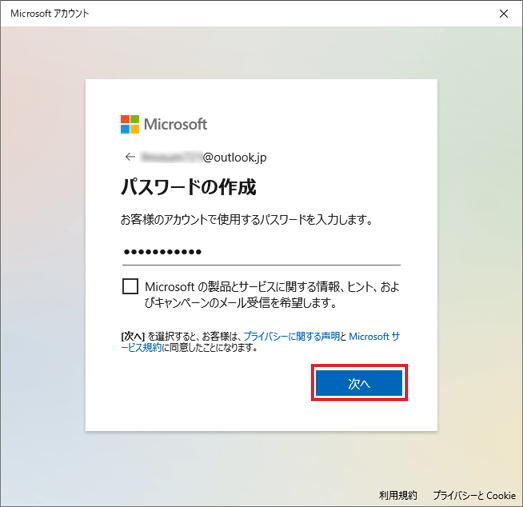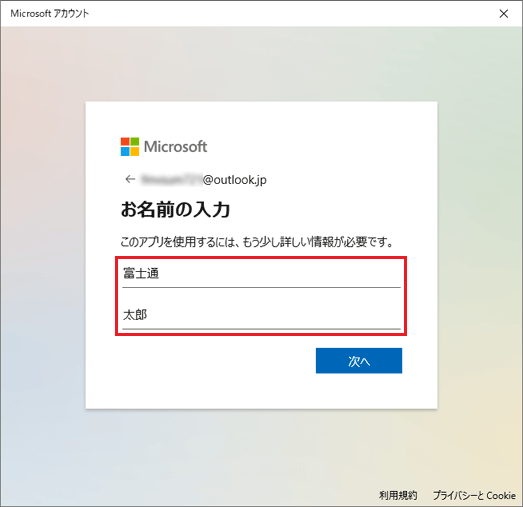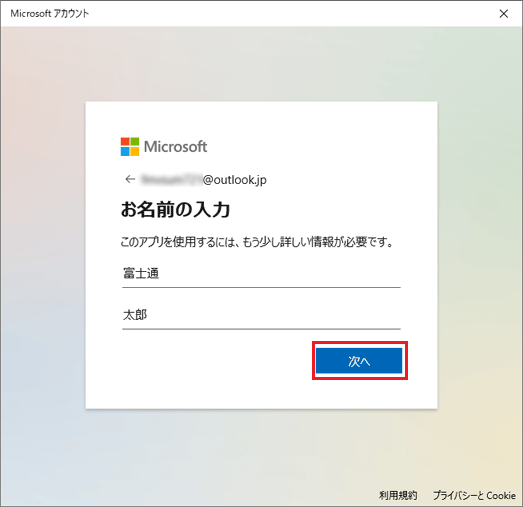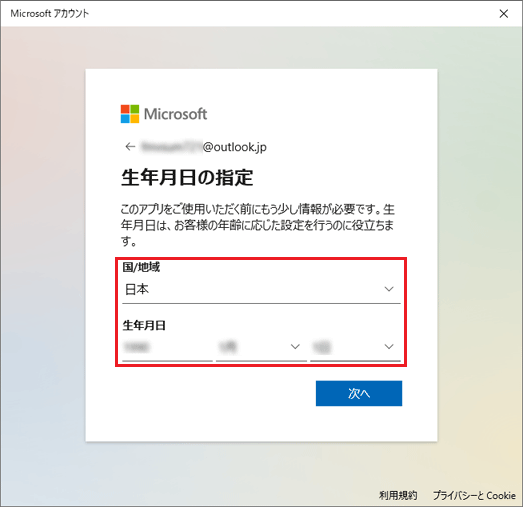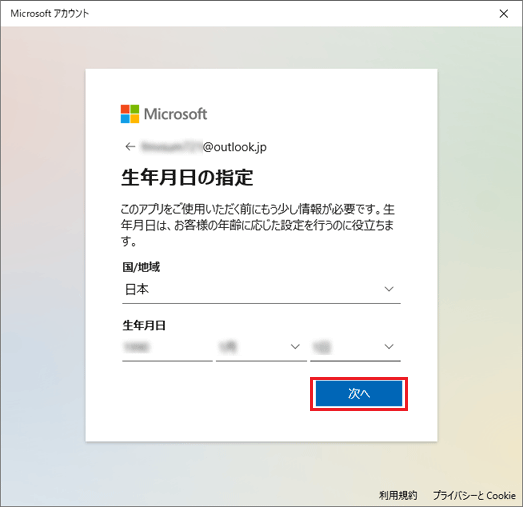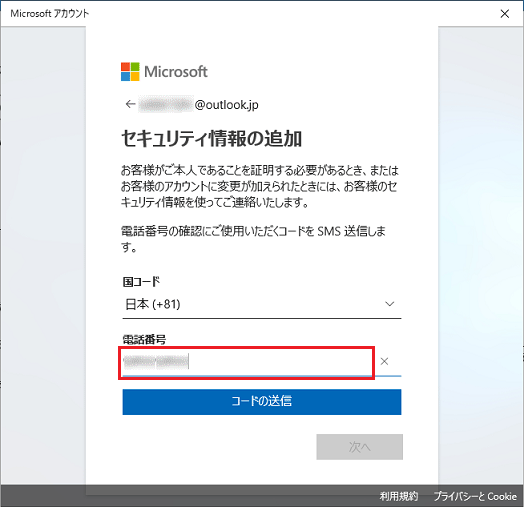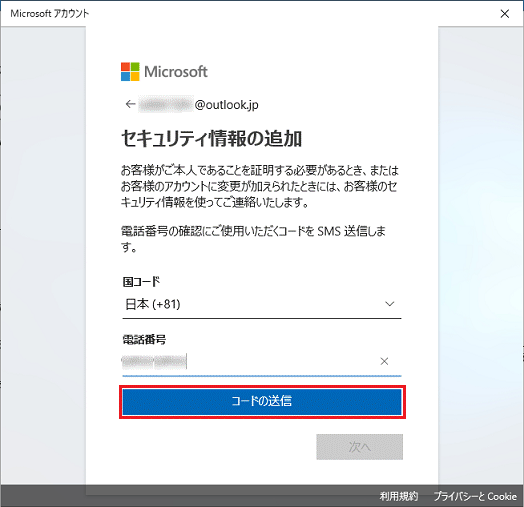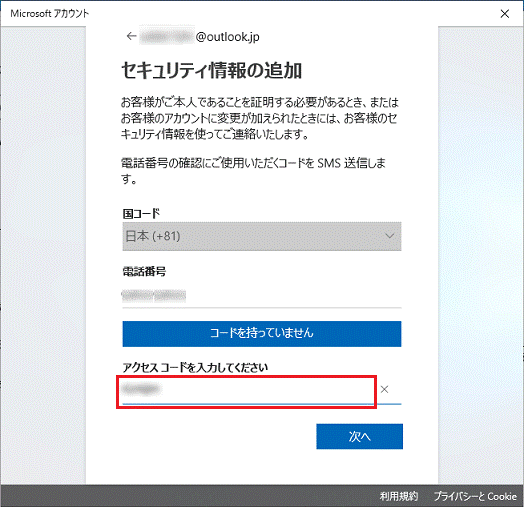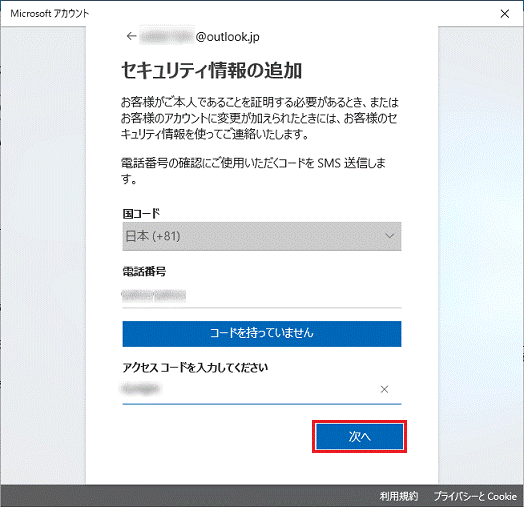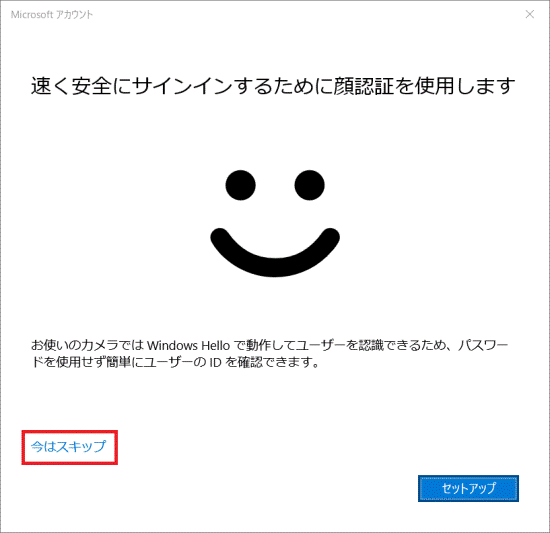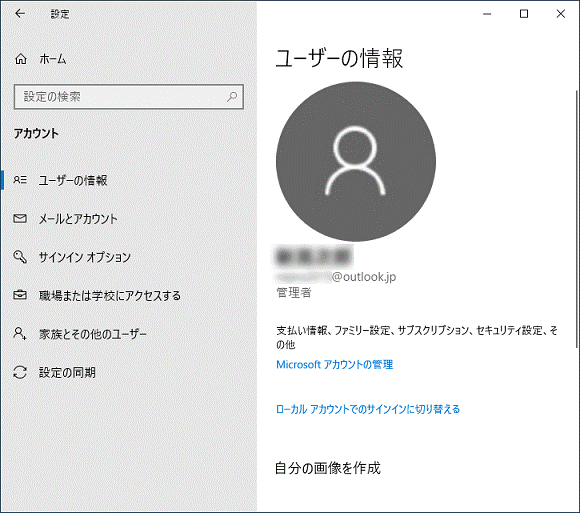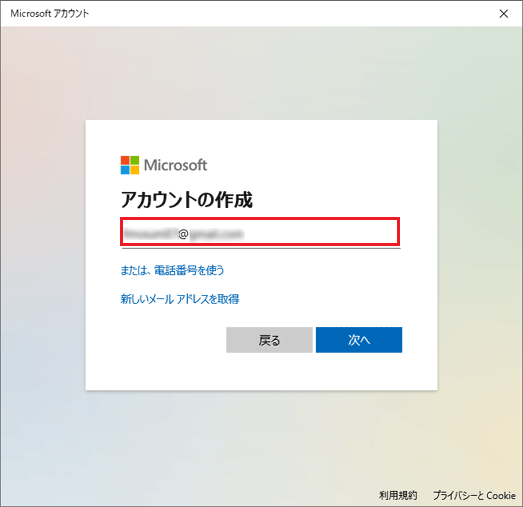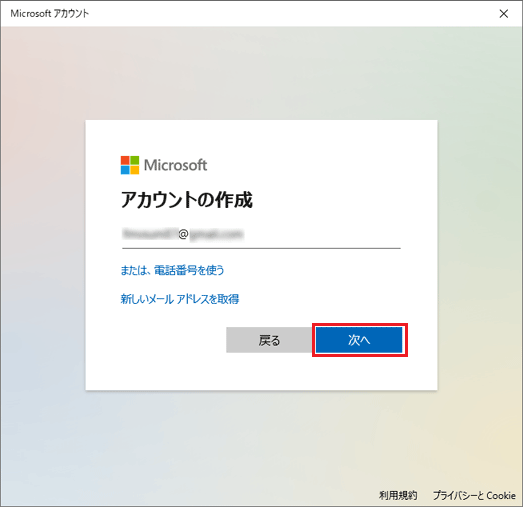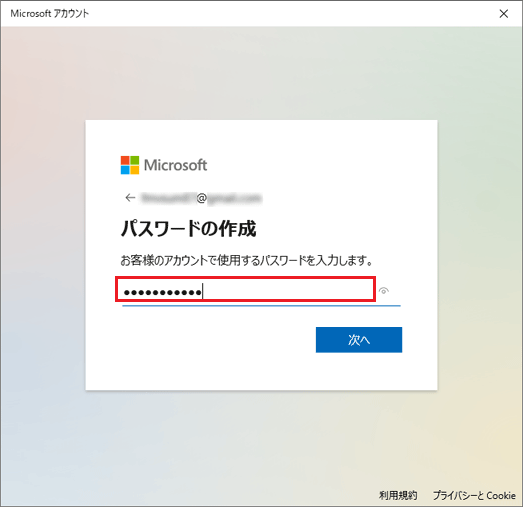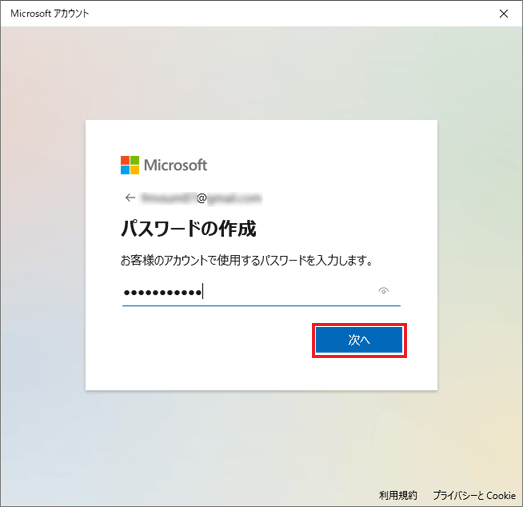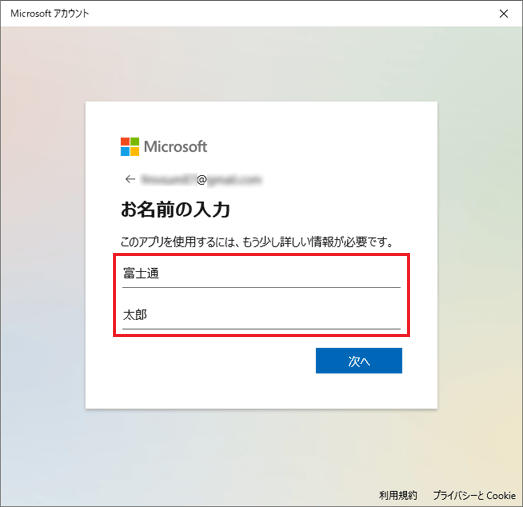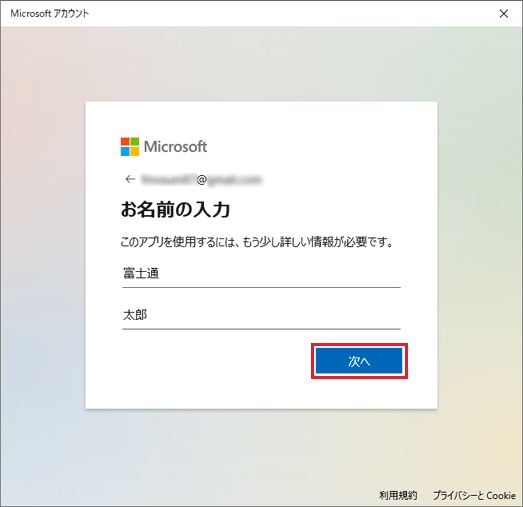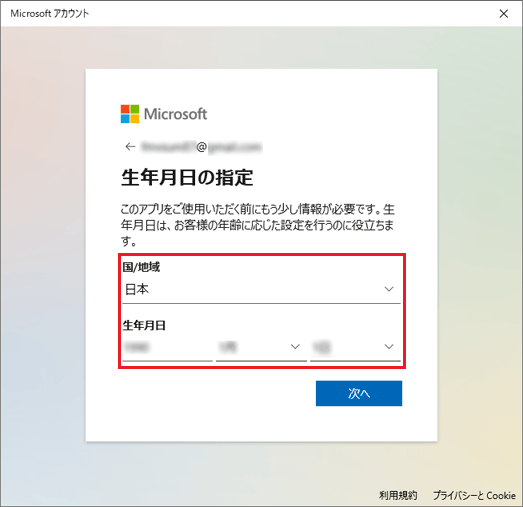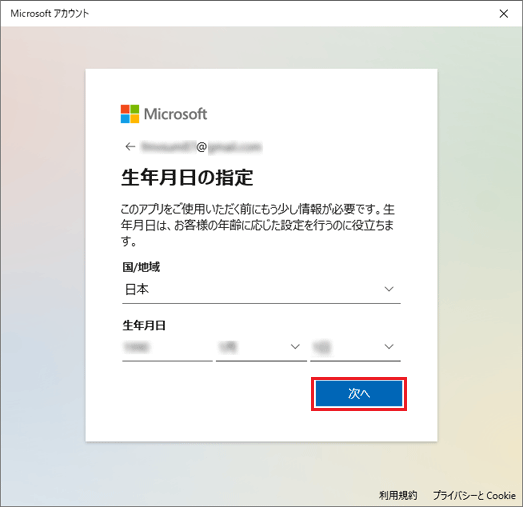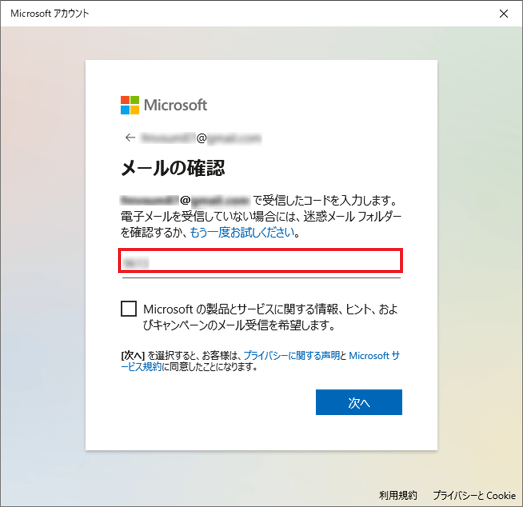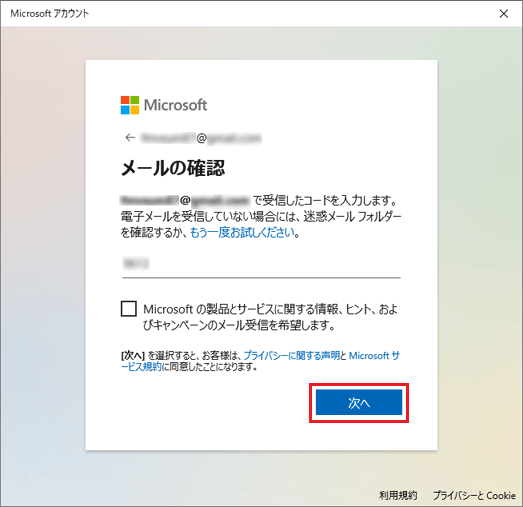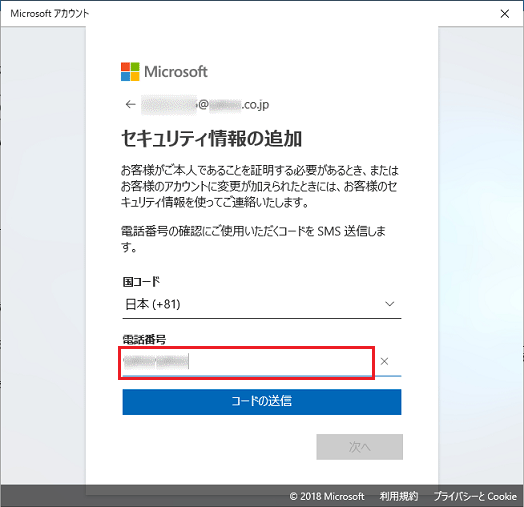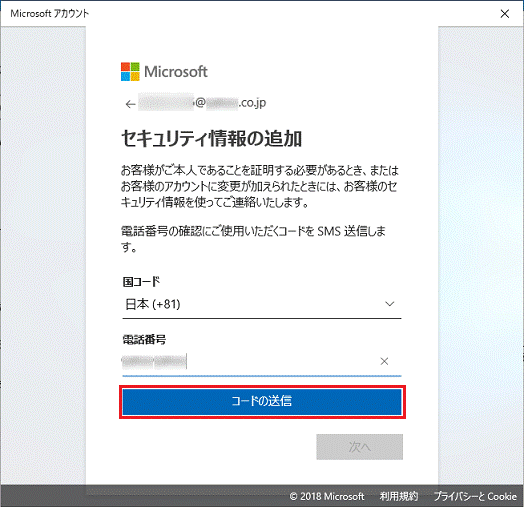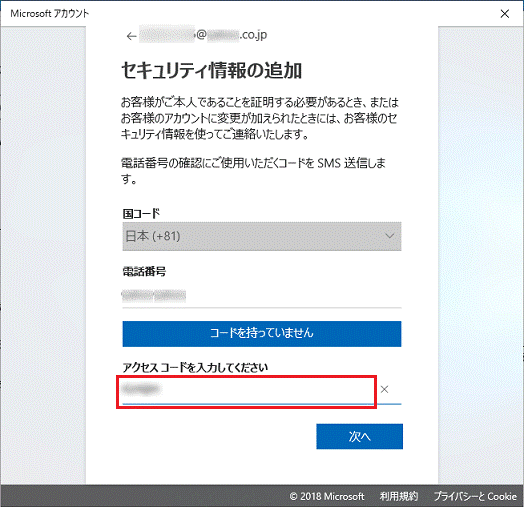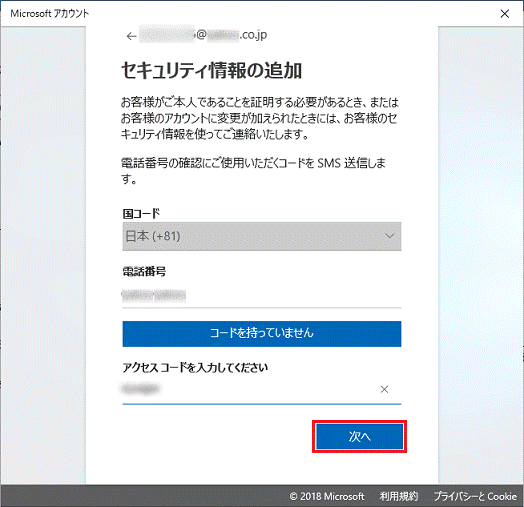ローカルアカウントとは、アカウントを作成したパソコンだけで利用できる、Windowsを使用するときのアカウントです。
Microsoft アカウントと異なり、インターネットに接続せずに作成できます。
ただし、マイクロソフト社提供の、インターネットを使う一部のサービス(一部のアプリ、Microsoft Store、クラウドサービスなど)は利用できません。
Microsoft アカウントとは、Windowsを使用するときだけではなく、マイクロソフト社提供の、インターネットを使う一部のサービス(一部のアプリ、Microsoft Store、クラウドサービスなど)にも使用するアカウントです。
複数のパソコンで同じMicrosoft アカウントを使用することもできます。
- メールアドレスをMicrosoft アカウントとして設定します。
すでにお持ちのメールアドレスをMicrosoft アカウントとして設定できます。
また、新規にMicrosoft アカウントに使用するメールアドレスを作成することもできます。 - Microsoft アカウントに切り替えるときは、インターネットに接続している必要があります。
- 1つのMicrosoft アカウントで、複数のパソコンにサインインしている場合、壁紙や簡単操作(ユーザーの補助機能)、Internet Explorerなど、さまざまな設定が同期されることがあります。
設定を同期したくない場合は、次のQ&Aをご覧になり、設定を変更してください。 [Windows 10] 複数のパソコンで設定を同期する / 同期しない方法を教えてください。
[Windows 10] 複数のパソコンで設定を同期する / 同期しない方法を教えてください。