拡張子が表示されていない場合は、「種類」が「セットアップ情報」と表示されている、「IntelMvaExtension」を右クリックします。
Q&Aナンバー【6311-2672】更新日:2024年5月16日
このページをブックマークする(ログイン中のみ利用可)
[サウンドドライバー] インテル(R) スマート・サウンド・テクノロジードライバー V 01.00.1494.00(64ビット/プレインストール版)の再インストール方法を教えてください。
これは機種別のドライバー関連情報です。ドライバー名、および対象の機種やOSをご確認ください。
| 対象機種 | 2020年10月発表モデルESPRIMO FH52/E3、他・・・ |
|---|---|
| 対象OS |
|
 質問
質問
次の機種に添付されているインテル(R) スマート・サウンド・テクノロジードライバー(64ビット / プレインストール版 / V 01.00.1494.00)の再インストール方法を教えてください。
- 2020年10月発表モデル
- ESPRIMO FH52/E3、FH53/E3、FH56/E3、FH70/E3、FH77/E3、WF1/E3
LIFEBOOK AH45/E3、AH49/E3、AH53/E3、AH55/E3、AH58/E3、AH77/E3、WA3/E3
LIFEBOOK CH75/E3、CH90/E3、WC1/E3、WC2/E3
LIFEBOOK TH77/E3、TH78/E3、WT1/E3
LIFEBOOK UH08/E3(FMVU8E3RD1、FMVU8E3WD1、FMVU8E3WD2、FMVU8E3WD3)、UH09/E3(FMVU9E3RD1、FMVU9E3WD1)、UH90/E3、UH93/E3、UH-X/E3、WU2/E3、WU-X/E3
 回答
回答
次の手順で、インテル(R) スマート・サウンド・テクノロジードライバーの再インストールとインストールの確認をします。
次の項目を順番に確認してください。
手順1インストール手順
次の手順で、ドライバーをインストールします。

お使いの環境によっては、表示される画面が異なります。
- 作業中のアプリケーションをすべて終了します。
作成中のファイルがある場合は、ファイルを保存します。  「スタート」ボタンをクリックし、すべてのアプリの一覧から「@メニュー」→「@メニュー」の順にクリックします。
「スタート」ボタンをクリックし、すべてのアプリの一覧から「@メニュー」→「@メニュー」の順にクリックします。- 「@メニュー」が表示されます。
「パソコン設定」をクリックします。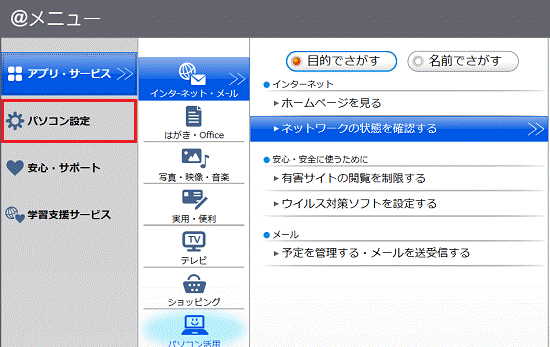
- 「かんたん」をクリックします。
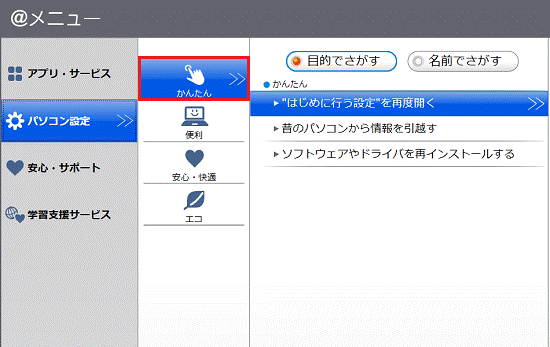
- 「名前でさがす」をクリックします。

- 「ドライバ・ソフトウェア検索ユーティリティ」をクリックします。
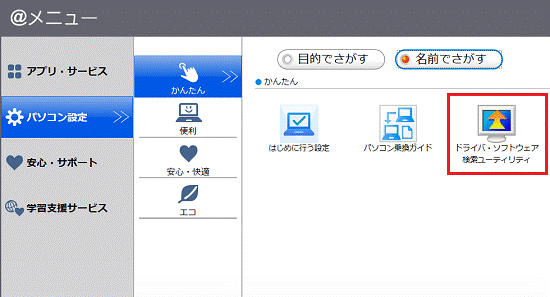
- 「ユーザーアカウント制御」が表示されます。
「はい」ボタンをクリックします。 - 「機種名」欄に、お使いの機種名が表示されていることを確認します。
異なる機種名が表示されている場合は、「 」ボタンをクリックし、表示されるメニューからお使いの機種をクリックします。
」ボタンをクリックし、表示されるメニューからお使いの機種をクリックします。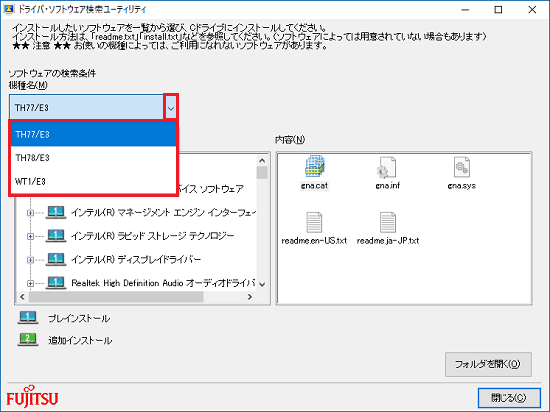
- 「ソフトウェア」欄の「インテル(R) スマート・サウンド・テクノロジードライバー」をクリックし、画面右下の「フォルダを開く」ボタンをクリックします。

- 「Intel」フォルダが表示されます。
「IntelMvaExtension(または「IntelMvaExtension.inf」)」を右クリックし、表示されるメニューから「インストール」をクリックします。 アドバイス
アドバイス - 「ユーザーアカウント制御」が表示されます。
「はい」ボタンをクリックします。
インストールが始まります。
画面は表示されませんが、このまましばらく待ちます。 - 「Intel」フォルダに戻ります。
「×」ボタンをクリックし、「Intel」フォルダを閉じます。 - 「ドライバ・ソフトウェア検索ユーティリティ」に戻ります。
閉じる」ボタンをクリックし閉じます。 - 「@メニュー」に戻ります。
「閉じる」ボタンをクリックし閉じます。  「スタート」ボタン→「電源」→「再起動」の順にクリックします。
「スタート」ボタン→「電源」→「再起動」の順にクリックします。
手順2インストールの確認手順
次の手順で、ドライバーが正しくインストールされたことを確認します。

お使いの環境によっては、表示される画面が異なります。
- 「スタート」ボタンを右クリックし、表示されるメニューから「デバイスマネージャー」をクリックします。
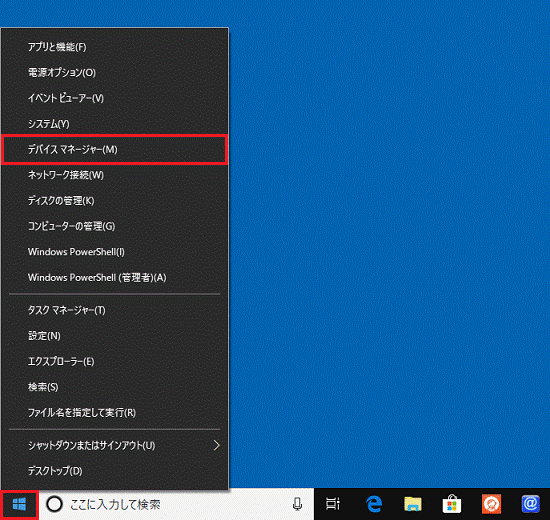
- 「デバイスマネージャー」が表示されます。
「システム デバイス」の左にある矢印をクリックします。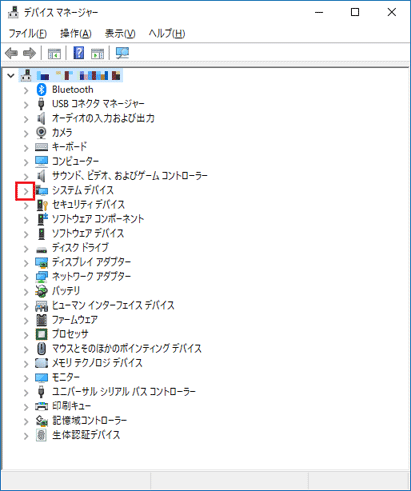
- 「インテル(R) スマート・サウンド・テクノロジーOED」を右クリックし、表示されるメニューから「プロパティ」をクリックします。

- 「インテル(R) スマート・サウンド・テクノロジーOEDのプロパティ」が表示されます。
「詳細」タブをクリックします。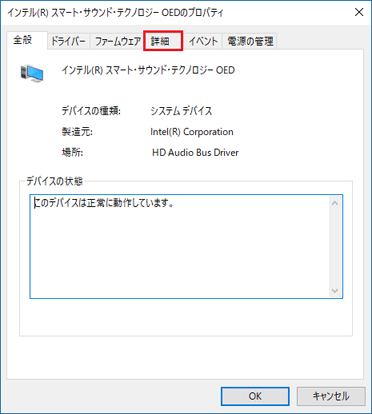
- 「プロパティ」のリストから「拡張構成ID」をクリックします。
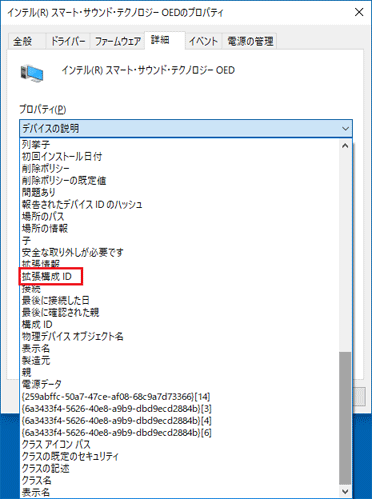
- 値を確認します。
正常にインストールされているときは、値に「oemXX.inf:...,IntelMva.NT,07/08/2020,1.0.1494.0」と表示されます。 アドバイス
アドバイス「XX」は任意の数字です。
- 「×」ボタンをクリックし、「インテル(R) スマート・サウンド・テクノロジーOEDのプロパティ」を閉じます。
- 「×」ボタンをクリックし、「デバイスマネージャー」を閉じます。



