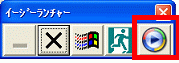Q&Aナンバー【6406-6327】更新日:2006年11月16日
このページをブックマークする(ログイン中のみ利用可)
[Alpspoint] ジェスチャー機能の「イージーランチャー」にアプリケーションを追加する方法を教えてください。
| 対象機種 | 2006年夏モデルBIBLO、他・・・ |
|---|---|
| 対象OS |
|
 質問
質問
「Alpspoint」(フラットポイント)のジェスチャー機能の「イージーランチャー」にアプリケーションを追加する方法を教えてください。
 回答
回答
ジェスチャー機能とは、フラットポイントの左上、右上をタッピングすることによって、簡単にアプリケーションを起動させたり、その他の操作を行う機能のことです。
ジェスチャー機能の中の「イージーランチャー」は、アプリケーションを登録しておいて簡単に起動できるようにしたり、簡単に画面を閉じたり、最小化したりするための機能です。
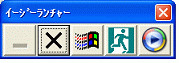
「イージーランチャー」にアプリケーションを追加するには、次の手順を順番に行います。
マウスのプロパティの「その他」タブ画面を起動する手順は、お使いのWindowsのバージョンによって異なります。



次の手順で、「イージーランチャー」にアプリケーションを登録します。

ジェスチャー機能の中の「イージーランチャー」は、アプリケーションを登録しておいて簡単に起動できるようにしたり、簡単に画面を閉じたり、最小化したりするための機能です。
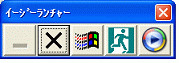
「イージーランチャー」にアプリケーションを追加するには、次の手順を順番に行います。
マウスのプロパティの「その他」タブ画面を起動する
マウスのプロパティの「その他」タブ画面を起動する手順は、お使いのWindowsのバージョンによって異なります。

- 「スタート」ボタン→「コントロールパネル」の順にクリックします。
- 「プリンターとその他のハードウェア」をクリックします。「プリンターとその他のハードウェア」がない場合は、手順3.に進みます。
- 「マウス」をクリックします。
- 「マウスのプロパティ」画面が表示されます。「その他」タブをクリックします。



- 「スタート」ボタン→「設定」→「コントロールパネル」の順にクリックします。
- 「マウス」アイコンをクリックします。
- 「マウスのプロパティ」画面が表示されます。「その他」タブをクリックします。
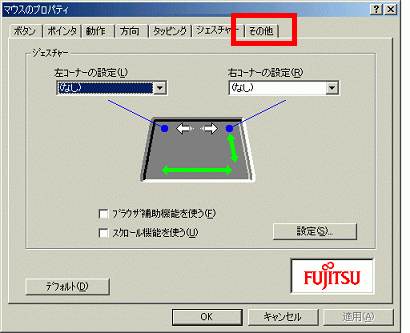
「イージーランチャー」に新しいアプリケーションを追加する
次の手順で、「イージーランチャー」にアプリケーションを登録します。

- 「マウスのプロパティ」の「その他」タブにある「イージーランチャーの設定」ボタンをクリックします。
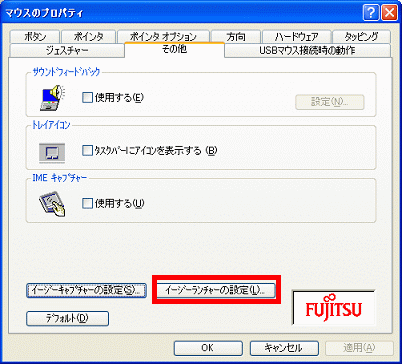
- 追加ボタンをクリックします。
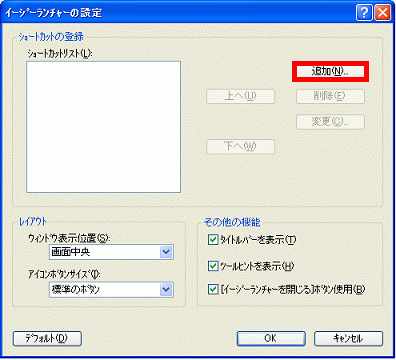
- 追加したいアプリケーションをクリックして「開く」ボタンをクリックします。
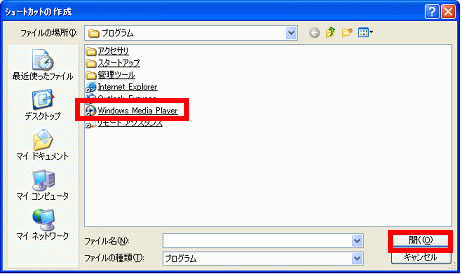
- アプリケーションがショートカットリストに入ったことを確認して、「OK」ボタンをクリックします。
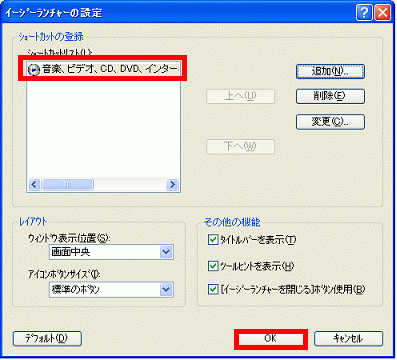
- 「イージーランチャー」画面にアプリケーションが追加されます。