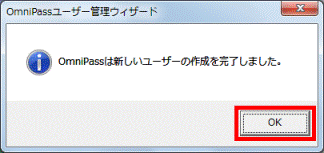Q&Aナンバー【6407-3976】更新日:2012年11月15日
このページをブックマークする(ログイン中のみ利用可)
[指紋認証] 指紋登録と同時に、Windows の新しいユーザーアカウントを作成する方法を教えてください。(2007年春モデル〜2012年夏モデル)
| 対象機種 | すべて |
|---|---|
| 対象OS |
|
 質問
質問
OmniPass(認証ユーティリティ)で、新しいWindows のユーザーアカウントを作成する方法と、指紋を登録する方法を教えてください。
 回答
回答
2007年春モデル〜2012年夏モデルで、OmniPass(指紋認証)を搭載している機種向けのQ&Aです。
付属している機種は、次のQ&Aで確認できます。
 OmniPass(Web かんたんログイン / 指紋認証)について教えてください。(新しいウィンドウで表示)
OmniPass(Web かんたんログイン / 指紋認証)について教えてください。(新しいウィンドウで表示)
付属している機種は、次のQ&Aで確認できます。
 OmniPass(Web かんたんログイン / 指紋認証)について教えてください。(新しいウィンドウで表示)
OmniPass(Web かんたんログイン / 指紋認証)について教えてください。(新しいウィンドウで表示)次の手順で、Windowsのユーザーアカウントの作成とOmniPassの指紋の登録を同時に行います。
すでに作成しているWindows のユーザーアカウントに指紋を登録したい場合は、次のQ&Aをご覧ください。 [指紋認証] 指紋を登録する方法を教えてください。(2007年春モデル〜2012年夏モデル)(新しいウィンドウで表示)
[指紋認証] 指紋を登録する方法を教えてください。(2007年春モデル〜2012年夏モデル)(新しいウィンドウで表示)
お使いの環境によっては、表示される画面が異なります。
- 「スタート」ボタン→「すべてのプログラム」→「Softex」→「新規ユーザーの登録」(または「OmniPass 登録ウィザード」)の順にクリックします。
- 「タスクの選択」が表示されます。
「新しいWindows ユーザーの作成と登録」ボタンをクリックします。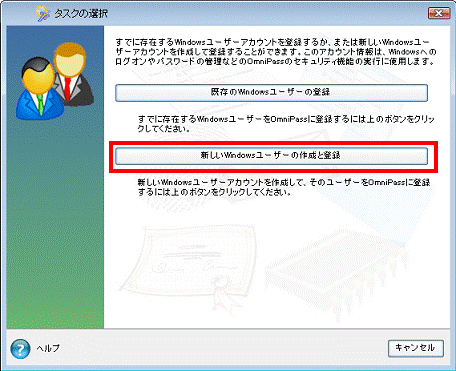
- 「新しいユーザーの作成」が表示されます。
「ユーザー名」欄に、Windows に新しく登録したいユーザーアカウント名を入力します。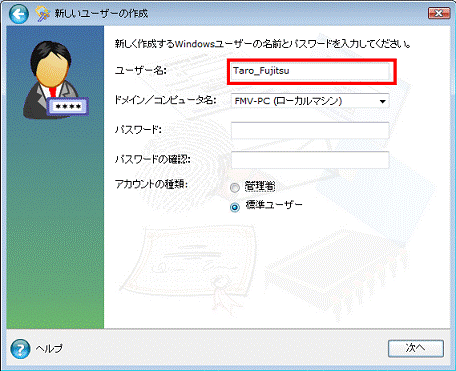
- 「パスワード」欄に、「ユーザー名」欄に入力したユーザーアカウント名で使うパスワードを入力します。
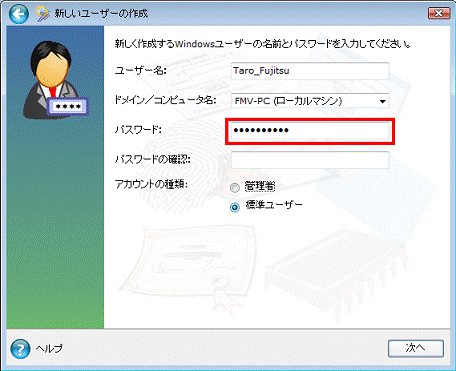
- 「パスワードの確認」欄に、「パスワード」欄に入力したパスワードと同じ文字を入力します。
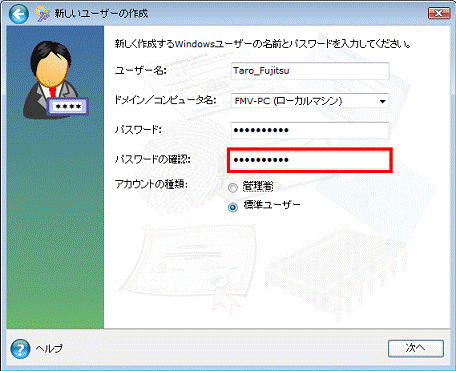
- 「アカウントの種類」で、「管理者」または「標準ユーザー」をクリックします。
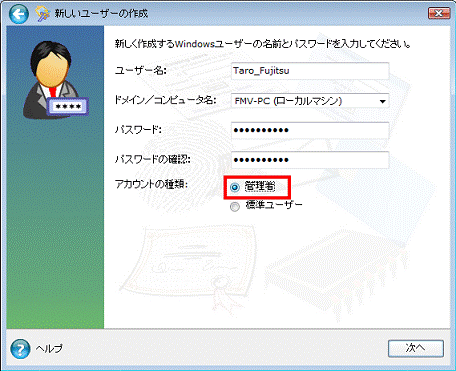
(「管理者」をクリックした場合) - 「次へ」ボタンをクリックします。
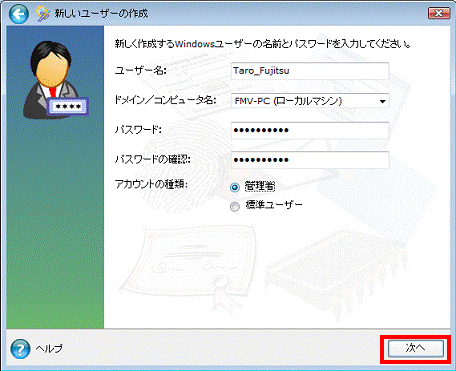

「ユーザー アカウント制御」が表示された場合は、「はい」ボタン(または「続行」ボタン、「許可」)をクリックします。 - 表示された画面によって、手順が異なります。
- 「認証方法の選択」が表示された場合:「指紋センサー」をクリックします。
- 「指の選択」が表示された場合:手順10.へ進みます。
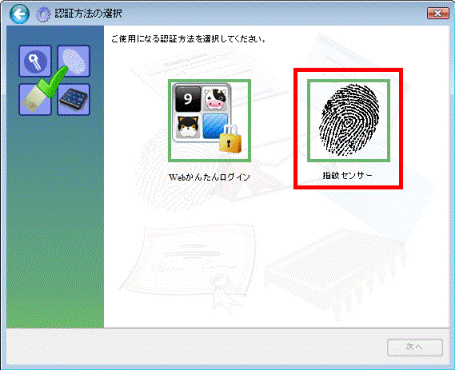
- 「認証方法の選択」が表示された場合:「指紋センサー」をクリックします。
- 「次へ」ボタンをクリックします。
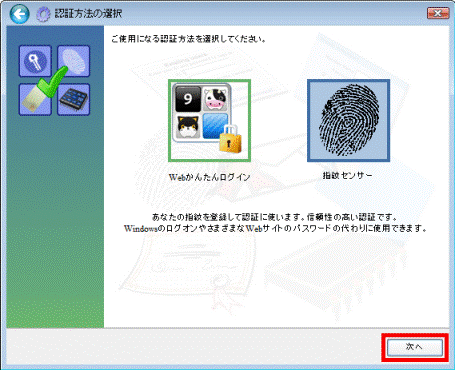
- 「指の選択」が表示されます。
表示されている手の指先の中から、「人差し指」や「中指」など、指紋認証で使用したい指をクリックして選択します。
ここでは例として、右手の人差し指をクリックします。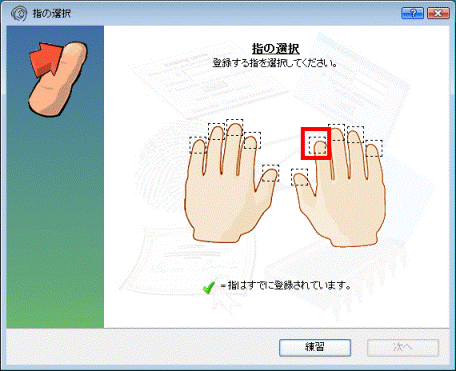
- 登録したい指が選択されたことを確認します。
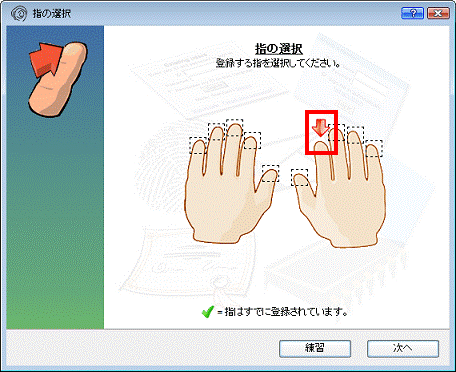

「練習」ボタンをクリックすると、登録する指を決める前に、指をスライドさせて指紋を読み取らせる練習ができます。 - 「次へ」ボタンをクリックします。
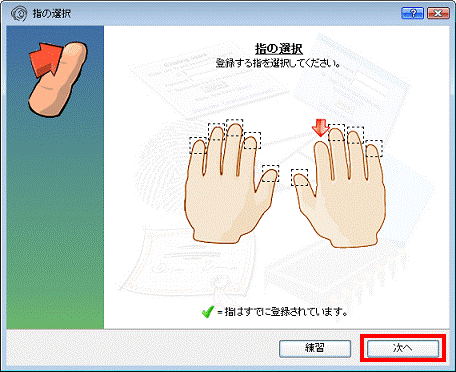
- 「指紋の取得」が表示されます。
手順10.で選択した指の第1関節を指紋センサーの中央に乗せ、ゆっくりと手前に引いて指紋を読み取ります。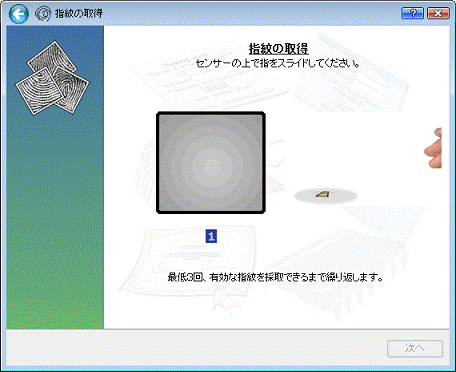

指紋が読み取れたときは緑色で、読み取れなかったときは赤色で表示されます。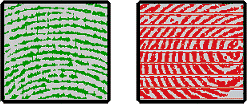
(左:読み取れたとき 右:読み取れなかったとき)
指紋が正しく読み取れない場合は、次のQ&Aをご覧になり、指を正しくスライドする方法を確認してください。 [指紋認証] 指紋を認証させるときに指を正しくスライドする方法を教えてください。(新しいウィンドウで表示)
[指紋認証] 指紋を認証させるときに指を正しくスライドする方法を教えてください。(新しいウィンドウで表示) - 「指紋の確認」が表示されるまで、手順13.を繰り返します。

指紋を正しく読み取れなかった場合は、左上の「←」ボタンをクリックし、もう一度やり直してください。 - 「指紋の確認」が表示されます。
手順13.と同じように、もう一度、指紋を読み取ります。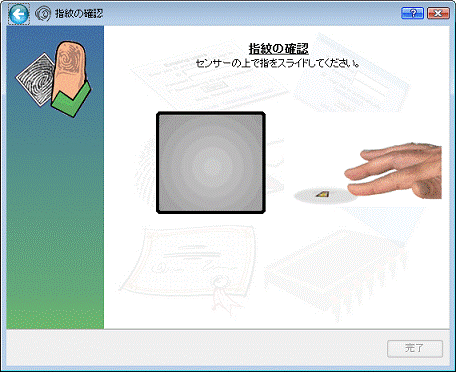
- 指紋を正しく読み取れたら、「確認は成功しました」と表示されます。
「完了」ボタンをクリックします。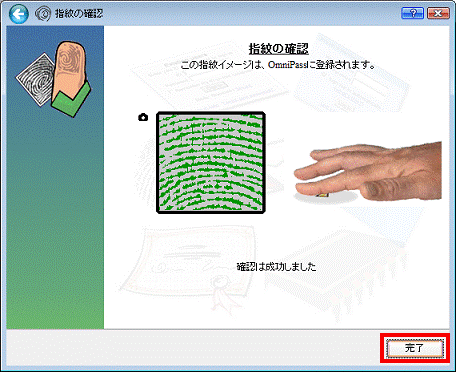
- 「少なくとも2本の指の登録が必要です。引き続き、2本目の指を登録してください。」と表示されます。
「OK」ボタンをクリックします。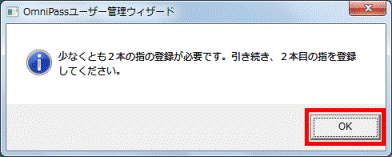
- 「指の選択」が表示されます。
表示されている手の指先の中から、「人差し指」や「中指」など、手順10.で選択した指とは別の指をクリックして選択します。
ここでは例として、左手の人差し指を選択します。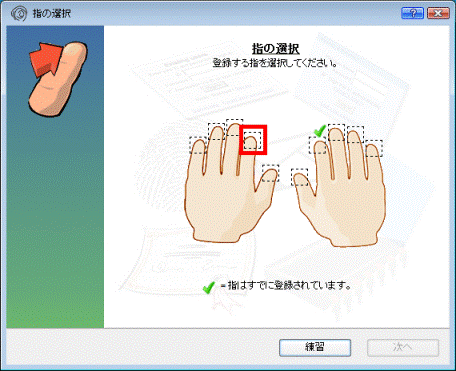
- 登録したい指が選択されたことを確認します。
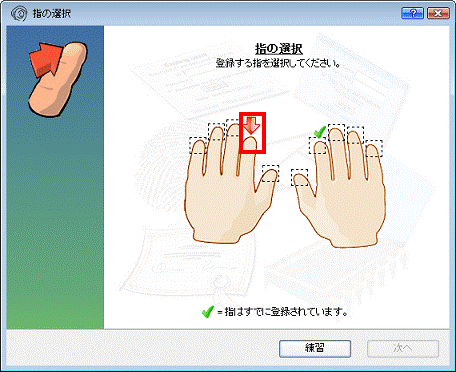
- 「次へ」ボタンをクリックします。
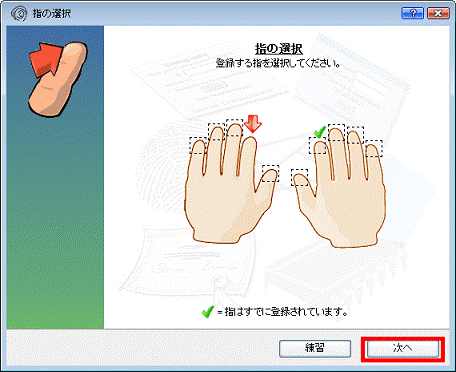
- 「指紋の取得」が表示されます。
手順18.で選択した指の第1関節を指紋センサーの中央に乗せ、ゆっくりと手前に引いて指紋を読み取ります。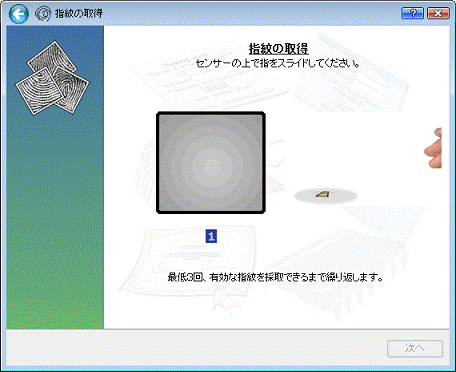
- 「指紋の確認」が表示されるまで、手順21.を繰り返します。

指紋を正しく読み取れなかった場合は、左上の「←」ボタンをクリックし、もう一度やり直してください。 - 「指紋の確認」が表示されます。
手順21.と同じように、もう一度、指紋を読み取ります。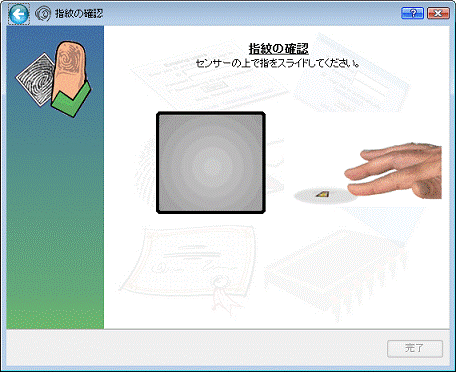
- 指紋を正しく読み取れたら、「確認は成功しました」と表示されます。
「完了」ボタンをクリックします。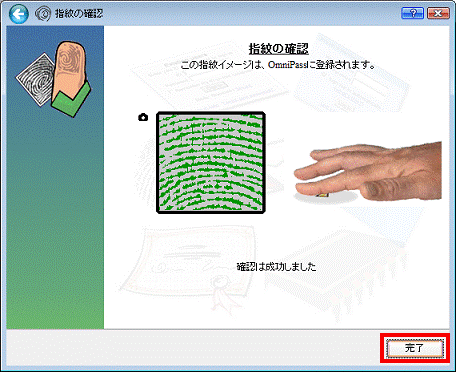
すべての指紋の登録が完了すると、 自動で指紋の登録画面が終了します。
「OmniPass は新しいユーザーの作成を完了しました。」と表示されたときは、「OK」ボタンをクリックして閉じます。