Q&Aナンバー【6407-9750】更新日:2010年7月3日
このページをブックマークする(ログイン中のみ利用可)
[DVD MovieWriter 7] ディスク作成時のメディアを追加する方法を教えてください。
| 対象機種 | 2010年春モデルDESKPOWER、他・・・ |
|---|---|
| 対象OS |
|
 質問
質問
2009年春モデル〜2010年春モデルにインストールされているDVD MovieWriter for FUJITSUで、ビデオカメラの映像や、パソコンに保存されているビデオファイルなどを、取り込む方法を教えてください。
 回答
回答
DVD MovieWriterでは、次の3つのステップでディスクを作成します。
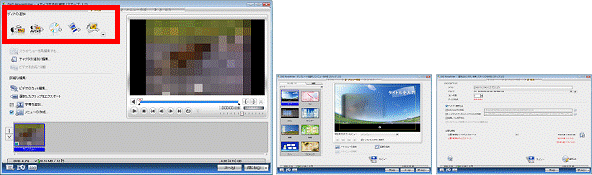
HDVカメラやDVカメラで撮影した映像を取り込む場合は、「ビデオをキャプチャ」ボタンをクリックします。


お使いの環境によっては、表示される画面が異なります。

お使いの環境によっては、表示される画面が異なります。
すでに作成したディスクやDVDビデオカメラで撮影したDVDディスクを取り込む場合は、「フォルダからビデオをインポート」ボタンをクリックします。
次の手順で、ディスクやハードディスクドライブから映像を取り込みます。
ここでは、例としてDVDディスクから映像を取り込みます。

お使いの環境によっては、表示される画面が異なります。
ハードディスクなどに保存されているビデオファイルを取り込む場合は、「ビデオファイルを追加」ボタンをクリックします。
DVD MovieWriterで扱えるビデオファイルは、次のとおりです。

お使いの環境によっては、表示される画面が異なります。
画像を集めてスライドショーを作成する場合は、「写真を指定してスライドショーを作成」ボタンをクリックします。
DVD MovieWriterで扱える画像のファイル形式は、BMP、GIF、JPG、PNGです。
次の手順で、スライドショーに画像を追加します。

お使いの環境によっては、表示される画面が異なります。
- メディアを追加/編集(ステップ:1/3)
- テンプレートを選択してメニューを作成(ステップ:2/3)
- [書き込み]ボタンを押してディスクを作成(ステップ:3/3)
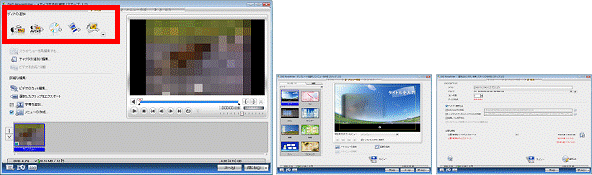
次の場合に応じた項目を確認してください。
ビデオをキャプチャ
HDVカメラやDVカメラで撮影した映像を取り込む場合は、「ビデオをキャプチャ」ボタンをクリックします。

- ビデオカメラとパソコンの接続方法や、ビデオカメラの操作方法などご不明な点は、ビデオカメラに添付されているマニュアルをご覧ください。
- DVDビデオカメラやAVCHDビデオカメラを取り込む場合は、「AVCHDからビデオをインポート」ボタンから、映像を取り込みます。
- パソコンのCPUがCeleronモデルで、ハイビジョン対応のデジタルビデオカメラをお使いの場合、デジタルビデオカメラを接続しても認識されません。
お使いのパソコンのCPUについては、次のQ&Aをご覧になり、「CPU」の欄を確認してください。 パソコンのハードウェアの仕様(CPUや搭載メモリサイズ、ハードディスク容量など)について知りたいときは、何を調べればよいですか。(新しいウィンドウで表示)
パソコンのハードウェアの仕様(CPUや搭載メモリサイズ、ハードディスク容量など)について知りたいときは、何を調べればよいですか。(新しいウィンドウで表示)

お使いの環境によっては、表示される画面が異なります。
- パソコンのIEEE1394端子とビデオカメラを、DVケーブルで接続します。

「自動再生」が表示された場合は、「×」ボタンをクリックします。 - 「ビデオをキャプチャ」ボタンをクリックします。
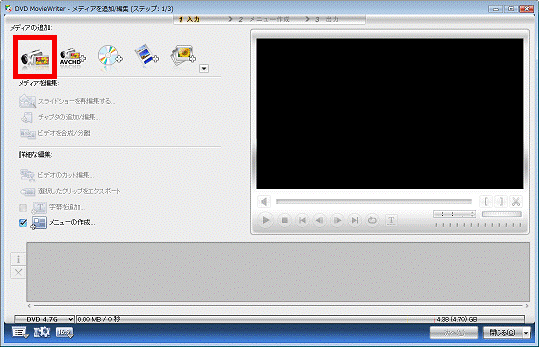
- 「ビデオをキャプチャ」が表示されます。
「ソース」の「▼」ボタンをクリックし、表示されるメニューから取り込むビデオ機器をクリックします。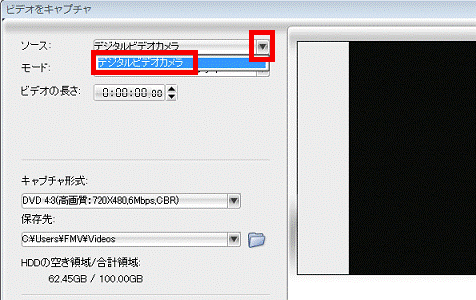
- 「モード」の「▼」ボタンをクリックし、表示されるメニューからビデオの取り込み方をクリックします。
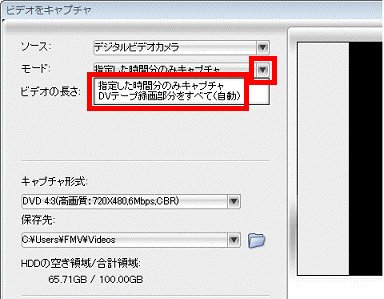

表示されるメニューは、ビデオ機器によって異なります。
次は、「モード」で表示されるメニューの一例です。- 指定した時間分のキャプチャ
「ビデオの長さ」に入力した時間だけキャプチャを行います。
何も入力しない場合は、ディスクの空き容量がなくなるまで記録できる時間が設定されます。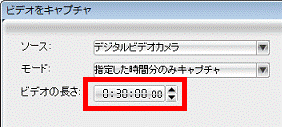
- DVテープ録画部分をすべて(自動)
DV機器を接続している場合のみ有効なモードです 。
一度テープの頭まで巻き戻し、最初から早送りスキャンでテープに収録されている時間を確認した後で、もう一度テープの頭まで巻き戻してキャプチャを開始します。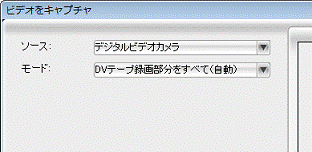
- 指定した時間分のキャプチャ
- 「キャプチャ形式」の「▼」ボタンをクリックし、表示されるメニューから、取り込むビデオの形式または映像の画質をクリックします。
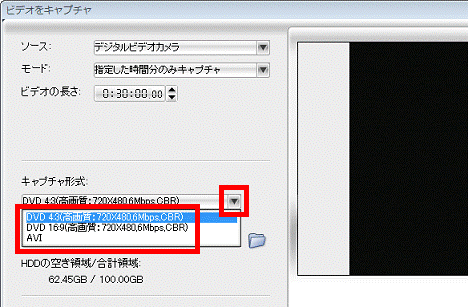

表示されるメニューは、ビデオ機器によって異なります。
次は、「キャプチャ形式」で表示されるメニューの一例です。- DVD 4:3(高画質: 720×480,6Mbps,CBR)
ビデオカメラの映像が4:3の場合に選択します。 - DVD 16:9(高画質: 720×480,6Mbps,CBR)
ビデオカメラの映像が16:9の場合に選択します。 - AVI
ビデオ機器からの映像を圧縮せずに取り込みます。
そのため、取り込んだビデオファイルは大容量になります。
- DVD 4:3(高画質: 720×480,6Mbps,CBR)
- 「保存先」で取り込むビデオの保存場所を設定します。
設定場所を変更するときは、「キャプチャフォルダを選択」アイコンをクリックします。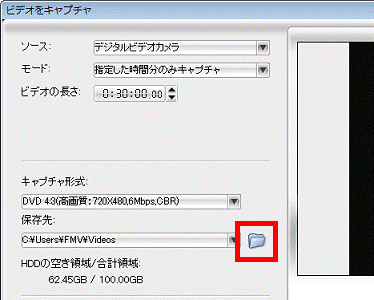
- 「フォルダの参照」が表示されます。
一覧から保存するフォルダーをクリックします。
ここで例として「ビデオ」フォルダーを選択します。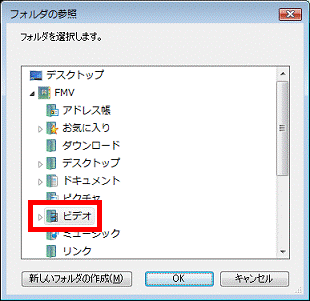
- 「OK」ボタンをクリックします。
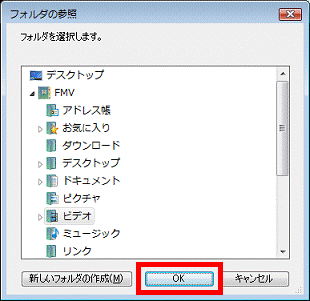
- 設定が終わったら、「キャプチャ開始」アイコンをクリックします。
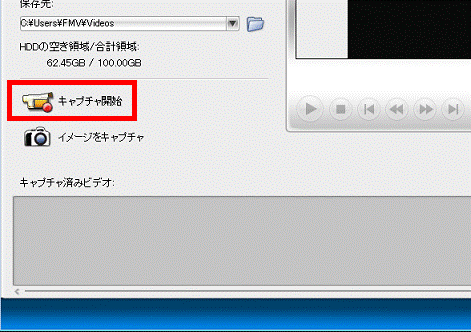
- 取り込みが開始されます。
取り込みが終わるまでしばらく待ちます。
取り込みを停止する場合は、「キャプチャ中止」アイコンをクリックします。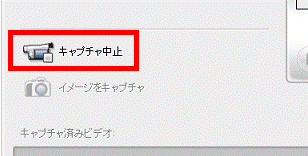
- 取り込みが終わったら、「OK」ボタンをクリックします。
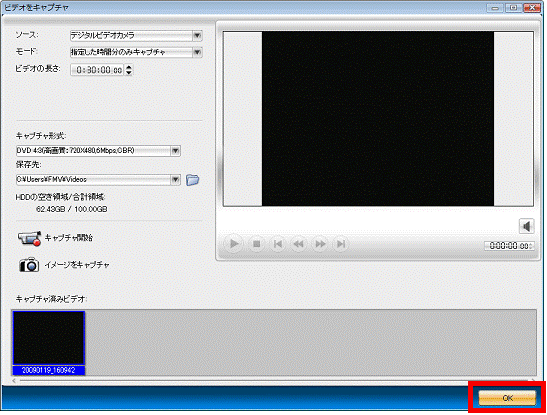
- メディアリストにビデオファイルと、ディスク容量の目安が表示されます。
書き込むディスクの容量を超えていないかどうかを確認します。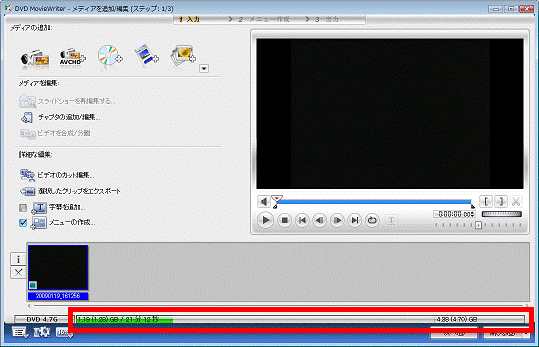

書き込むディスクの容量を変更する場合は、「DVD 4.7G」ボタンをクリックし、表示されるメニューから、書き込むディスクの容量をクリックします。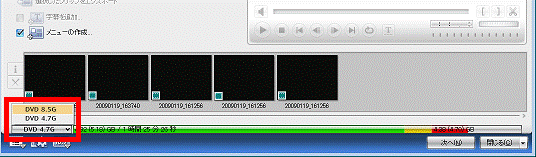
- さらにビデオカメラの映像を追加するときは、手順2.〜手順12.を繰り返します。
AVCHDからビデオをインポート
AVCHD対応のビデオカメラで撮影したビデオを取り込むときは、「AVCHDからビデオをインポート」ボタンをクリックします。
次の機種をお使いの場合は、AVCHD非対応のため、AVCHD対応のビデオカメラで撮影したビデオは取り込めません。
- 2010年春モデル
FMV-DESKPOWER F/G50T、CE/G45N、CE/G40、CE/G40N
FMV-BIBLO S / MGシリーズ - 2009年冬モデル
FMV-DESKPOWER CE/E37N、CE/E40、CE/E40N、CE/E43N、CE/E45
FMV-BIBLO S / MT / MGシリーズ - 2009年夏モデル
FMV-DESKPOWER CE/D35N、CE/D40、CE/D40N
FMV-BIBLO S / MGシリーズ、NF/D25、NF/D30、NF/D40、NF/D40N、NF/D50、NF/D50N、NF/D55、NF/D57 - 2009年春モデル
FMV-DESKPOWER F/C50T、F/C50N
FMV-BIBLO S / MGシリーズ、NF/C40、NF/C40N、NF/C50、NF/C50N

お使いの環境によっては、表示される画面が異なります。
- パソコンとAVCHDに対応したビデオカメラを、USBケーブルで接続します。

「自動再生」が表示された場合は、「×」ボタンをクリックします。 - 「AVCHDからビデオをインポート」ボタンをクリックします。
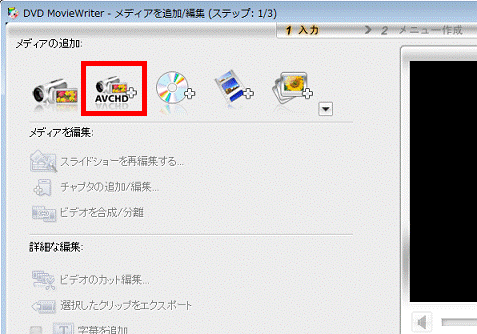
- 「AVCHDを選択」が表示されます。
取り込む映像が保存されている場所のチェックボックスをクリックし、チェックを付けます。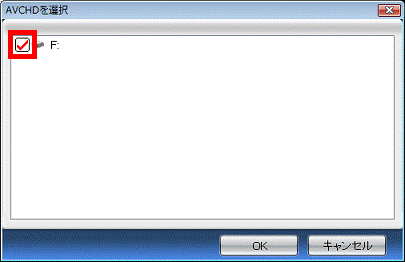
- 「OK」ボタンをクリックします。
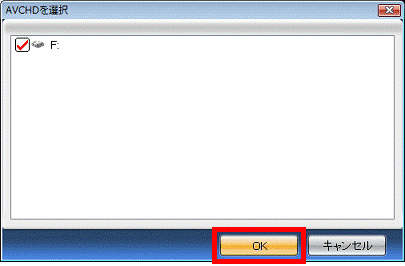
- 「インポートしたいクリップを選択」と表示されます。
取り込みたい映像のチェックボックスをクリックし、チェックを付けます。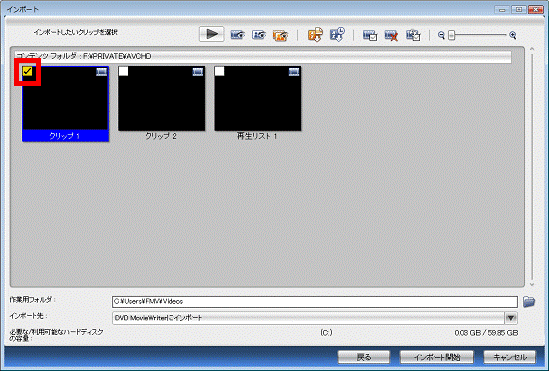
- 「インポート開始」ボタンをクリックします。
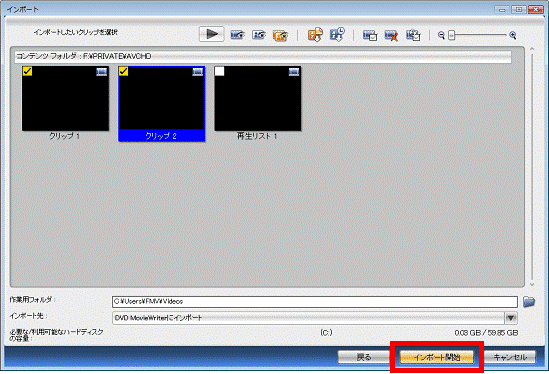
- 映像が取り込まれるまでしばらく待ちます。
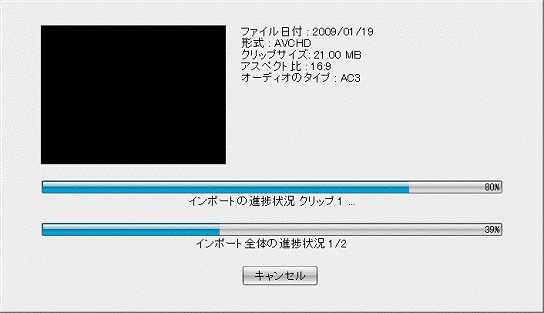
- 「メディアを追加/編集」に戻ります。
取り込んだ映像がメディアリストに表示されたことを確認します。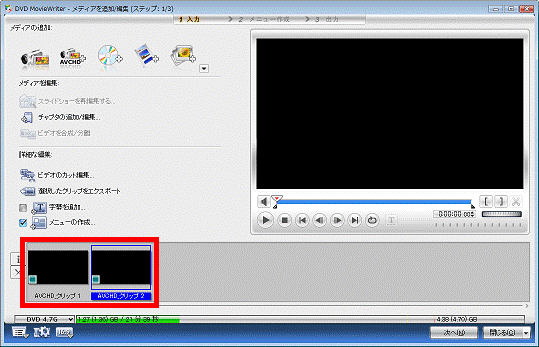
- メディアリストにビデオファイルと、ディスク容量の目安が表示されます。
書き込むディスクの容量を超えていないかどうかを確認します。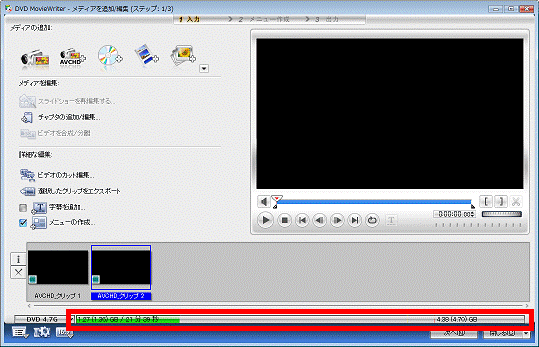

書き込むディスクの容量を変更する場合は、「DVD 4.7G」ボタンをクリックし、表示されるメニューから、書き込むディスクの容量をクリックします。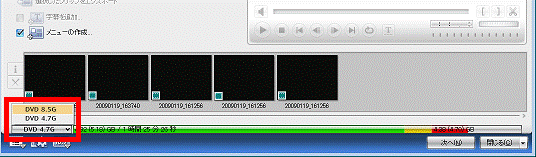
- さらにビデオカメラの映像を追加するときは、手順2.〜手順9.を繰り返します。
フォルダーからビデオをインポート
すでに作成したディスクやDVDビデオカメラで撮影したDVDディスクを取り込む場合は、「フォルダからビデオをインポート」ボタンをクリックします。
次の手順で、ディスクやハードディスクドライブから映像を取り込みます。
ここでは、例としてDVDディスクから映像を取り込みます。

お使いの環境によっては、表示される画面が異なります。
- DVDディスクをセットします。

「自動再生」が表示された場合は、「×」ボタンをクリックします。 - 「フォルダからビデオをインポート」ボタンをクリックします。
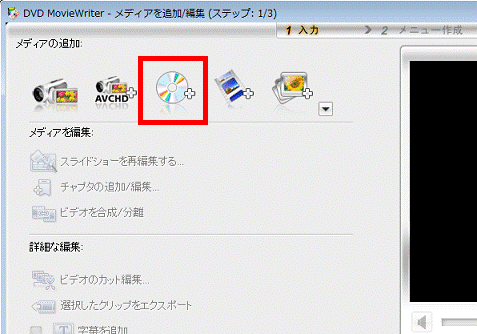
- 「フォルダの参照」が表示されます。
一覧にディスクをセットしたCD/DVDドライブ(または、BD-REドライブ)が表示されていることを確認します。
「インポート」が表示されたときは、手順6.へ進みます。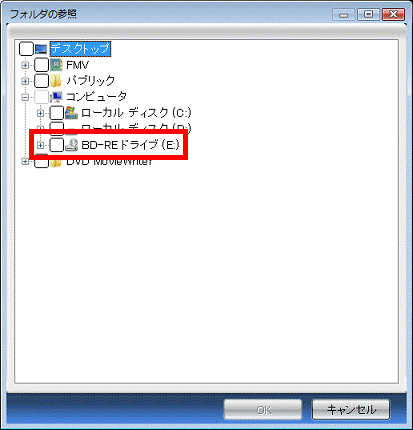

ディスクをセットしたCD/DVDドライブ(または、BD-REドライブ)が表示されていない場合は、「コンピュータ」(または、「コンピューター」)の左側にある「+」ボタンをクリックし、「−」にします。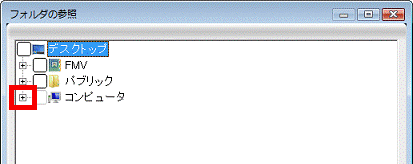
- ディスクがセットされているドライブの□をクリックし、チェックを付けます。
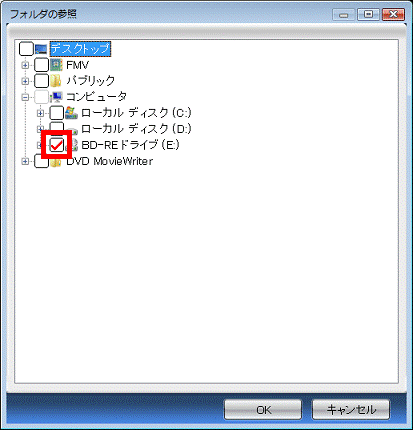
- 「OK」ボタンをクリックします。
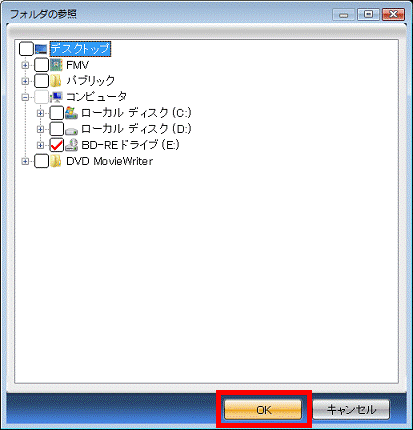
- 「インポート」が表示されます。
ディスクをセットしたドライブが表示されていることを確認します。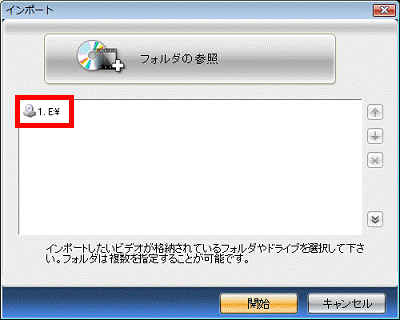

ディスクをセットしたドライブが表示されていない場合や何も表示されていない場合は、
「フォルダの参照」ボタンをクリックし、手順3.〜手順5.と同じ操作をします。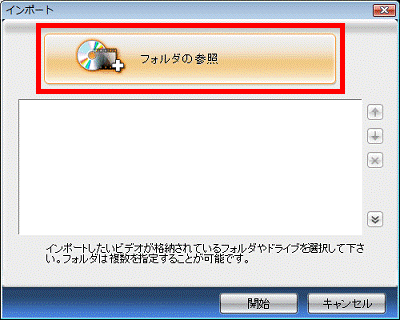
- ディスクをセットしたドライブをクリックします。
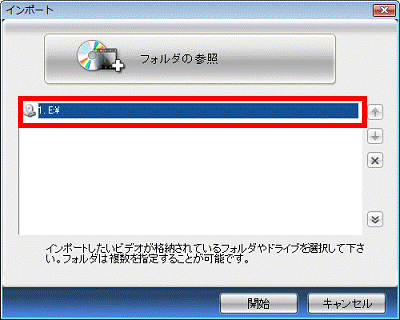
- 「開始」ボタンをクリックします。
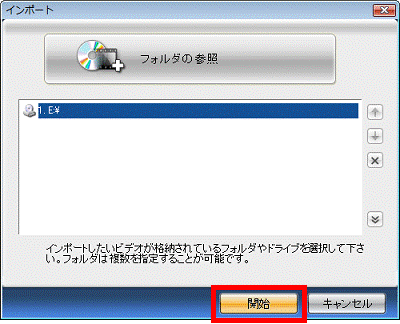
- 「インポートしたいクリップを選択」と表示されます。
取り込みたい映像の□をクリックし、チェックを付けます。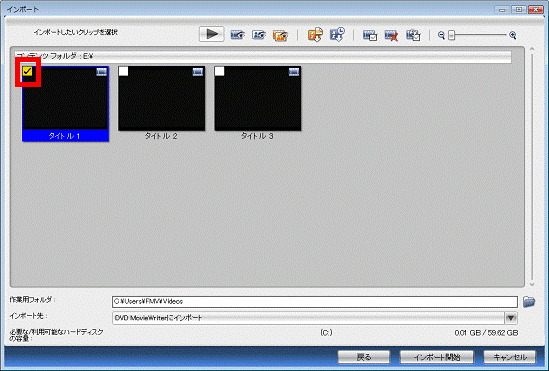
- 「インポート開始」ボタンをクリックします。
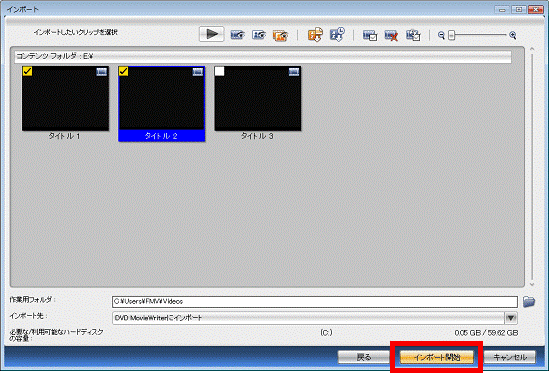
- 取り込みが開始されます。
取り込みが終わるまでしばらく待ちます。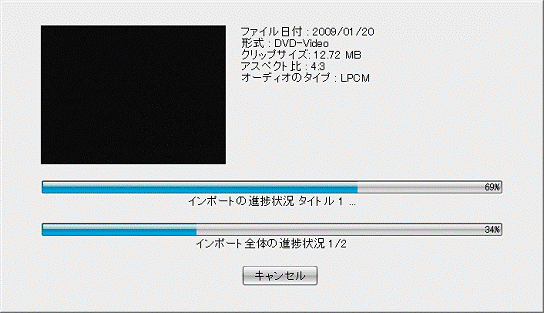
- 「メディアを追加/編集」に戻ります。
取り込んだ映像がメディアリストに表示されたことを確認します。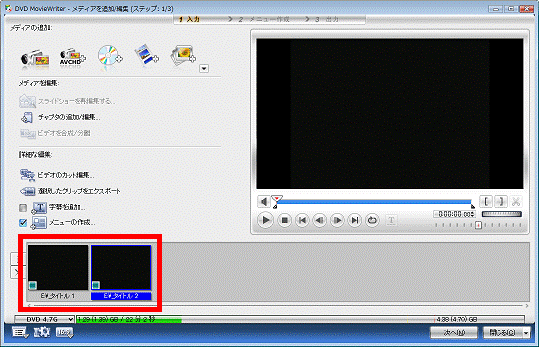
- メディアリストにビデオファイルと、ディスク容量の目安が表示されます。
書き込むディスクの容量を超えていないかどうかを確認します。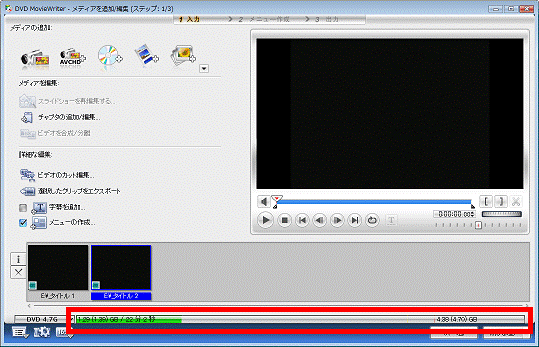

書き込むディスクの容量を変更する場合は、「DVD 4.7G」(または「Blu-ray 25G」、「BD 25G」)ボタンをクリックし、表示されるメニューから、書き込むディスクの容量をクリックします。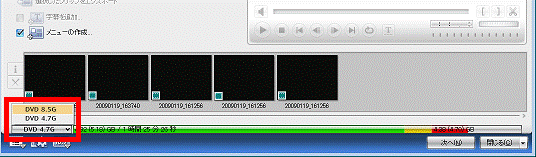
- ディスクをパソコンから取り出します。
- さらにディスクの映像を取り込む場合は、手順1.〜手順13.を繰り返します。
ビデオファイルを追加
ハードディスクなどに保存されているビデオファイルを取り込む場合は、「ビデオファイルを追加」ボタンをクリックします。
DVD MovieWriterで扱えるビデオファイルは、次のとおりです。
- Microsoft AVIファイル
- MPEGファイル
- Windows Media Videoファイル

お使いの環境によっては、表示される画面が異なります。
- 「ビデオファイルを追加」ボタンをクリックします。
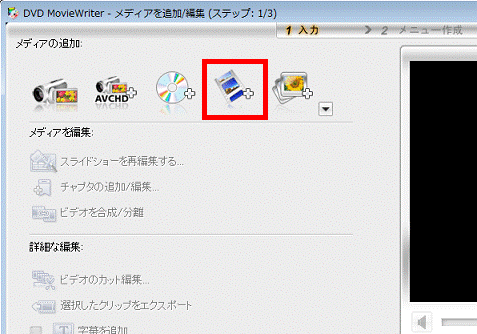
- 「ビデオファイルを追加」が表示されます。
ビデオファイルが保存されている場所を開きます。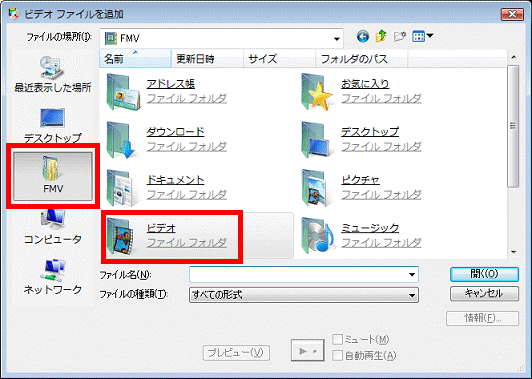
- ビデオファイルをクリックします。
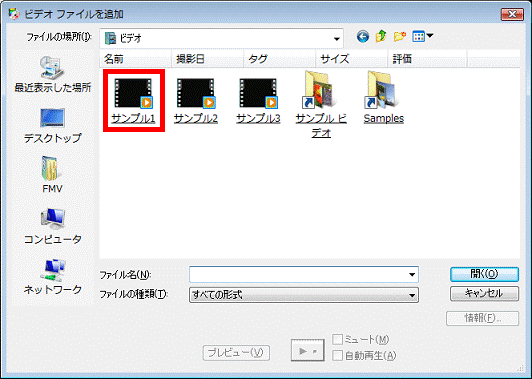
- メディアリストにビデオファイルと、ディスク容量の目安が表示されます。
書き込むディスクの容量を超えていないかどうかを確認します。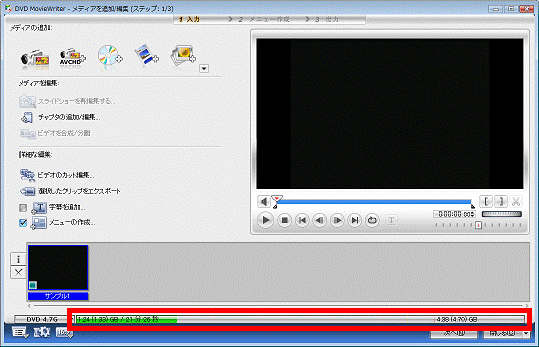

書き込むディスクの容量を変更する場合は、「DVD 4.7G」(または「Blu-ray 25G」、「BD 25G」)ボタンをクリックし、表示されるメニューから、書き込むディスクの容量をクリックします。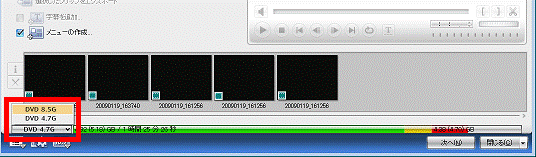
- さらにビデオを追加するときは、手順1.〜手順4.を繰り返します。
写真を指定してスライドショーを作成
画像を集めてスライドショーを作成する場合は、「写真を指定してスライドショーを作成」ボタンをクリックします。
DVD MovieWriterで扱える画像のファイル形式は、BMP、GIF、JPG、PNGです。
次の手順で、スライドショーに画像を追加します。

お使いの環境によっては、表示される画面が異なります。
- 「写真を指定してスライドショーを作成」ボタンをクリックします。
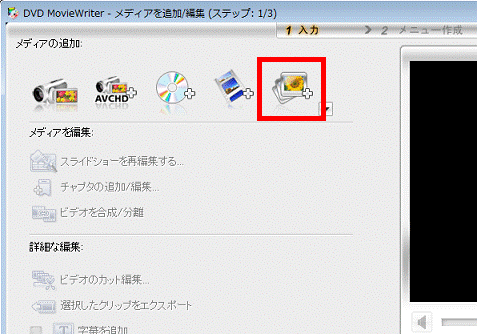
- 「スライドショーを作成」が表示されます。
左側の一覧の「▼」ボタンをクリックし、表示されるメニューから「デスクトップ」をクリックします。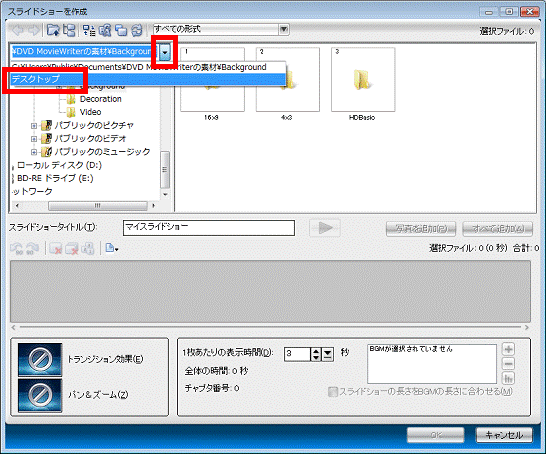
- 画像を保存しているフォルダーをクリックします。
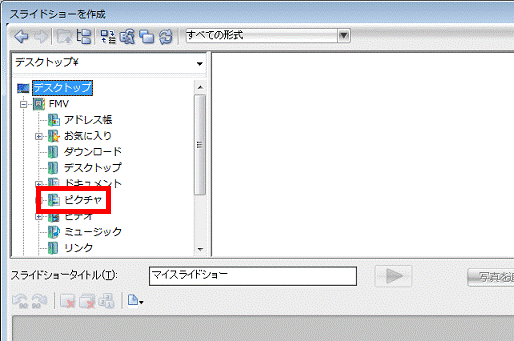

画像を保存しているフォルダーが表示されない場合は、「+」をクリックしフォルダーを表示します。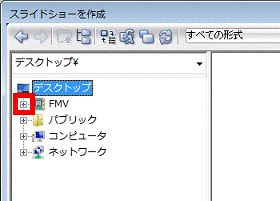
- 右側に画像の一覧が表示されたら、スライドショーに追加する画像をクリックします。
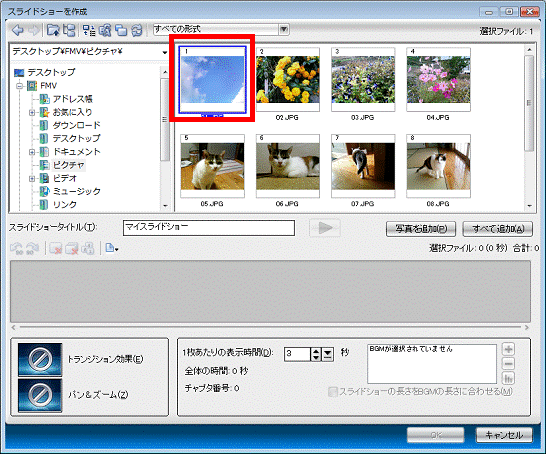
- 「写真を追加」ボタンをクリックします。
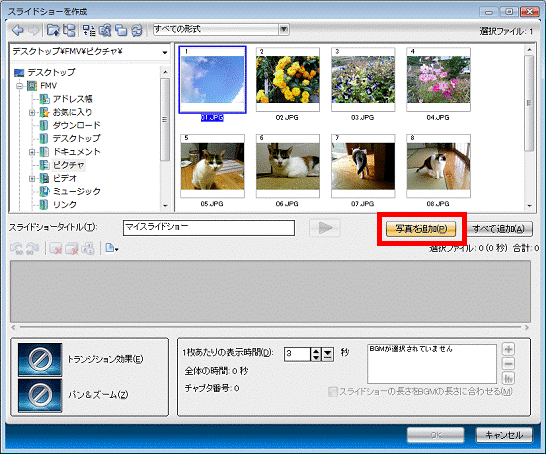

フォルダーに保存されている画像をすべて、スライドショーに追加する場合は、「すべて追加」ボタンをクリックします。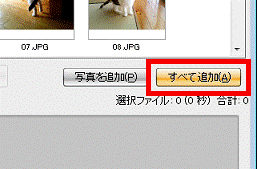
- リストに追加した画像が表示されたことを確認します。
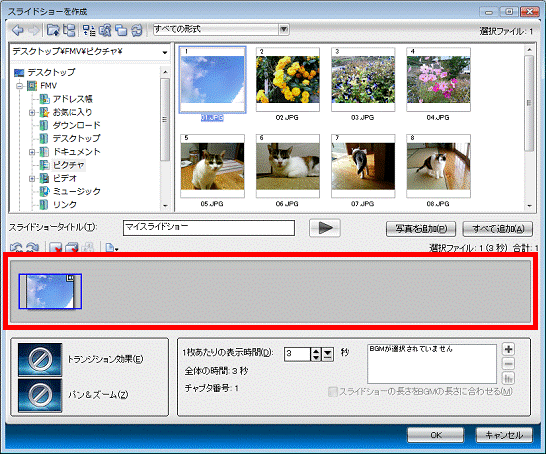
- さらに画像を追加する場合は、手順4.〜手順6.を繰り返します。
- 画像の追加が終わったら、「OK」ボタンをクリックします。
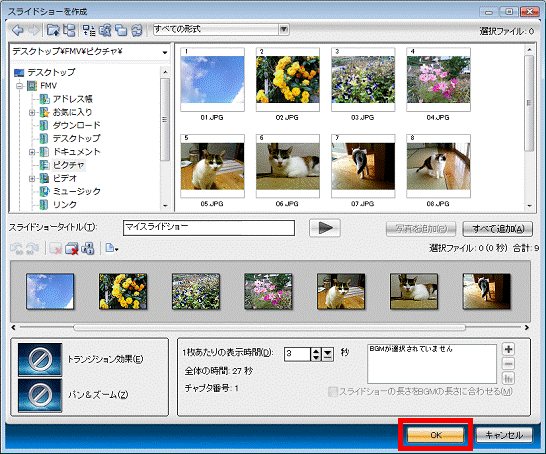
- メディアリストにスライドショーと、ディスク容量の目安が表示されます。
書き込むディスクの容量を超えていないかどうかを確認します。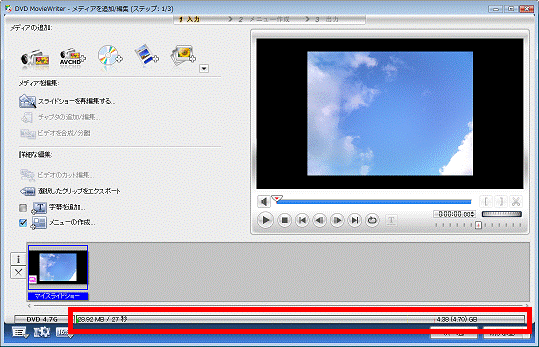

書き込むディスクの容量を変更する場合は、「DVD 4.7G」(または「Blu-ray 25G」、「BD 25G」)ボタンをクリックし、表示されるメニューから、書き込むディスクの容量をクリックします。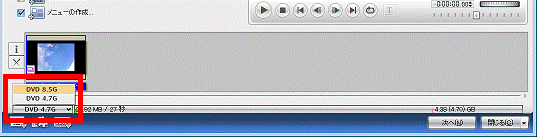
- さらにスライドショーを追加するときは、手順1.〜手順9.を繰り返します。



