Q&Aナンバー【6408-7579】更新日:2018年1月18日
このページをブックマークする(ログイン中のみ利用可)
[ハードディスクリカバリ] 購入時の状態に戻す方法を教えてください。(2010年夏モデル〜2012年夏モデル)
| 対象機種 | すべて |
|---|---|
| 対象OS |
|
 質問
質問
リカバリの実行方法を教えてください。
 回答
回答
パソコンをご購入時の状態に戻すときは、ハードディスクのリカバリ領域に保存されているデータを使い、リカバリを実行します。
ご案内
このQ&Aは、2010年夏モデル〜2012年夏モデル向けです。
- その他の機種の場合は、次のQ&Aをご覧ください。
 パソコンを購入時の状態に戻す方法を教えてください。
パソコンを購入時の状態に戻す方法を教えてください。 - 機種の発表時期は、次のQ&Aで確認できます。
 パソコンの正式な名称(品名/型名)と、発表時期(○○年×モデル)の確認方法を教えてください。
パソコンの正式な名称(品名/型名)と、発表時期(○○年×モデル)の確認方法を教えてください。
次の項目を順番に確認してください。

リカバリ領域を削除している場合は、全ドライブをご購入時の状態に戻す必要があります。
全ドライブをご購入時の状態に戻す方法は、次のQ&Aをご覧ください。
 全ドライブを購入時の状態に戻す方法を教えてください。(2010年夏モデル〜2012年夏モデル)
全ドライブを購入時の状態に戻す方法を教えてください。(2010年夏モデル〜2012年夏モデル)手順1事前準備
ご購入時の状態に戻すリカバリを行うときは、事前にいくつかの準備が必要です。
次の項目を順番に確認してください。
データをバックアップする
リカバリを行う前に、データをバックアップします。
- リカバリを行うと、ハードディスク(Cドライブ)に保存されているデータが削除されます。
必要なデータがある場合は、リカバリを行う前にバックアップします。
データをバックアップする方法は、次のQ&Aをご覧ください。 [Windows 7] バックアップと復元について教えてください。
[Windows 7] バックアップと復元について教えてください。 - DigitalTVboxをお使いの場合は、次のQ&Aをご覧になり、録画した番組のデータをバックアップしてください。
 [DigitalTVbox] 録画番組のデータをバックアップする方法を教えてください。(2010年夏モデル〜2015年5月発表モデル)
[DigitalTVbox] 録画番組のデータをバックアップする方法を教えてください。(2010年夏モデル〜2015年5月発表モデル) - LIFEBOOK MH380/1Aをお使いの場合は、外付けのハードディスクやUSBメモリなどの外部媒体を接続していない状態でも、「コンピューター」にEドライブのアイコンが表示されます。
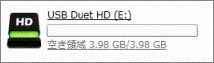
(画面はEドライブの表示例です)
リカバリを行うと、Eドライブに保存されているデータが削除されます。
必要なデータがある場合は、リカバリを行う前にバックアップします。
詳しくは、次のQ&Aをご覧ください。 [LIFEBOOK MH/BIBLO LOOX Mシリーズ] リカバリやマイリカバリを行う前に、Eドライブのバックアップも必要ですか。
[LIFEBOOK MH/BIBLO LOOX Mシリーズ] リカバリやマイリカバリを行う前に、Eドライブのバックアップも必要ですか。
外付けハードディスクなどを取り外す
リカバリを行う前に、外付けハードディスクやUSBメモリなど外部記憶装置、プリンターや拡張カードなど、ご購入後に接続した周辺機器を取り外します。
LIFEBOOKをお使いの場合は、添付のマウスも取り外します。
周辺機器を接続したままリカバリを実行すると、リカバリ後パソコンが正常に動作しないことがあります。
詳しくは、次のQ&Aをご覧ください。 リカバリを実行するときは増設したハードディスクや拡張カードのほかに、あとから購入したUSBマウスなどの周辺機器も取り外したほうがよいですか。
リカバリを実行するときは増設したハードディスクや拡張カードのほかに、あとから購入したUSBマウスなどの周辺機器も取り外したほうがよいですか。

外付けハードディスクやUSBメモリなど外部記憶装置をパソコンに接続したまま作業を開始すると、データが破損したり消失したりする可能性があります。
その他の注意事項を確認する
- LIFEBOOKをお使いの場合は、ACアダプタを使用し、コンセントから電源を確保してリカバリを行ってください。
- タッチパネルを搭載している機種をお使いの場合は、マウスやキーボードで操作します。
タッチパネルでリカバリの操作はできません。

お使いの環境によって、リカバリが完了するまでに時間がかかります。
途中でリカバリをキャンセルをすると、パソコンは使用できなくなります。
リカバリは時間のあるときに作業してください。
手順2ご購入時の状態に戻すリカバリを実行する
次の手順で、ご購入時の状態に戻すリカバリを実行します。

お使いの環境によっては、表示される画面が異なります。
- 次のQ&Aをご覧になり、トラブル解決ナビを起動します。
 [トラブル解決ナビ] 起動する方法を教えてください。(2010年夏モデル〜2012年夏モデル)
[トラブル解決ナビ] 起動する方法を教えてください。(2010年夏モデル〜2012年夏モデル) - 「リカバリ」タブをクリックします。
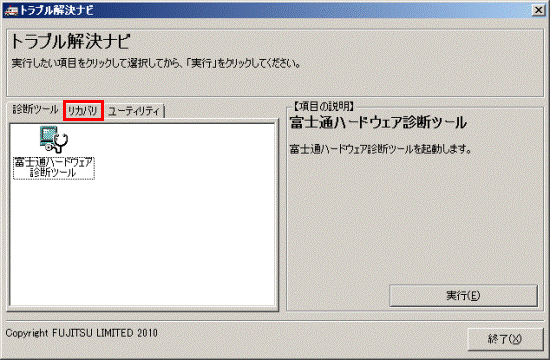
- 「Cドライブを32ビット(ご購入時)の状態に戻す」アイコン、または「Cドライブを64ビット(ご購入時)の状態に戻す」アイコンをクリックします。
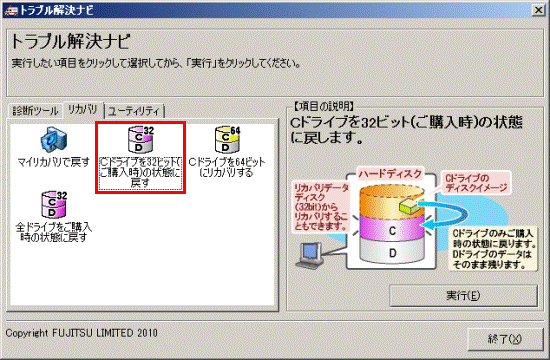
- 「実行」ボタンをクリックします。
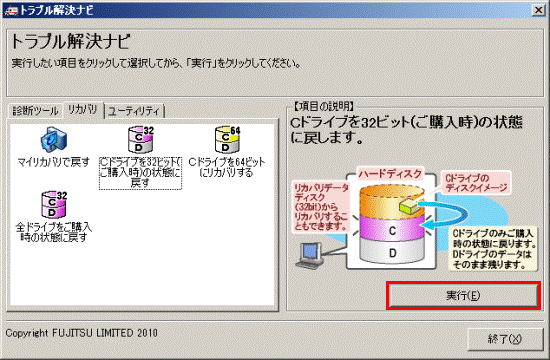
- 「ディスクイメージの復元を始める前に、必ず以下をよくお読みください。」、または「リカバリデータの復元を始める前に、必ず以下をよくお読みください。」と表示されます。
注意事項の内容をよく読み、同意する場合は、「同意する」をクリックします。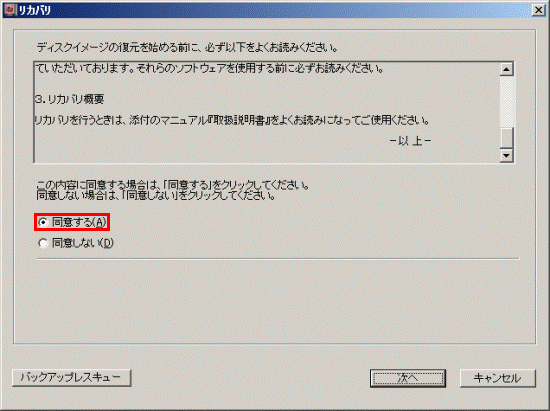

「同意する」をクリックできない場合は、注意事項の「▼」ボタンをクリックし、スクロールバーを一番下まで移動してから「同意する」をクリックしてください。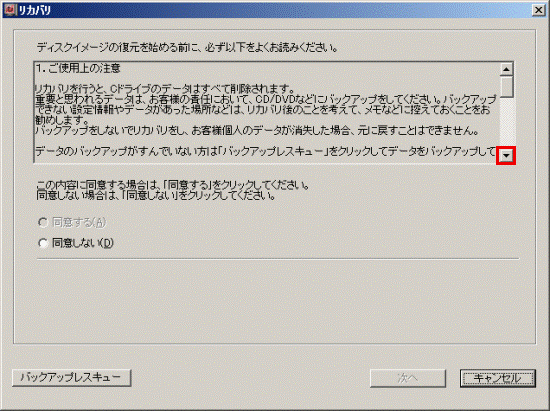
- 「次へ」ボタンをクリックします。
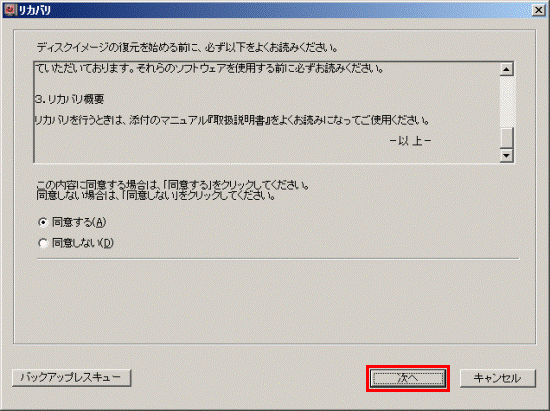
- 「Cドライブ内のすべてのデータが削除されます !!!」、または「CドライブとEドライブ内のすべてのデータが削除されます!!!」と表示されます。
「OK」ボタンをクリックします。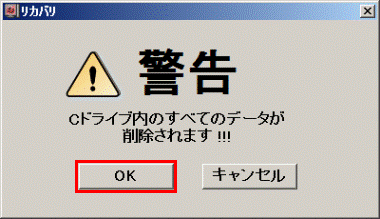
- 「ディスクイメージの復元」と表示されて、ご購入時の状態に戻すリカバリが始まります。
完了するまで、しばらく待ちます。
終了までの時間表示が増えることがあります。
これは、途中で終了時間を計算し直しているためです。 - 「リカバリが正常に完了しました。」と表示されます。
「OK」ボタンをクリックし、パソコンを再起動します。
パソコンを再起動すると、しばらく黒い画面が表示されて起動するまで時間がかかります。

ここまでの手順で「Cドライブのみリカバリ」がうまくいかなかった場合は、ハードディスク全体のリカバリが必要です。
ハードディスク全体をリカバリする方法は、次のQ&Aをご覧ください。
 全ドライブを購入時の状態に戻す方法を教えてください。(2010年夏モデル〜2012年夏モデル)
全ドライブを購入時の状態に戻す方法を教えてください。(2010年夏モデル〜2012年夏モデル)
ハードディスク全体のリカバリをすると「Cドライブのみリカバリ」と異なり、全ドライブの全てのデータが削除されます。
手順3Windowsのセットアップを実行する
続けて、Windowsのセットアップを行います。
お使いの機種によって操作が異なります。
次のQ&Aをご覧ください。



