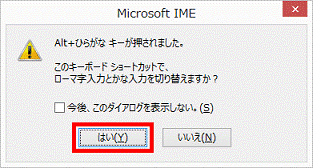Q&Aナンバー【6409-9585】更新日:2014年8月1日
このページをブックマークする(ログイン中のみ利用可)
[Windows 8.1/8] タッチキーボードのレイアウトについて教えてください。
| 対象機種 | すべて |
|---|---|
| 対象OS |
|
 質問
質問
 回答
回答
タッチキーボードでは、右下にある「キーボードの切り替え」ボタンをタップして、表示される一覧からお好みのレイアウトを選択することができます。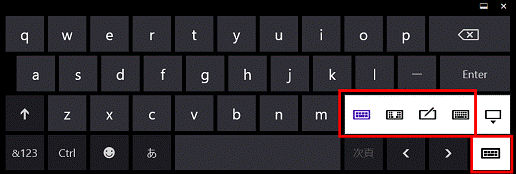
(タッチキーボードの例)
レイアウトの種類については、次のとおりです。
内容に応じた項目を確認してください。
- 通常のレイアウト:
 のマーク
のマーク - 分割キーボード:
 のマーク
のマーク - 手書きパネル:
 のマーク
のマーク - 標準キーボード(ハードウェアキーボードに準拠したレイアウト):
 のマーク
のマーク

標準キーボード( ![]() のマーク)が一覧に表示されていない場合は、タッチキーボードの設定を変更すると選択できるようになります。
のマーク)が一覧に表示されていない場合は、タッチキーボードの設定を変更すると選択できるようになります。
手順については、次のQ&Aをご覧ください。 [Windows 8.1/8] タッチキーボードでひらがなのキーを表示する方法を教えてください。
[Windows 8.1/8] タッチキーボードでひらがなのキーを表示する方法を教えてください。
通常のレイアウト
通常のレイアウトでは、アルファベット表記のキーが表示されます。
キーの配列は通常のハードウェアキーボードと同様(QWERTY配列)です。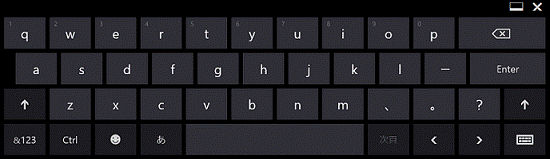
通常の文字入力のほかに、次のキー操作で、入力設定の切り替えができます。
- 【↑】キー(
 ):アルファベットの大文字/小文字を切り替え
):アルファベットの大文字/小文字を切り替え - 【&123】キー(
 ):数字や記号の入力に切り替え
):数字や記号の入力に切り替え - 顔のマークのキー(
 ):絵文字の入力に切り替え
):絵文字の入力に切り替え

キーの左上に数字が表示されている場合、フリック入力ができます。
入力するときは、キーを長押しし、数字が表示されたら、その方向に指をはじきます。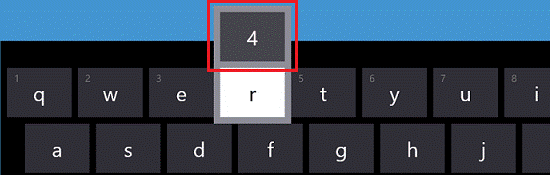
分割キーボード
分割キーボードのレイアウトは、OSによって異なります。
- Windows 8.1(ひらがなが表示)
ひらがなのキーは、フリックで入力します。
ひらがなを長押しし、ひらがなが表示されたら、入力したい文字の方向に指をはじきます。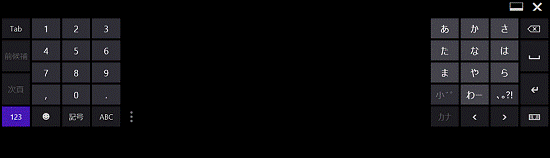
次のキー操作で、入力設定の切り替えができます。- 顔のマークのキー(
 ):絵文字の入力に切り替え
):絵文字の入力に切り替え
- 顔のマークのキー(
- Windows 8(アルファベットが表示)
通常の文字入力ができます。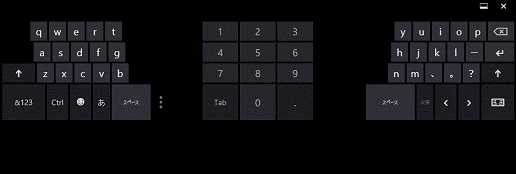
次のキー操作で、入力設定の切り替えができます。- 【↑】キー(
 ):アルファベットの大文字/小文字を切り替え
):アルファベットの大文字/小文字を切り替え - 【&123】キー(
 ):数字や記号の入力に切り替え
):数字や記号の入力に切り替え - 顔のマークのキー(
 ):絵文字の入力に切り替え
):絵文字の入力に切り替え
- 【↑】キー(

3つの点が縦に並んだキー( ![]() )で、キーのサイズを切り替えられます。
)で、キーのサイズを切り替えられます。
キーのサイズは、S、M、L のいずれかを選択できます。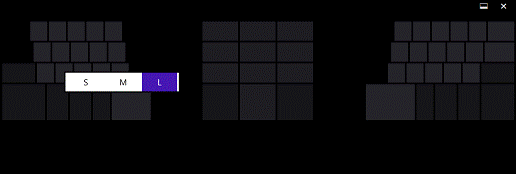
手書きパネル
手書きパネルのレイアウトでは、文字を手書きで入力できます。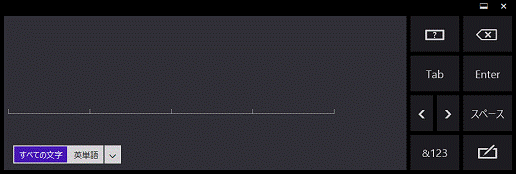
手書き入力の詳しい操作方法については、次のQ&Aをご覧ください。 [Windows 8.1/8] タッチキーボードで手書き入力する方法を教えてください。
[Windows 8.1/8] タッチキーボードで手書き入力する方法を教えてください。 [Windows 8.1/8] タッチキーボードでの手書き入力で、スペースや改行を入力する方法を教えてください。
[Windows 8.1/8] タッチキーボードでの手書き入力で、スペースや改行を入力する方法を教えてください。 [Windows 8.1/8] タッチキーボードでの手書き入力で、文字を修正する方法を教えてください。
[Windows 8.1/8] タッチキーボードでの手書き入力で、文字を修正する方法を教えてください。
なお、手書きで入力する文字の認識は、画面左下の欄で選択し、次のいずれかに切り替えができます。
- すべての文字:日本語、アルファベット、数字や記号など、すべての文字を認識します。
- 英数字:アルファベット、または数字として認識します。
- 数字:数字として認識します。
- 英単語:英単語として認識します。

- 入力したい文字の種類が表示されていない場合は、「V」のマークをタップして、表示される一覧から選択してください。
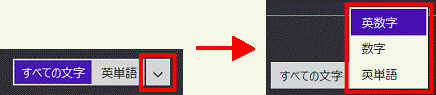
- 【&123】キー(
 )をタップすることで、数字や記号のキー入力に切り替えることもできます。
)をタップすることで、数字や記号のキー入力に切り替えることもできます。
標準キーボード(ハードウェアキーボードに準拠したレイアウト)
標準キーボードのレイアウトでは、通常のハードウェアキーボードと同様に、ひらがなや記号などが表記されたキーを使用できます。
基本的な操作はハードウェアキーボードと同様ですが、複数のキーを組み合わせて使用する場合は、次のキーを先にタップする必要があります。
- 【Shift】キー
- 【Ctrl】キー
- 【Alt】キー
- 【Windows】キー
- 【Fn】キー
なお、上の5つのキーを複数組み合わせて使用する場合には、どのキーを先にタップしてもかまいません。
(【Shift】キーと【Ctrl】キーを組み合わせてタップした例)
【Alt】キーと【かな】キーの組み合わせで、ローマ字入力/かな入力を切り替えたときに、「Alt+ひらがな キーが押されました。」と確認のメッセージが表示される場合があります。「はい」ボタンをタップすることで、入力設定の切り替えが適用されます。