このQ&Aは、Windows 10向けのものです。
他のOSをお使いの場合は、次のQ&Aをご覧ください。
Q&Aナンバー【6411-0424】更新日:2022年1月18日
このページをブックマークする(ログイン中のみ利用可)
[Windows 10] ディスプレイの色を調整する方法を教えてください。
| 対象機種 | すべて |
|---|---|
| 対象OS |
|
 質問
質問
 回答
回答
ディスプレイの色の調整は、Windowsやディスプレイドライバー、液晶ディスプレイの機能を使って行います。
お好みに応じた方法を、クリックしてご覧ください。
Windowsの機能で調整する
次の手順で、ディスプレイの色を調整します。
Windows 10には、夜間モードが搭載されています。
夜間モードを有効にすると、画面を暖かい色で表示して、ブルーライトの発光を抑えます。
夜間モードについて詳しくは、次のQ&Aをご覧ください。

 「スタート」ボタンをクリックし、すべてのアプリの一覧から「Windows システムツール」→「コントロールパネル」の順にクリックします。
「スタート」ボタンをクリックし、すべてのアプリの一覧から「Windows システムツール」→「コントロールパネル」の順にクリックします。- 「コントロールパネル」が表示されます。
「表示方法」の「カテゴリ」をクリックし、表示される一覧から「大きいアイコン」または「小さいアイコン」をクリックします。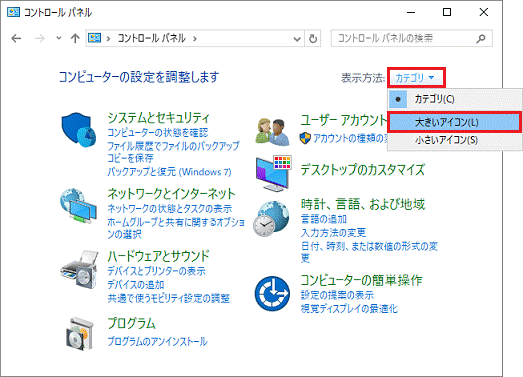 アドバイス
アドバイス表示方法が、すでに大きいアイコンまたは小さいアイコンの場合は、次の手順に進みます。
- 「色の管理」をクリックします。
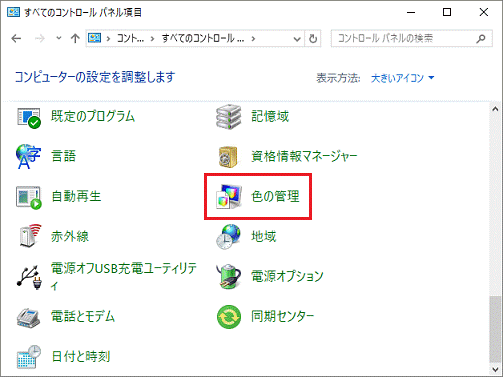
- 「色の管理」が表示されます。
「詳細設定」タブををクリックします。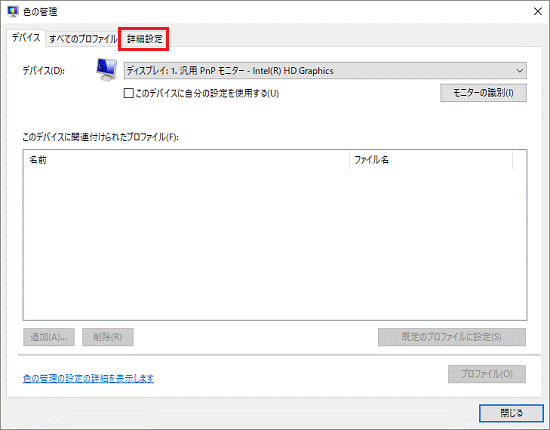
- 「ディスプレイの調整」ボタンをクリックします。
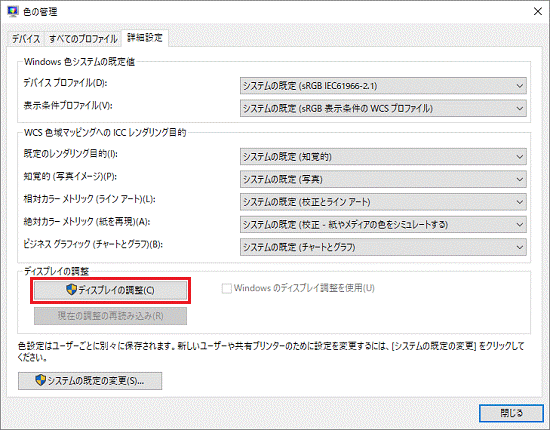
- 「画面の色調整の開始」と表示されます。
「次へ」ボタンをクリックします。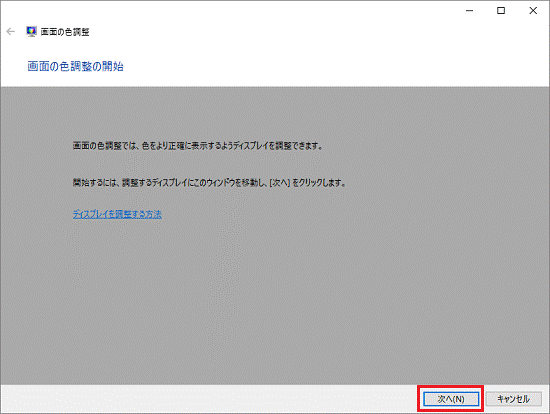
- 「基本的な色の設定」と表示されます。
「次へ」ボタンをクリックします。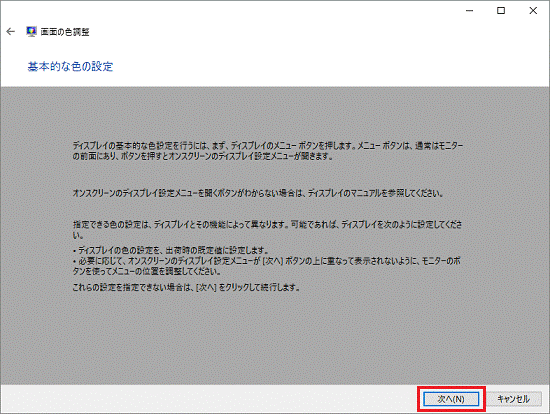
- 「ガンマの調整方法」と表示されます。
「次へ」ボタンをクリックします。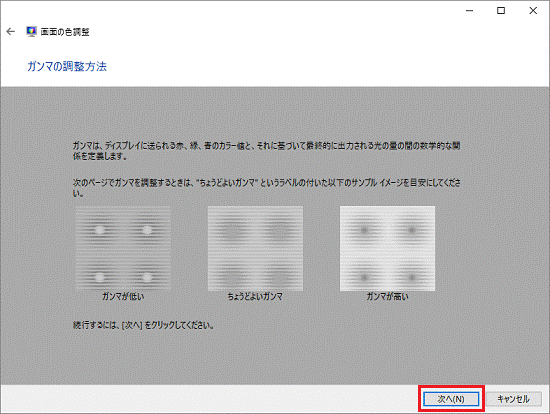
- 「ガンマの調整」と表示されます。
つまみをクリックしたまま上下に動かし、ガンマを調整します。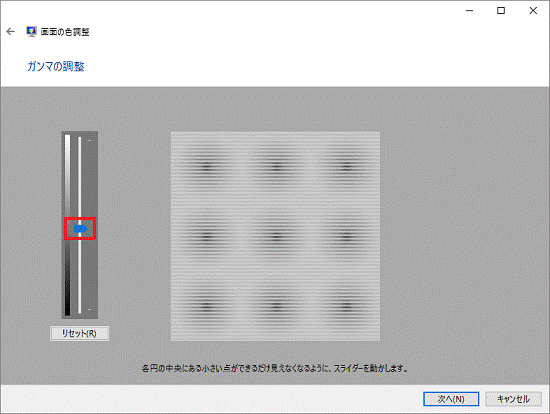
- 「次へ」ボタンをクリックします。
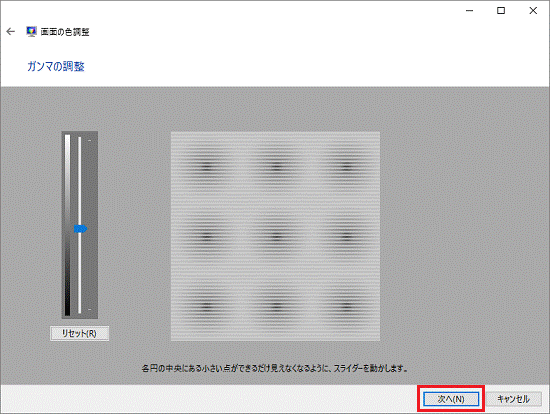
- 「ディスプレイの明るさコントロールとコントラストコントロールの場所」と表示されます。
「明るさおよびコントラストの調整をスキップする」ボタンをクリックします。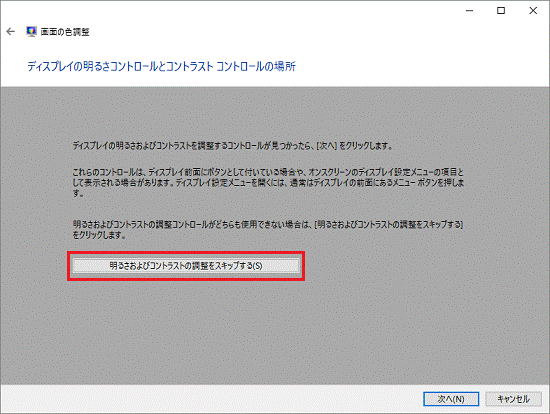
- 「カラーバランスの調整方法」と表示されます。
「次へ」ボタンをクリックします。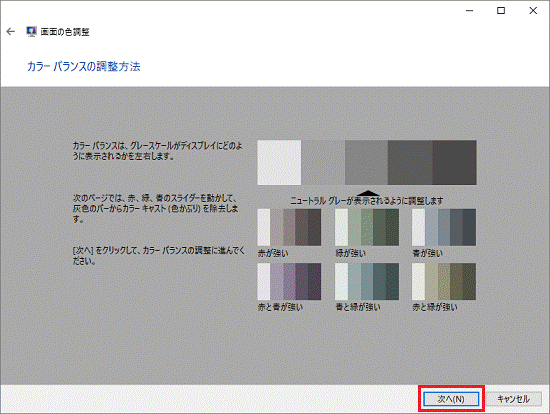
- 「カラーバランスの調整」と表示されます。
つまみをクリックしたまま左右に動かし、それぞれの色を調整します。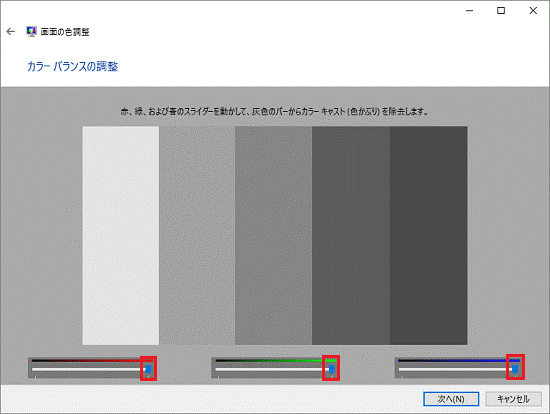
- 「次へ」ボタンをクリックします。
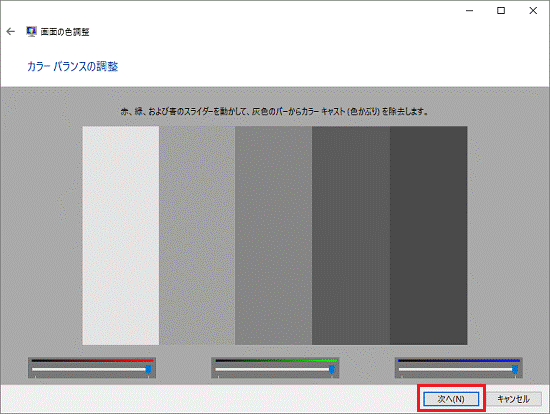
- 「新しい色調整が作成されました」と表示されます。
「前の調整」ボタンや「現在の調整」ボタンをクリックし、調整前と調整後の色合いを比較します。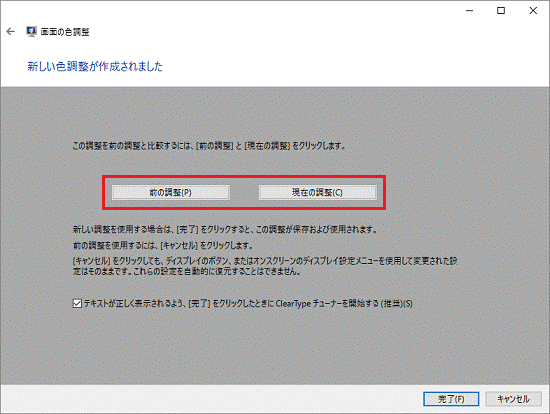
- 「テキストが正しく表示されるよう、[完了]をクリックしたときにClearTypeチューナーを開始する」をクリックし、チェックを外します。
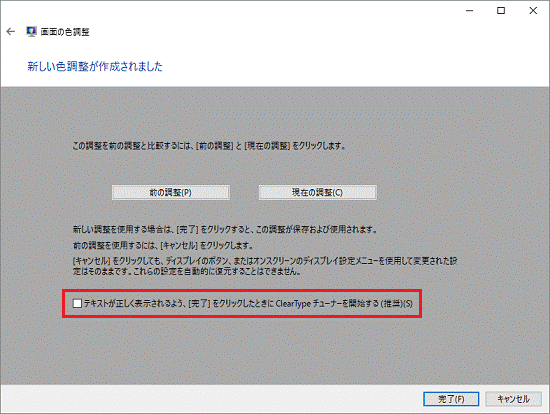
- 「完了」ボタンをクリックします。
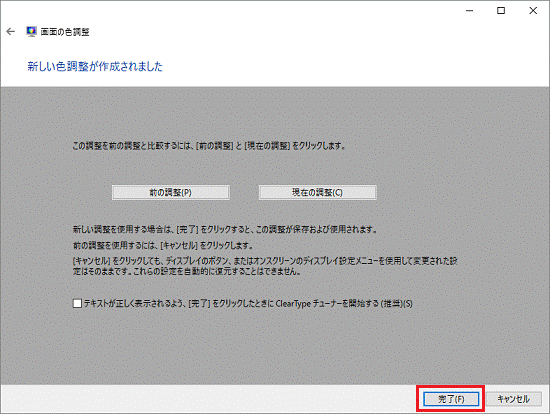
- 「×」ボタンをクリックし、「色の管理」を閉じます。
ディスプレイドライバーの機能で調整する
ディスプレイドライバーの機能を使って、ディスプレイの色を調整します。
はじめに、次の手順でお使いの機種にインストールされているディスプレイアダプターの種類を確認します。
- 「スタート」ボタンを右クリックし、表示されるメニューから「デバイスマネージャー」をクリックします。
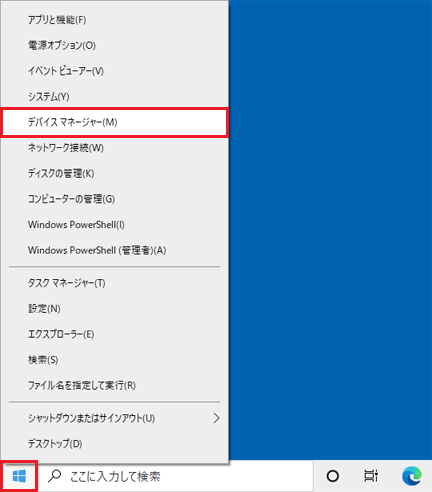
- 「デバイスマネージャー」が表示されます。
「ディスプレイアダプター」の左にある矢印をクリックします。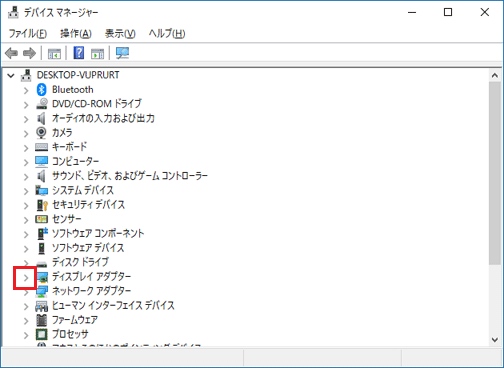
- 「ディスプレイアダプター」の下に表示された、ディスプレイアダプターの名称を確認します。
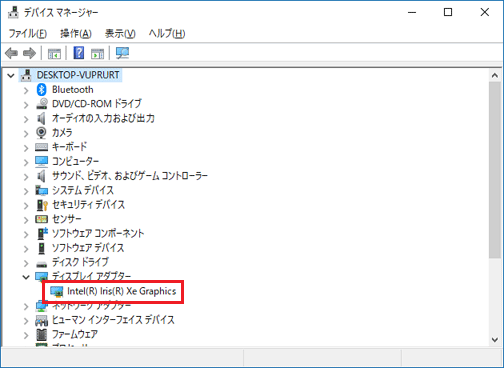
(「Intel(R) Iris(R) Xe Graphics」の場合)
表示されたディスプレイアダプターの種類に応じた項目をクリックしてご覧ください。
「Intel」から始まるディスプレイアダプターの場合
「インテル グラフィックス・コマンド・センター」や「Intel Graphics Control Panel」で、ディスプレイの色を調整します。
「スタート」ボタンをクリックし、すべてのアプリの一覧で、インストールされている機能を確認してから、手順をご覧ください。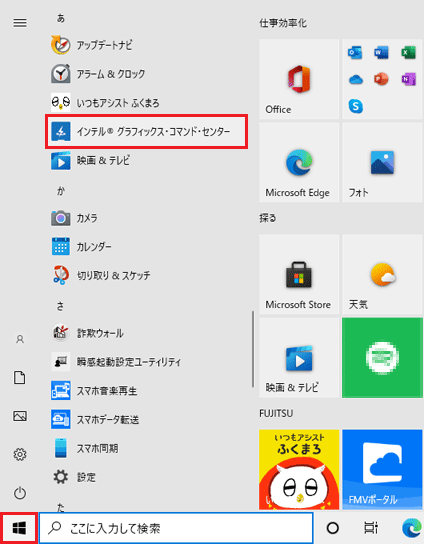
(「インテル(R) グラフィックス・コマンド・センター」がインストールされている場合)
次の場合に応じた項目を確認してください。
- スタートメニューのすべてのアプリの一覧に、「インテル(R) グラフィックス・コマンド・センター」と「Intel(R) Graphics Control Panel」が両方表示される場合は、「インテル(R) グラフィックス・コマンド・センター」の手順をご覧ください。
- スタートメニューのすべてのアプリの一覧に、「インテル グラフィックス・コマンド・センター」や「Intel Graphics Control Panel」がない場合は、「インテル(R) グラフィックスの設定」の手順をご覧ください。
「インテル(R) グラフィックス・コマンド・センター」の場合
手順は、次のとおりです。

操作手順の画像は、バージョン 1.100.3282.0のものです。
お使いのバージョンによっては、表示される画面が異なります。
 「スタート」ボタンをクリックし、すべてのアプリの一覧から、「インテル(R) グラフィックス・コマンド・センター」をクリックします。
「スタート」ボタンをクリックし、すべてのアプリの一覧から、「インテル(R) グラフィックス・コマンド・センター」をクリックします。- 「インテル(R) グラフィックス・コマンド・センター」が開きます。
起動時に「ライセンス」が表示された場合は、内容を最後までよく読み、同意するときは「同意」ボタンをクリックします。
表示されない場合は、次の手順に進みます。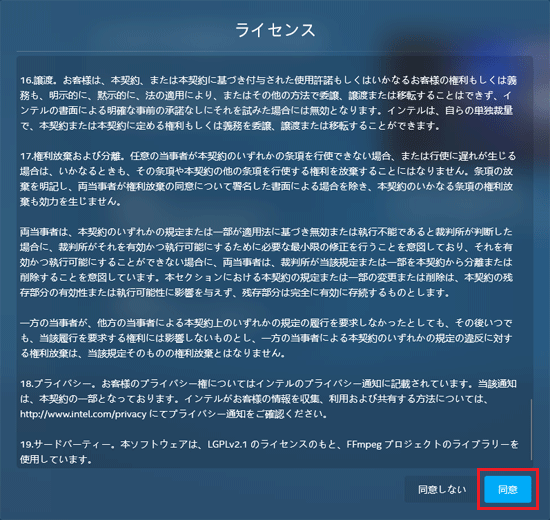 アドバイス
アドバイス最後までスクロールすると、「同意」ボタンがクリックできる状態になります。
- 「ホーム」が表示されます。
「ディスプレイ」をクリックします。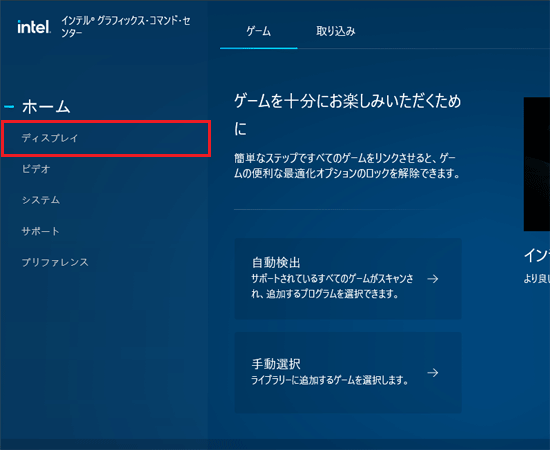 アドバイス
アドバイス「ディスプレイ」が表示されていない場合は、「ディスプレイ」アイコンをクリックします。
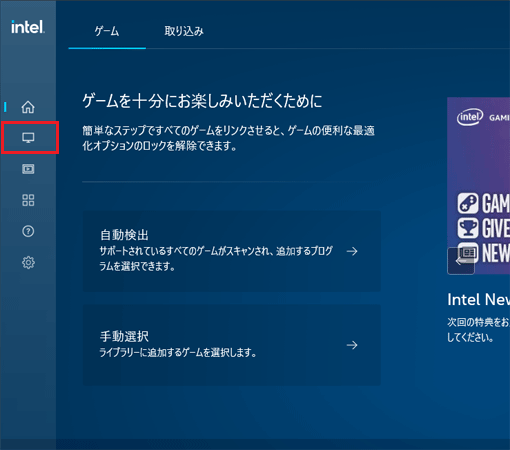
(「ディスプレイ」アイコンが表示されている場合) - 「ディスプレイ」が表示されます。
「色」をクリックします。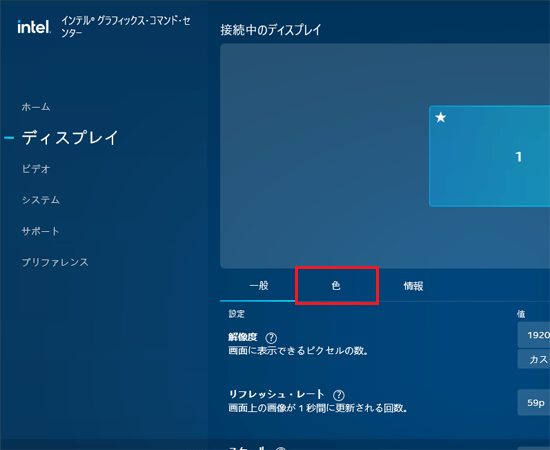
- 「色」が表示されます。
「カスタム」をクリックします。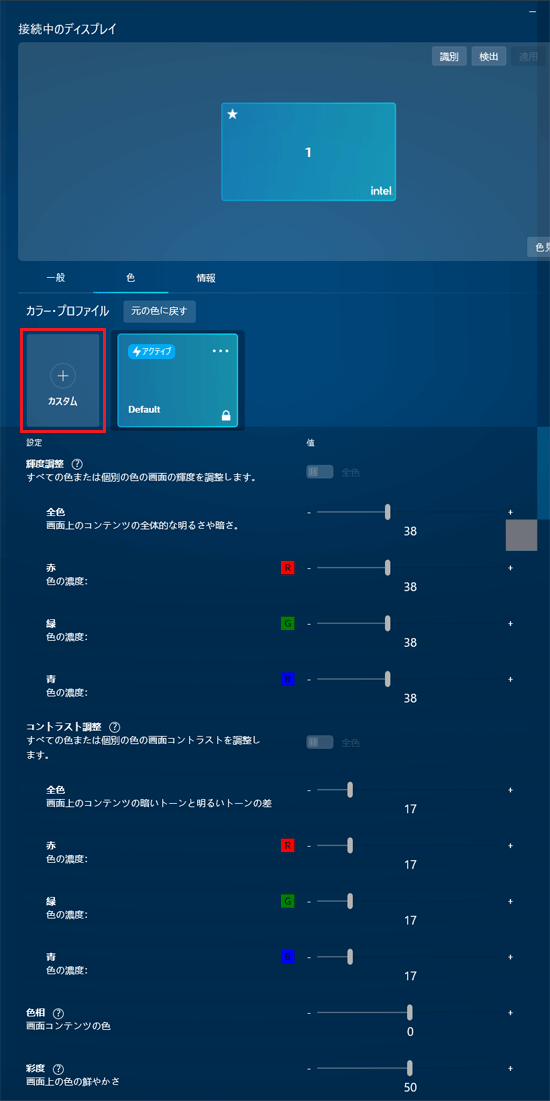 アドバイス
アドバイス「カスタム」が表示されない場合は、そのまま次の手順に進みます。
- 表示された画面で調節します。
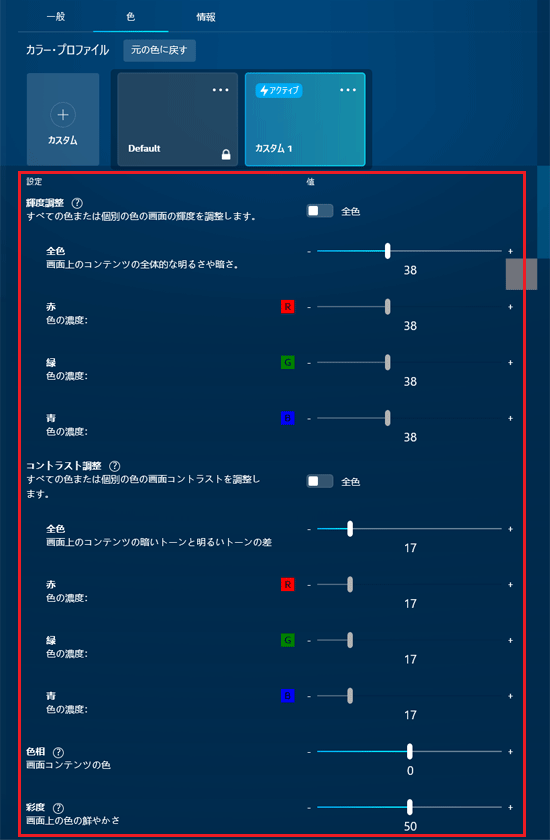 アドバイス
アドバイス- 「輝度調整」、「コントラスト調整」の、「赤」、「緑」、「青」を個別に調整したい場合は、「輝度調整」、「コントラスト調整」それぞれの右側にある「全色」ボタンをクリックして、「RGB」に切り替えます。
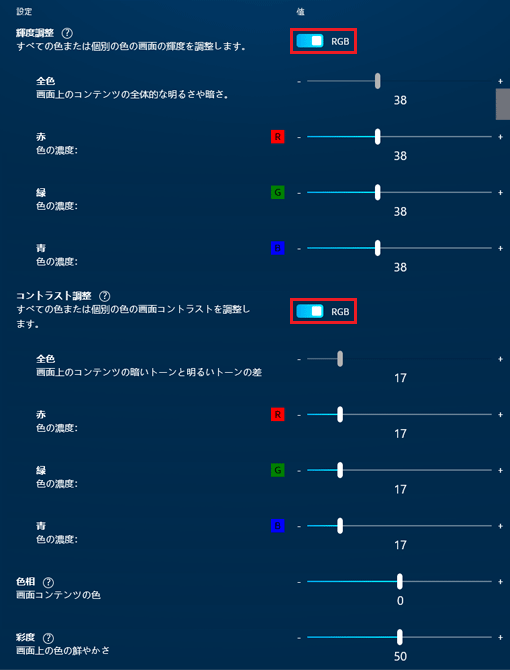
(「輝度調整」、「コントラスト調整」のそれぞれを、「RGB」に切り替えた状態) - 初期値に戻したい場合は、「元の色に戻す」ボタンをクリックします。
お使いのバージョンによっては、「元の色に戻す」ボタンが画面の下側に表示されます。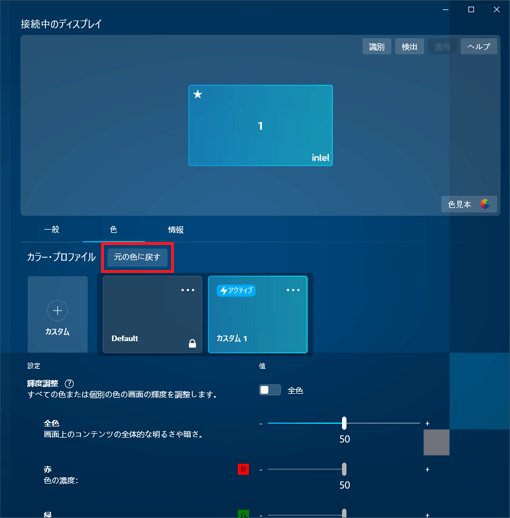
「実行してよろしいですか?」と表示されたら、メッセージの内容をよく確認して、「リセット」ボタンをクリックします。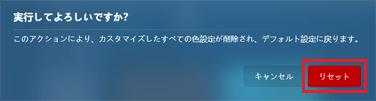
- 「輝度調整」、「コントラスト調整」の、「赤」、「緑」、「青」を個別に調整したい場合は、「輝度調整」、「コントラスト調整」それぞれの右側にある「全色」ボタンをクリックして、「RGB」に切り替えます。
「Intel(R) Graphics Control Panel」または「インテル(R) グラフィックスの設定」の場合
手順は、次のとおりです。

 「スタート」ボタンをクリックし、すべてのアプリの一覧から、「Intel(R) Graphics Control Panel」をクリックします。アドバイス
「スタート」ボタンをクリックし、すべてのアプリの一覧から、「Intel(R) Graphics Control Panel」をクリックします。アドバイススタートメニューのすべてのアプリの一覧に、「Intel(R) Graphics Control Panel」がない場合は、デスクトップの何もないところを右クリックし、表示されるメニューから「インテル(R) グラフィックスの設定」をクリックします。
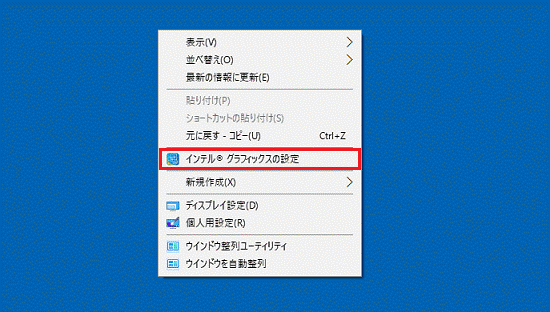
- 「インテル グラフィックス・コントロール・パネル」が開きます。
「ディスプレイ」をクリックします。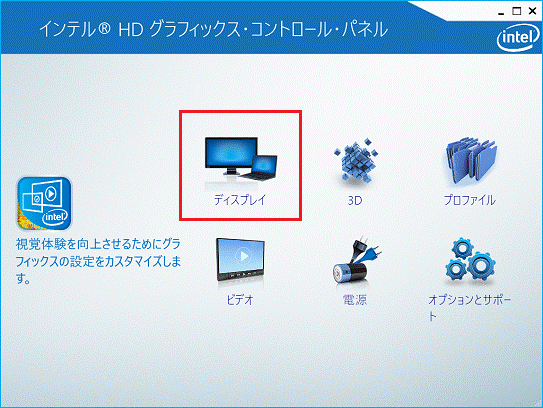
- 「ディスプレイ」が表示されます。
「色設定」をクリックします。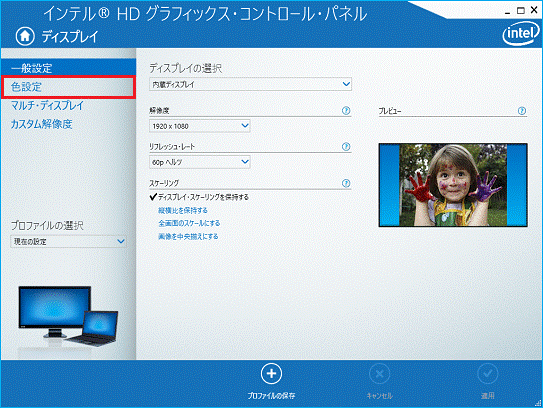
- 「色設定」が表示されます。
表示された画面で調整します。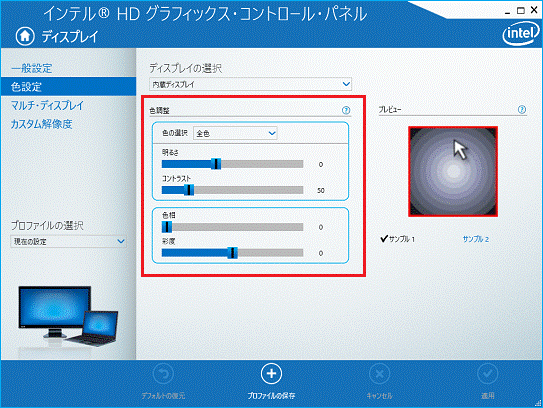 アドバイス
アドバイス- 表示される画面は機種によって異なります。
- 元に戻したいときは「デフォルトの復元」ボタンをクリックします。
- 表示される画面は機種によって異なります。
- 調整が完了したら、「適用」ボタンをクリックします。
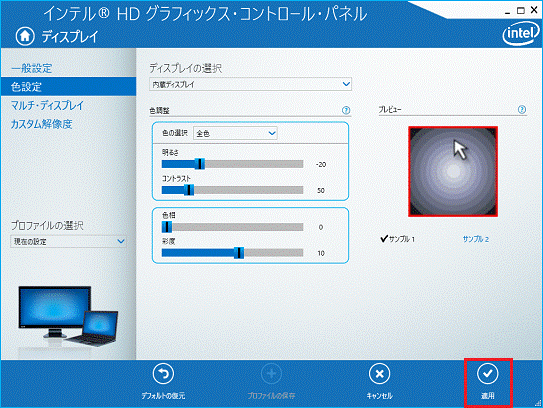
「AMD」から始まるディスプレイアダプターの場合
「AMD Radeon Software」などで、ディスプレイの色を調整します。
このQ&Aでは例として、「AMD Radeon Software」の手順を紹介します。
- ご購入時の状態では、ディスプレイの色を調整できる機能がインストールされていない場合があります。
この場合は、「Windowsの機能で調整する」などの、その他の機能を使って調整してください。
なお、ディスプレイの色を調整できる機能は、インターネットに接続すると、自動的にインストールされることもあります。 - お使いの機種によっては、「AMD Radeon Settings」がインストールされています。
「AMD Radeon Settings」では、Windowsの機能で調整を行います。
手順は、「Windowsの機能で調整する」をご覧ください。 - お使いの機種によっては、「AMD Catalyst Control Center」がインストールされており、色を調整できる場合があります。
手順は、次のとおりです。

操作手順の画像は、バージョン 10.20.10027.0のものです。
お使いのバージョンによっては、表示される画面が異なります。
- 「スタート」ボタンをクリックし、すべてのアプリの一覧から、「AMD Radeon Software」をクリックします。
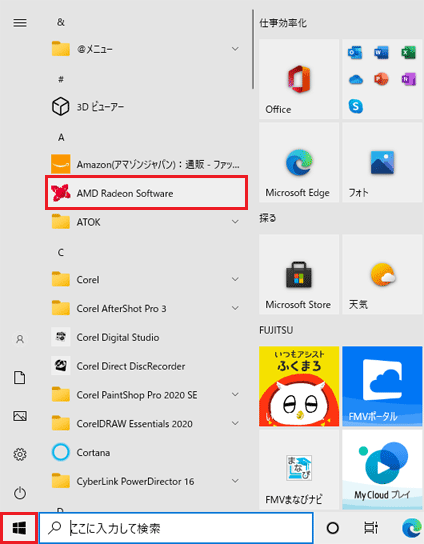
- 「AMD Radeon Software」が開きます。
起動時に「クイック セットアップ」と表示された場合は、「これをスキップ」をクリックします。
表示されない場合は、次の手順に進みます。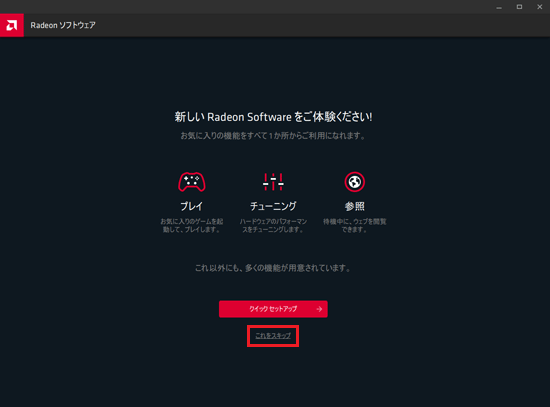
- 「ホーム」が表示されます。
「設定」ボタンをクリックします。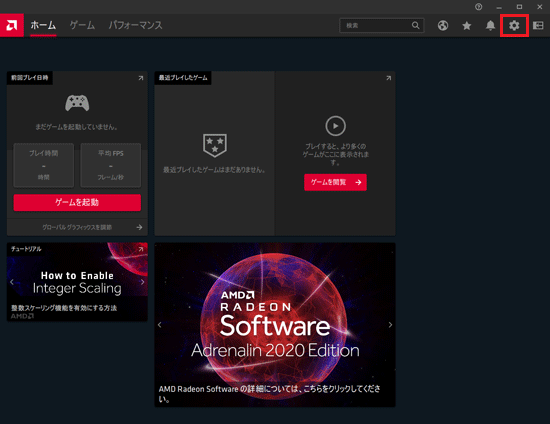
- 「システム」が表示されます。
「ディスプレイ」をクリックします。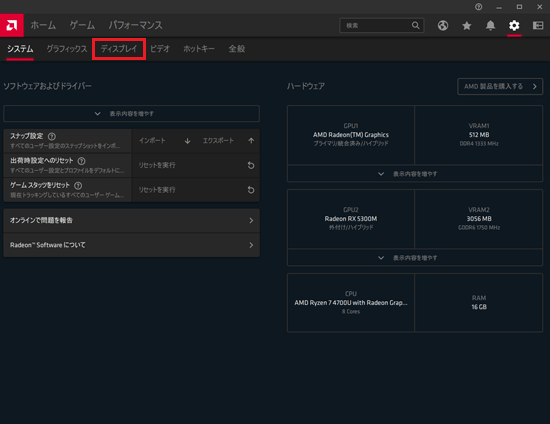
- 「ディスプレイ」が表示されます。
「カスタムカラー」右側の「無効」をクリックして、「有効」にします。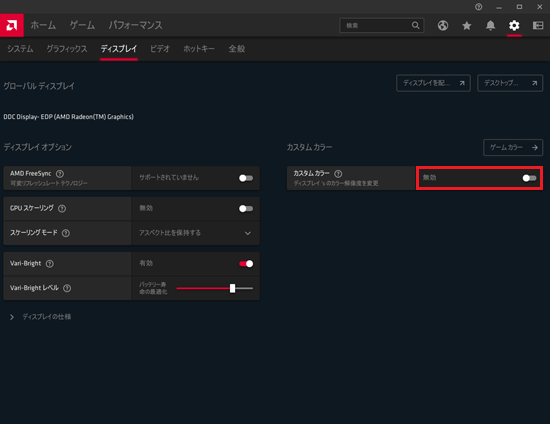
- 表示された画面で調整します。
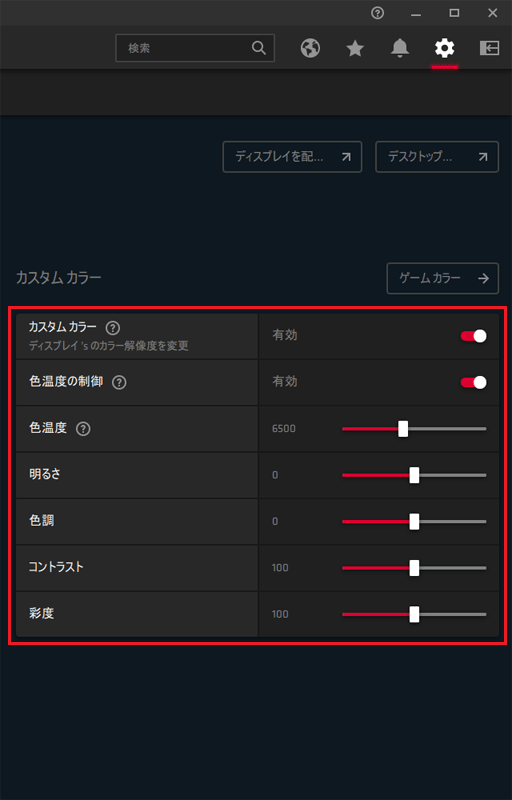 アドバイス
アドバイス「カスタムカラー」を「無効」に戻すと、調整したすべての内容が、初期値に戻ります。
「NVIDIA」から始まるディスプレイアダプターの場合
「NVIDIA コントロール パネル」で、ディスプレイの色を調整します。
手順は、次のとおりです。

操作手順の画像は、バージョン 8.1.960.0のものです。
お使いのバージョンによっては、表示される画面が異なります。
- 「スタート」ボタンをクリックし、すべてのアプリの一覧から、「NVIDIA Control Panel」をクリックします。
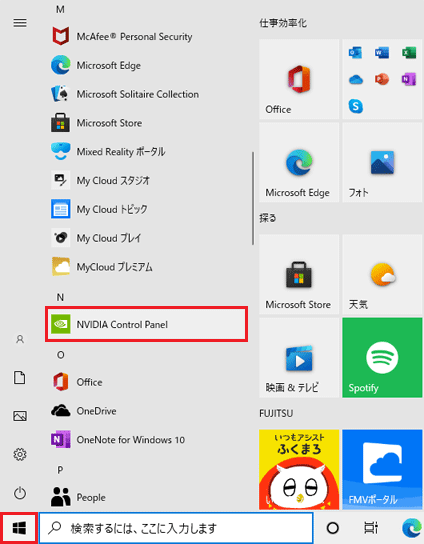 アドバイス
アドバイススタートメニューのすべてのアプリの一覧に、「NVIDIA Control Panel」がない場合は、デスクトップの何もないところを右クリックし、表示されるメニューから「NVIDIA コントロール パネル」をクリックします。
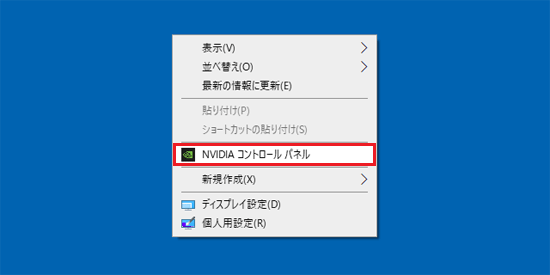
- 「NVIDIA コントロール パネル」が開きます。
起動時に「NVIDIA ソフトウェア使用許諾契約書」と表示された場合は、「同意/続行」ボタンをクリックします。
表示されない場合は、次の手順に進みます。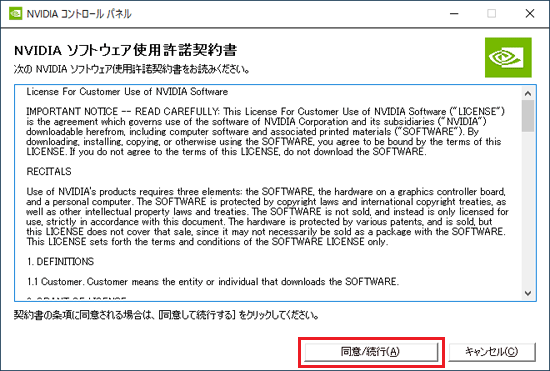
- 「ディスプレイ」の「デスクトップ カラー設定の調整」をクリックします。
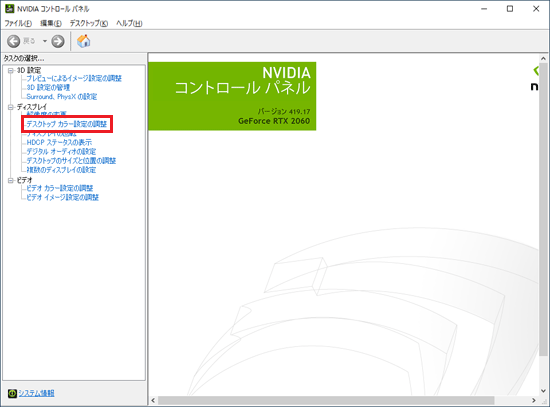 アドバイス
アドバイス「デスクトップ カラー設定の調整」がない場合は、「NVIDIA コントロール パネル」でディスプレイの色は調整できません。
その場合は、Windowsの機能で調整を行います。
手順は、「Windowsの機能で調整する」をご覧ください。 - 「デスクトップ カラー設定の調整」が表示されます。
「NVIDIA の設定を使用する」をクリックします。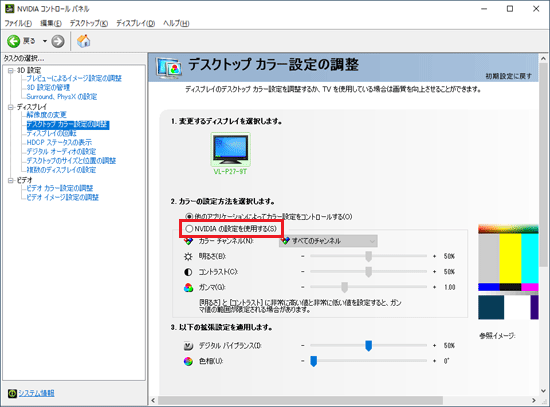
- 表示された画面で調整します。
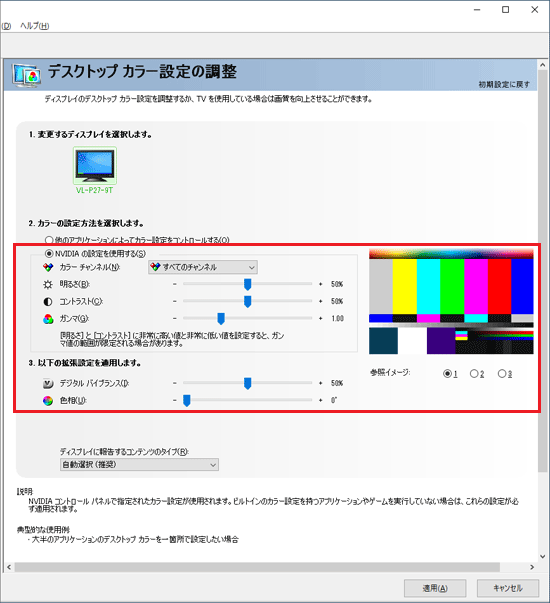 アドバイス
アドバイス- 「カラーチャンネル」の「
 」ボタンをクリックすると、「赤」、「緑」、「青」にチャンネルを変更できます。
」ボタンをクリックすると、「赤」、「緑」、「青」にチャンネルを変更できます。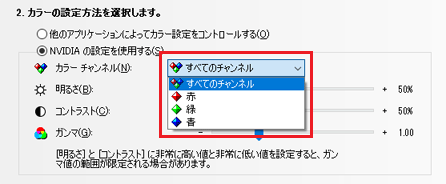
- 初期値に戻したい場合は、「初期設定に戻す」をクリックします。
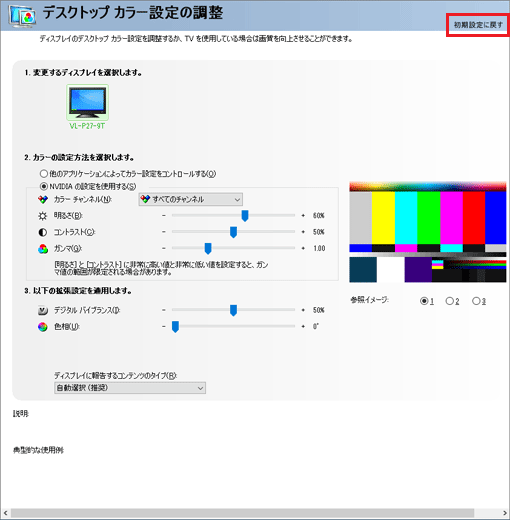
つづいて「適用」ボタンをクリックします。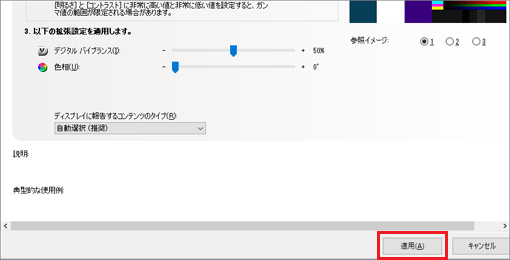
- 「カラーチャンネル」の「
- 調整が完了したら、「適用」ボタンをクリックします。
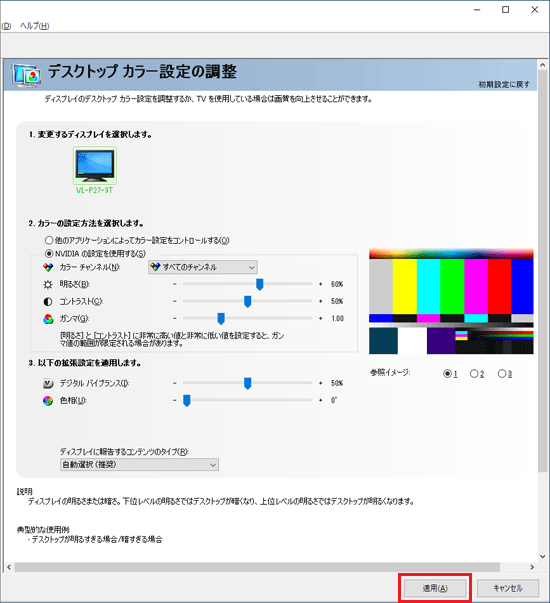
液晶ディスプレイの機能で調整する(ESPRIMOの一部)
次の機種は、液晶ディスプレイの機能で色を調整できます。
手順を確認する機種の項目を、クリックしてご覧ください。
ESPRIMO DH(WD)シリーズ
液晶ディスプレイ前面にあるボタンを使って、色を調整します。
調整方法は、液晶ディスプレイのマニュアル『補足情報』をご覧ください。
液晶ディスプレイのマニュアルを参照する方法は、次のQ&Aをご覧になり、確認してください。 液晶ディスプレイのマニュアルをダウンロードする方法を教えてください。
液晶ディスプレイのマニュアルをダウンロードする方法を教えてください。
ESPRIMO FH(WF)シリーズ(2016年10月発表モデル〜2018年6月発表モデル 27型ワイドのみ)
ESPRIMO FH(WF)シリーズ(2016年10月発表モデル〜2018年6月発表モデル 27型ワイドのみ)は、リモコンで色を調節できます。
対象機種は、次のとおりです。
- 2018年6月発表モデル
FH93/B3、FH90/B3、WF2/C2 - 2017年12月発表モデル
FH93/B3、FH90/B3、WF2/B3 - 2017年5月・7月発表モデル
FH93/B2、FH90/B2、WF2/B2 - 2016年10月発表モデル
FH93/A3、FH90/A3、WF2/A3

次の手順は、リモコンで操作します。
- リモコンの
 ボタンを押します。
ボタンを押します。 - 画面にディスプレイ設定のメニューが表示されます。
リモコンの ボタンの
ボタンの 、
、 ボタンを押して「カラー」を選択します。
ボタンを押して「カラー」を選択します。 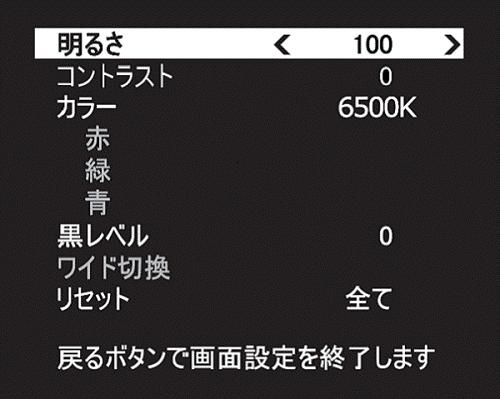
- リモコンの
 ボタンの
ボタンの 、
、 ボタンを押して、設定を変更します。アドバイス
ボタンを押して、設定を変更します。アドバイスカラーで設定できる項目は、次のとおりです。
- 5000K、6500K、9300K
画面の色温度を変更します。
色温度が低いと暖色系となり、色温度が高いと寒色系となります。 - sRGB
色空間の国際標準規格であるsRGB に対応した画質です。「画質調整」には対応していません。
sRGB を選択した場合、コントラストと黒レベルは調節できません。 - ユーザー
R(赤)、G(緑)、B(青)のレベルを個別に調節し、お好みの色にすることができます。
- 5000K、6500K、9300K
- リモコンの
 ボタンを押します。
ボタンを押します。
画面が白と黒で構成されているなど、ディスプレイの色を調節しても色味が改善しない場合は、次のQ&Aをご覧ください。 [Windows 10] 画面全体やウィンドウの色が正しく表示されません。
[Windows 10] 画面全体やウィンドウの色が正しく表示されません。



