アプリの通信をブロックする場合は、「Microsoft フォト」をクリックしチェックを外します。
Q&Aナンバー【6411-2965】更新日:2021年10月8日
このページをブックマークする(ログイン中のみ利用可)
[Windows 11] Microsoft Defender ファイアウォールでアプリごとに通信を許可 / ブロックする方法を教えてください。
| 対象機種 | すべて |
|---|---|
| 対象OS |
|
 質問
質問
勝手に通信しないように、アプリの通信をブロックする方法を教えてください。
 回答
回答
「Windows セキュリティ」の「ファイアウォールとネットワーク保護」から通信を許可、またはブロックに設定します。
Microsoft Defender ファイアウォールは、インターネットで通信するアプリについて、アプリごとに通信を許可、またはブロック(遮断)するかどうかを設定できます。
手順は次のとおりです。

 「スタート」ボタン→右上の「すべてのアプリ」→「Windows セキュリティ」の順にクリックします。
「スタート」ボタン→右上の「すべてのアプリ」→「Windows セキュリティ」の順にクリックします。- 「Windows セキュリティ」が表示されます。
「ファイアウォールとネットワーク保護」をクリックします。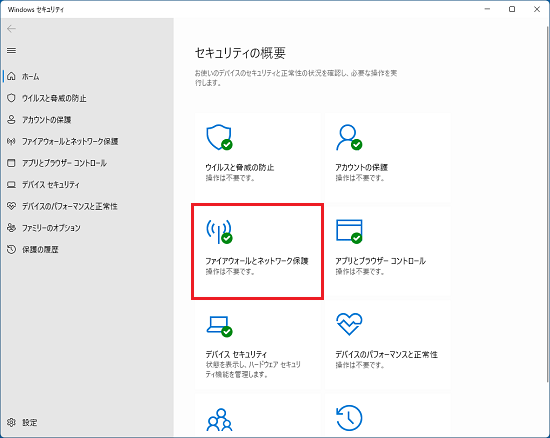
- 「ファイアウォールとネットワーク保護」がと表示されます。
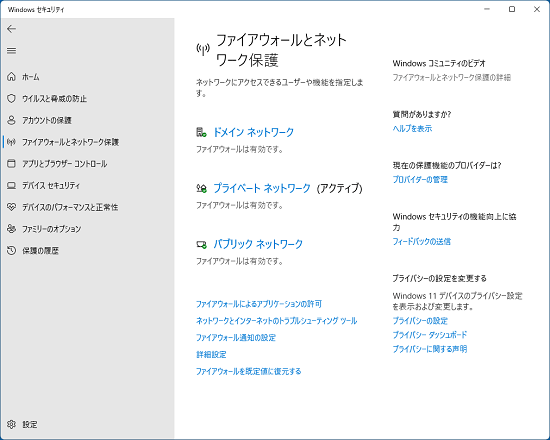
この後の操作は、目的に応じて異なります。
次の目的に応じた操作をクリックして、手順をご確認ください。
アプリごとに通信を許可する / ブロックする
アプリごとに通信をブロック、または許可をしたいときは、次の手順でWindows Defender ファイアウォール経由の通信を無効、または有効にします。

お使いの環境によっては、表示される画面が異なります。
- 「 ファイアウォールによるアプリケーションの許可」をクリックします。
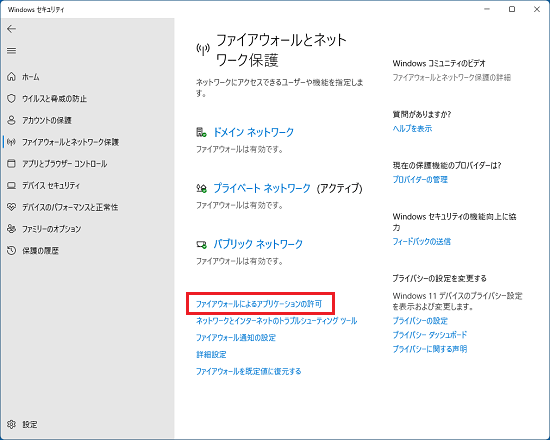
- 「許可されたアプリ」が表示されます。
「設定の変更」ボタンをクリックします。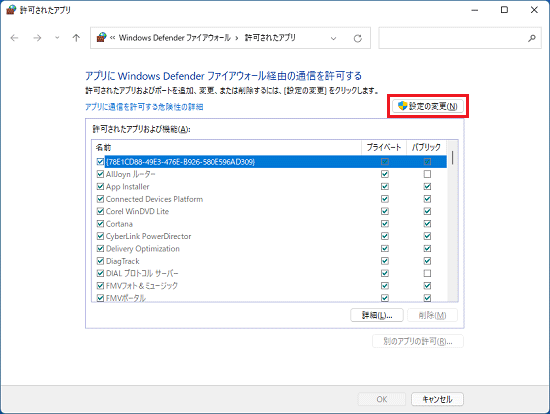
- ここでは、例としてMicrosoft フォトの通信を許可する設定にします。
「Microsoft フォト」をクリックしチェックを付けます。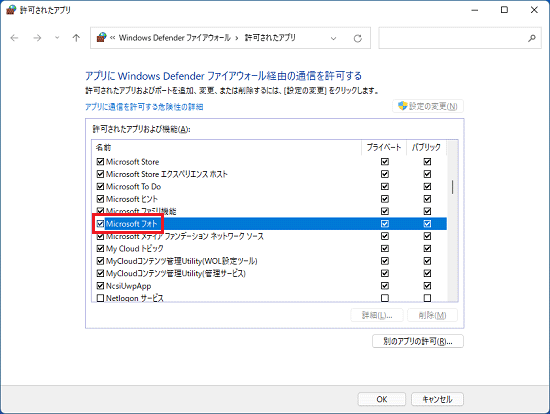 アドバイス
アドバイス - 「プライベート」または「パブリック」をクリックし、通信を許可するネットワークにチェックを付けます。
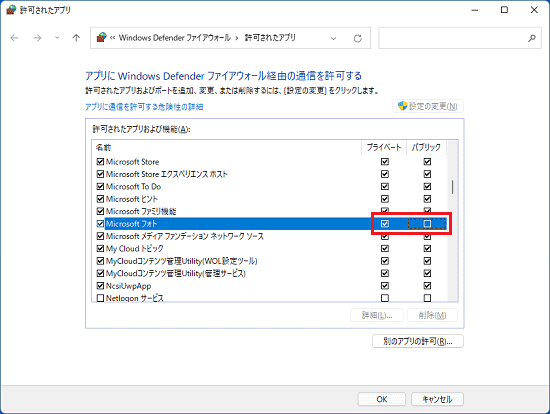 アドバイス
アドバイス通信をブロックする場合は、項目をクリックし、チェックを外します。
- 「OK」ボタンをクリックします。
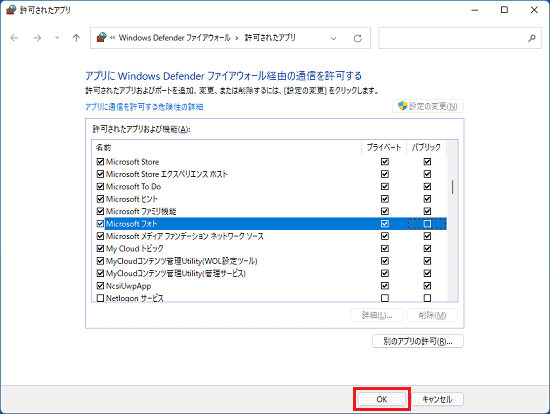
- 「×」ボタンをクリックし、「Windows セキュリティ」を閉じます。
アプリが通信可能なネットワークの範囲を設定する
アプリの通信を許可するネットワークの範囲は、初期の設定では、インターネットを含め、ネットワークに接続されているパソコンすべてが対象に設定されています。
アプリの通信を許可するネットワークを、家庭内LANや、特定のパソコンに限定したい場合は、次の手順で、スコープを変更します。

お使いの環境によっては、表示される画面が異なります。
- 「詳細設定」をクリックします。
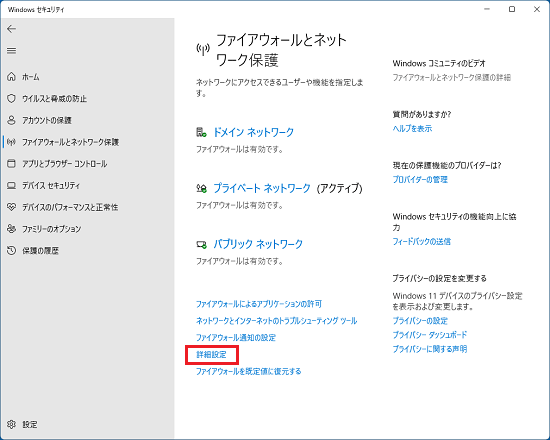
- 「ユーザーアカウント制御」が表示されます。
「はい」ボタンをクリックします。 - 画面の中央に「ローカル コンピューター のセキュリティが強化された Windows Defender ファイアウォール」と表示されます。
画面左側にある「受信の規則」をクリックします。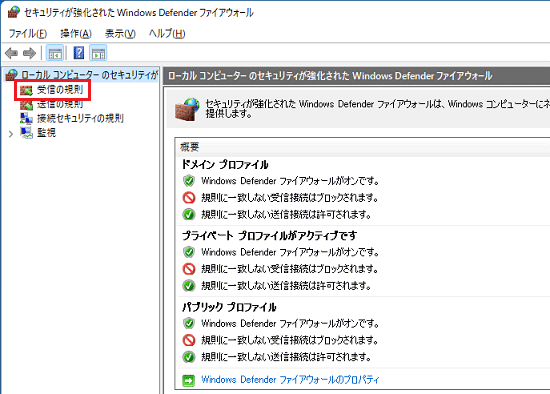
- 「受信の規則」と表示されます。
ここでは例として、Microsoft フォトの設定を変更します。
「Microsoft フォト」を右クリックし、表示されるメニューから「プロパティ」をクリックします。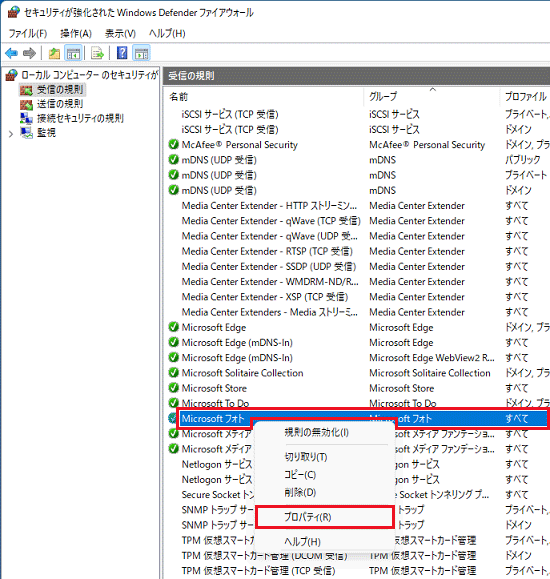
- 「Microsoft フォトのプロパティ」が表示されます。
「スコープ」タブをクリックします。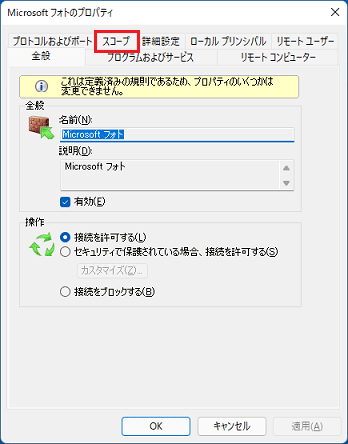
- 「ローカル IP アドレス」の「これらの IP アドレス」をクリックします。
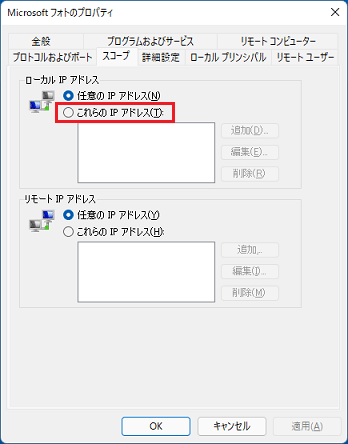
- 「追加」ボタンをクリックします。
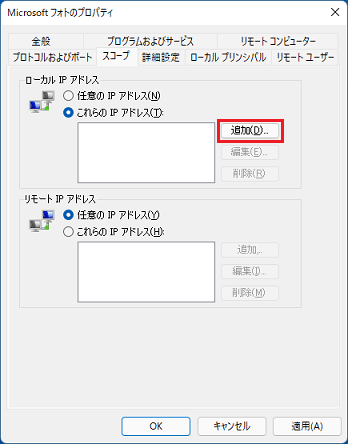
- 「一致させる IP アドレスを指定してください」と表示されます。
次のいずれかの項目を指定します。- この IP アドレスまたはサブネット
通信を許可したいIPアドレスまたはサブネットを入力します。 - この IP アドレスの範囲
接続を許可するIPアドレスの下限と上限を入力します。
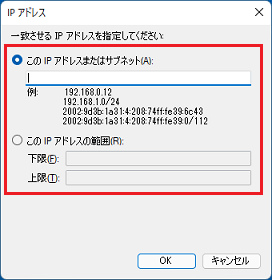
- この IP アドレスまたはサブネット
- 「OK」ボタンをクリックします。
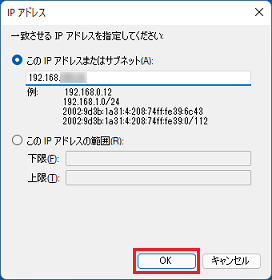
- 「Microsoft フォトのプロパティ」に戻ります。
「これらの IP アドレス」に、手順7.で入力した内容が表示されていることを確認します。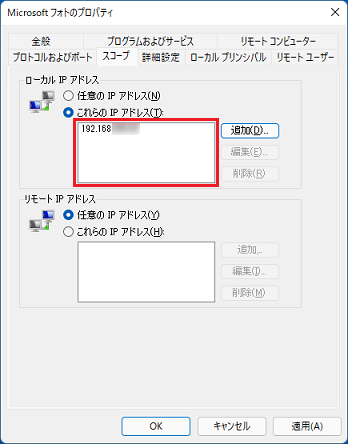
- 「OK」ボタンをクリックします。
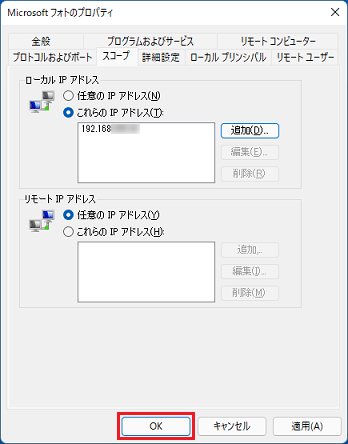
- 「×」ボタンをクリックし、「受信の規則」の画面を閉じます。
- 「×」ボタンをクリックし、「Windows セキュリティ」を閉じます。
許可されたアプリの一覧にアプリを追加する
「許可されたアプリ」の一覧にアプリがない場合は、アプリを追加してから、通信を許可する、またはブロックするかを設定します。
次の手順で、アプリを追加します。

お使いの環境によっては、表示される画面が異なります。
- 「ファイアウォールによるアプリケーションの許可」をクリックします。
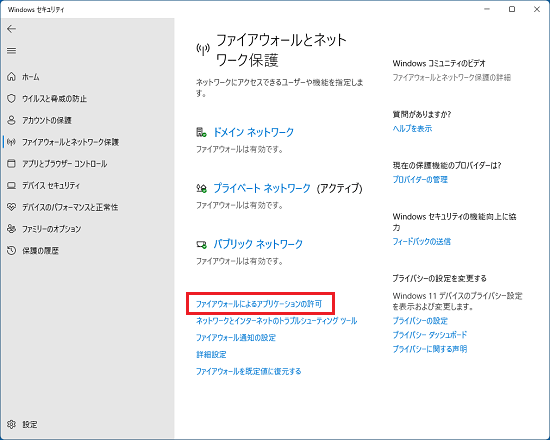
- 「許可されたアプリ」が表示されます。
「設定の変更」ボタンをクリックします。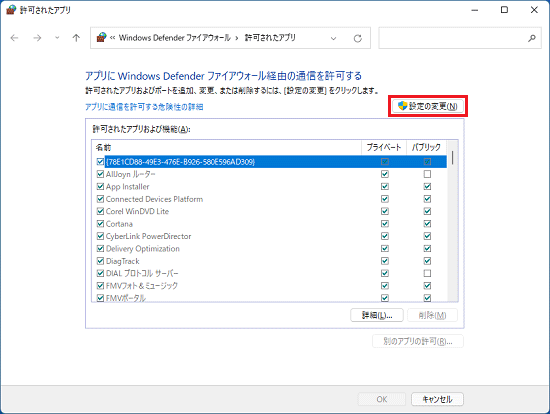
- 「別のアプリの許可」ボタンをクリックします。
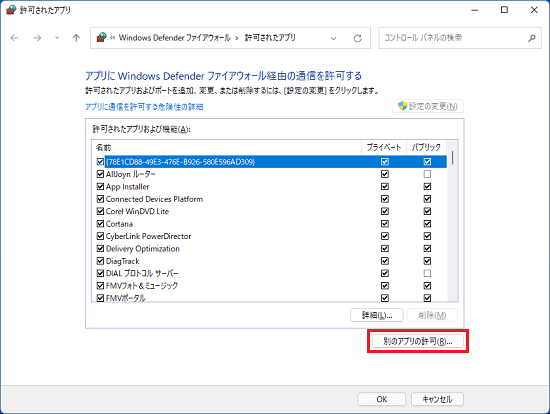
- 「アプリの追加」が表示されます。
「参照」ボタンをクリックします。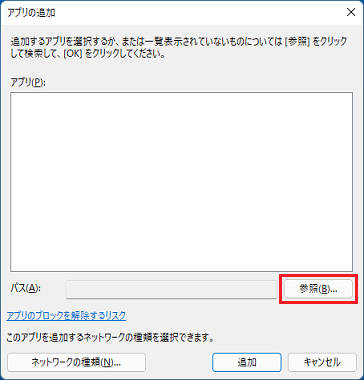 アドバイス
アドバイスアプリの一覧に追加したいアプリが表示されている場合は、追加したいアプリをクリックしたあとに「追加」ボタンをクリックし、手順.10に進みます。
- 「参照」が表示されます。
追加したいアプリがあるフォルダを表示します。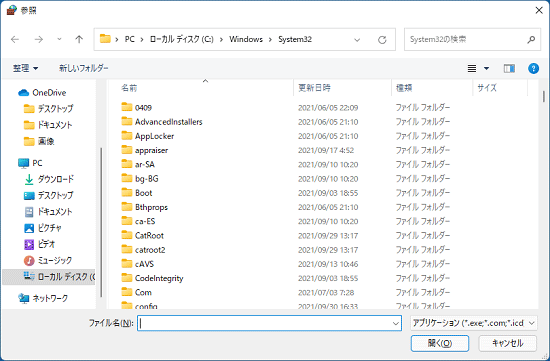
- ここでは例として、「はじめに行う設定」のアプリを追加します。
「IntroToolV2」をクリックします。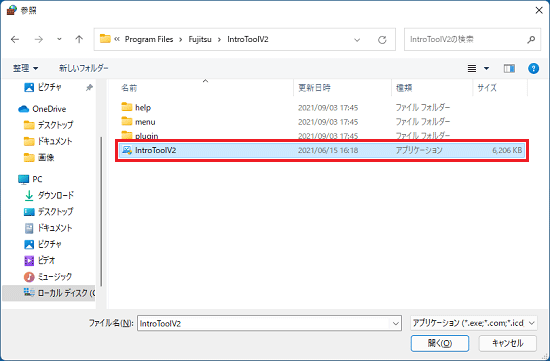
- 「開く」ボタンをクリックします。
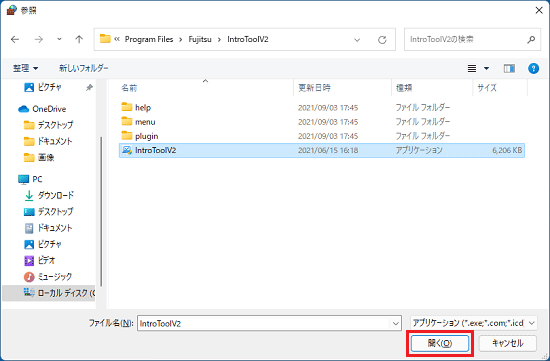
- 「アプリの追加」に戻ります。
「アプリ」の一覧から、追加したアプリをクリックします。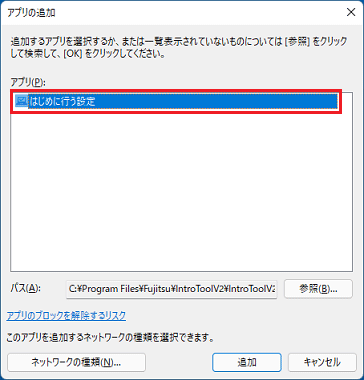
- 「追加」ボタンをクリックします。
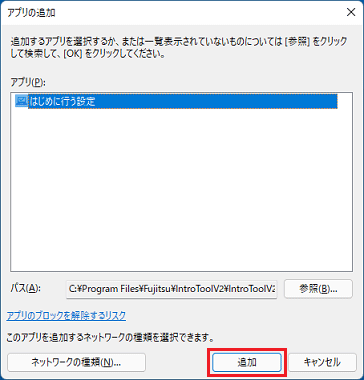
- 「許可されたアプリ」に戻ります。
「名前」の一覧に追加したアプリが表示されていることを確認します。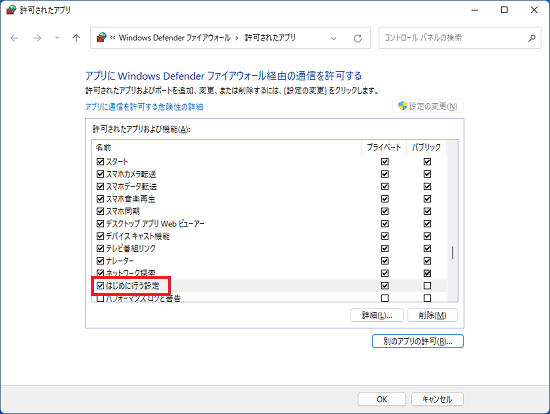
- 「OK」ボタンをクリックします。
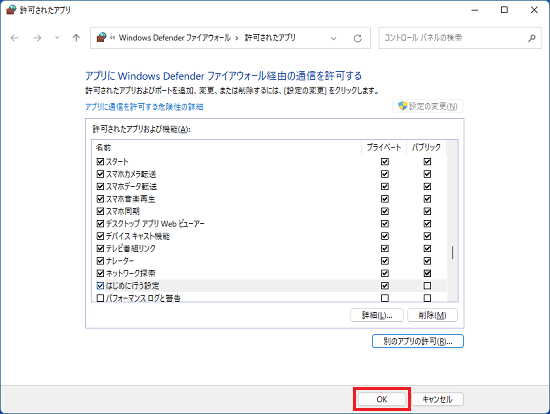
- 「×」ボタンをクリックし、「Windows セキュリティ」を閉じます。
許可されたアプリの一覧からアプリを削除する
次の手順で、「許可されたアプリ」の一覧からアプリを削除します。

お使いの環境によっては、表示される画面が異なります。
- 「ファイアウォールによるアプリケーションの許可」をクリックします。
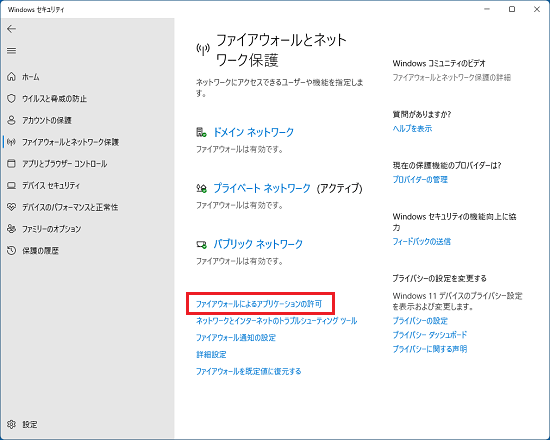
- 「許可されたアプリ」が表示されます。
「設定の変更」ボタンをクリックします。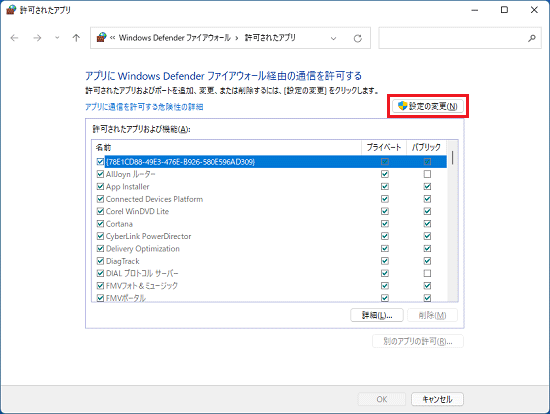
- 「名前」の一覧から、削除するアプリをクリックします。
ここでは、例として「はじめに行う設定」をクリックします。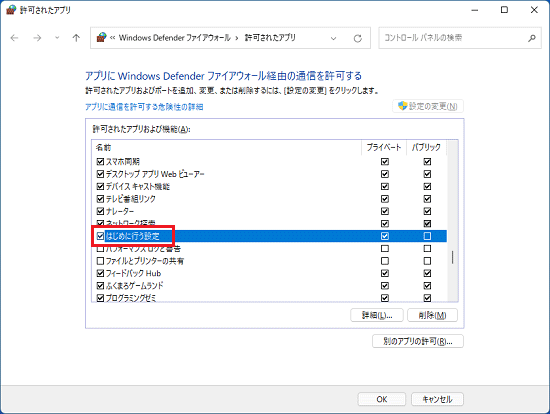
- 「削除」ボタンをクリックします。
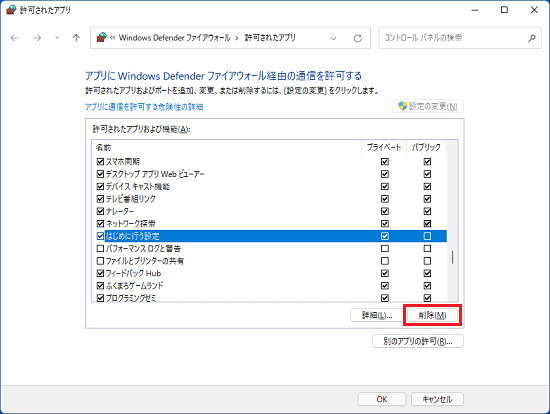
- 「アプリの削除」が表示されます。
「はい」ボタンをクリックします。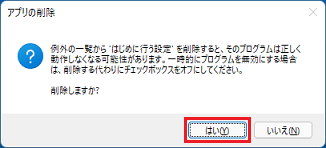
- 「名前」の一覧から、表示が消えたことを確認します。
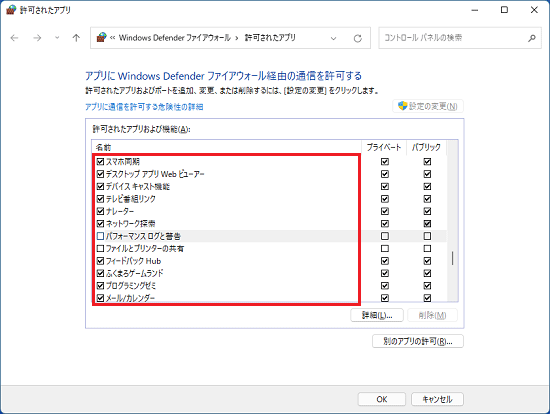
- 「OK」ボタンをクリックします。
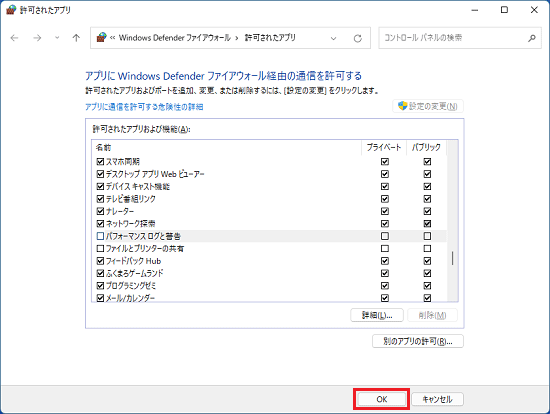
- 「×」ボタンをクリックし、「Windows セキュリティ」を閉じます。



