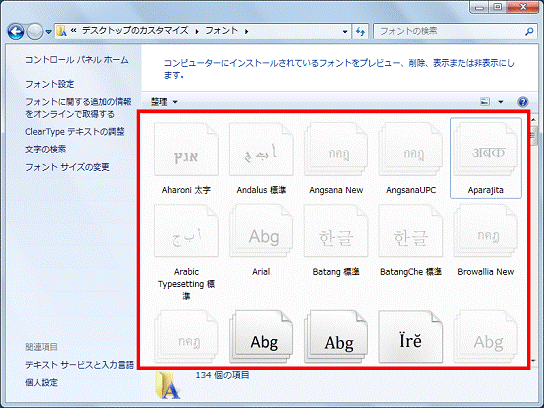このQ&Aは、Windows 7向けのものです。
他のOSをお使いの場合は、次のQ&Aをご覧ください。 フォントをインストール(追加)したり、削除したりする方法を教えてください。
フォントをインストール(追加)したり、削除したりする方法を教えてください。
Q&Aナンバー【6508-4395】更新日:2018年12月13日
このページをブックマークする(ログイン中のみ利用可)
[Windows 7] フォントをインストール(追加)したり、削除したりする方法を教えてください。
| 対象機種 | すべて |
|---|---|
| 対象OS |
|
 質問
質問
パソコンで使用するフォントをインストール(追加)したり、削除したりする方法を教えてください。
 回答
回答
コントロールパネルの「フォント」の項目で、フォントの追加、削除を行います。
フォントは、新しくインストール(追加)したり、不要なときは、削除したりすることができます。
- フォントをインストールする場合は、あらかじめ、インストールするフォントファイルが必要です。
- フォントファイルの種類によっては、専用のインストール方法や削除方法が用意されていることがあります。
その場合は、インストール方法や削除方法について、フォントファイルに添付のマニュアルを確認するか、提供元へお問い合わせください。
次の場合に応じた項目をクリックして、確認してください。
フォントをインストール(追加)する
次の手順で、フォントをインストールします。

お使いの環境によっては、表示される画面が異なります。
- 新しくインストール(追加)したいフォントファイルを右クリックし、表示されるメニューの「コピー」をクリックします。
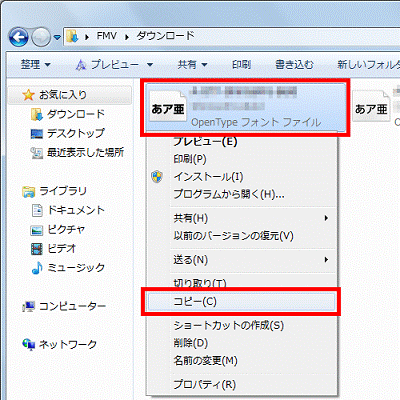
- 「×」ボタンをクリックし、表示されている画面を閉じます。
- 「スタート」ボタン→「コントロールパネル」の順にクリックします。
- 「デスクトップのカスタマイズ」(または、「デザイン」)をクリックします。
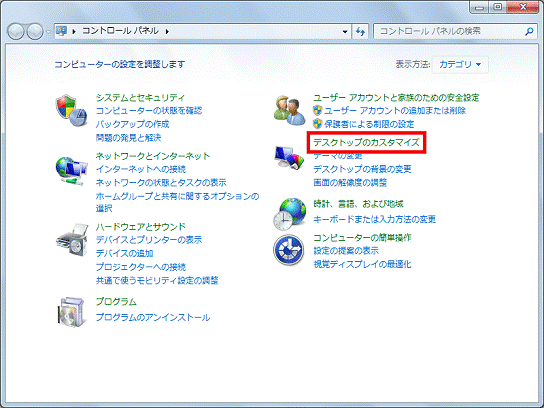
(「デスクトップのカスタマイズ」と表示されている場合)アドバイス「デスクトップのカスタマイズ」(または、「デザイン」)が表示されていない場合は、「フォント」アイコンをクリックし、手順6.へ進みます。

- 「フォント」をクリックします。
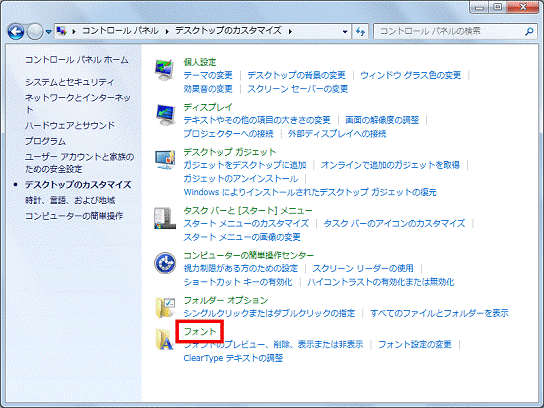
- 「フォント」が表示されます。
キーボードの【Alt】キーを押し、メニューバーを表示させます。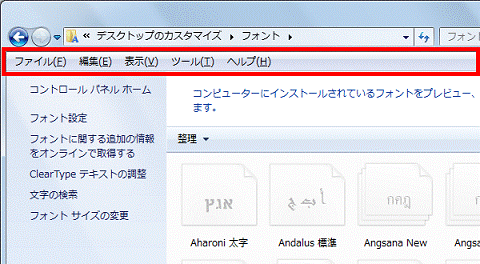 アドバイス
アドバイスすでにメニューバーが表示されている場合は、そのまま次の手順へ進みます。
- 「編集」メニュー→「貼り付け」の順にクリックします。
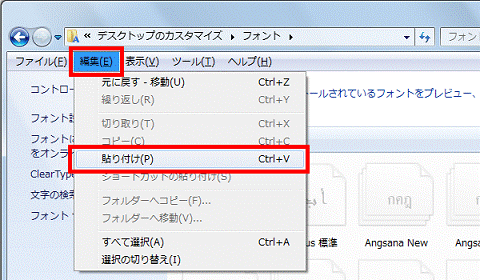
- 「(フォント名)をインストールしています」と表示されます。
インストールが完了するまで、そのまましばらく待ちます。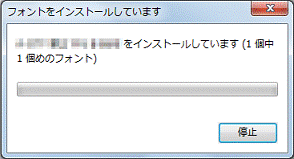
- フォントファイルの一覧に、手順1.でコピーしたフォントが追加されていることを確認します。
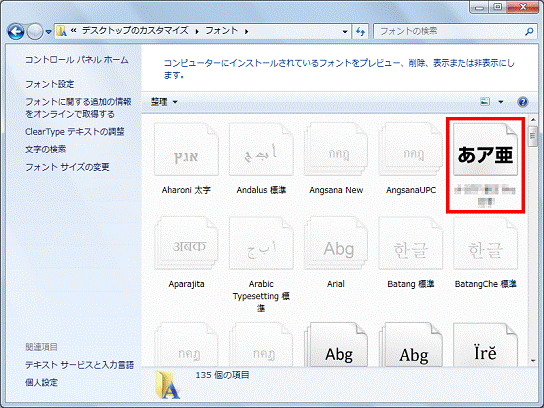
- 「×」ボタンをクリックし、表示されている画面を閉じます。
- インストールしたいフォントが複数ある場合は、手順1.〜手順9.の作業を繰り返し、フォントをインストールしてください。
- フォント名が同じで、太字、斜体などのフォントスタイルが異なるものを追加した場合は、フォントファイルをクリックし、「フォントファミリの詳細」をご確認ください。
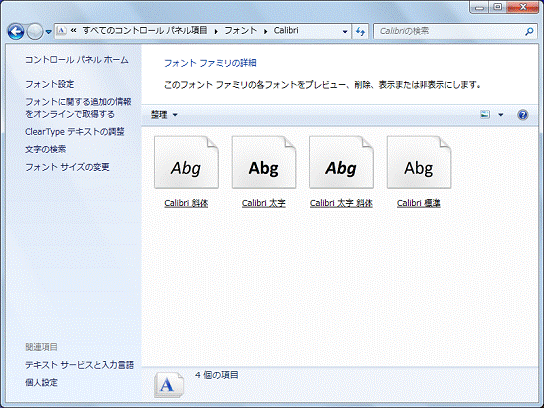
フォントを削除する
次の手順で、フォントを削除します。
パソコンには、Windows や各アプリケーションで使用されているフォントもインストールされています。
使用されているフォントを削除すると、Windows や各アプリケーションの画面が正しく表示されなくなる場合があります。
削除する前に、そのフォントがWindows や各アプリケーションに影響しないかどうかを確認してください。

お使いの環境によっては、表示される画面が異なります。
- 「スタート」ボタン→「コントロールパネル」の順にクリックします。
- 「デスクトップのカスタマイズ」(または、「デザイン」)をクリックします。
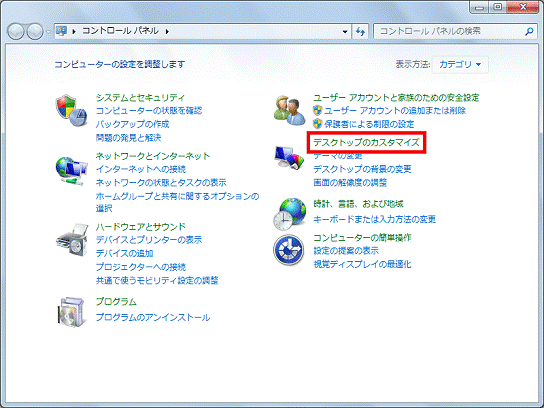
(「デスクトップのカスタマイズ」と表示されている場合)アドバイス「デスクトップのカスタマイズ」(または、「デザイン」)が表示されていない場合は、「フォント」アイコンをクリックし、手順4.へ進みます。

- 「フォント」をクリックします。
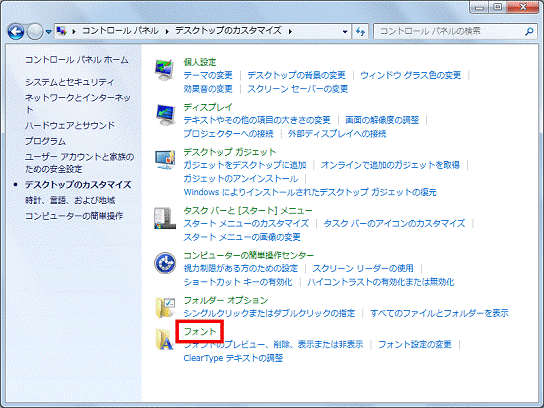
- 「フォント」が表示されます。
フォントファイルの一覧で、削除するフォントファイルを右クリックし、表示されるメニューから「削除」をクリックします。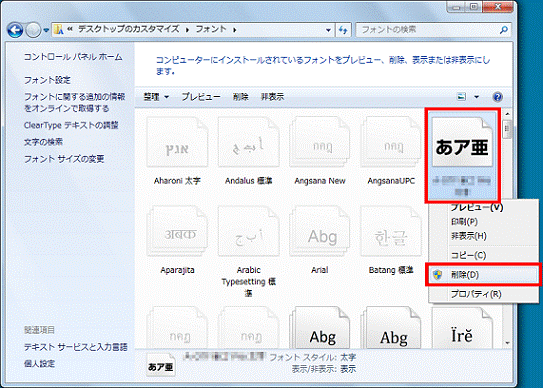
- フォントファイルによって、表示される画面が異なります。
- 「このフォントを完全に削除しますか?」と表示される場合
「はい」ボタンをクリックします。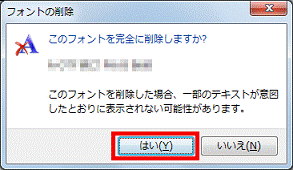
- 「このフォントコレクションを削除しますか?」と表示される場合
「はい、このフォントコレクション全体をコンピューターから削除します」をクリックします。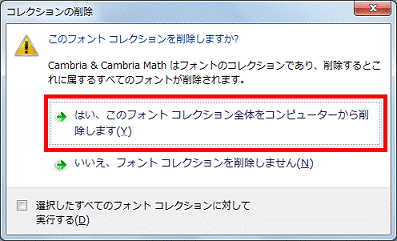
アドバイス「(フォント名)は保護されたシステムフォントのため削除できません」と表示される場合は、削除ができないフォントです。
「閉じる」ボタンをクリックし、画面を閉じてください。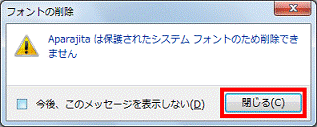
また、「(フォント名)は保護されたシステムフォントのため削除できません」の画面が複数表示されることがあります。
その場合は、すべて「閉じる」ボタンをクリックし、画面を閉じてください。 - 「このフォントを完全に削除しますか?」と表示される場合
- フォントが削除されたことを確認します。