Q&Aナンバー【6509-8376】更新日:2017年1月12日
このページをブックマークする(ログイン中のみ利用可)
[バックアップナビ] Windows が起動しない状態で「パソコンの状態」を復元する方法を教えてください。(2012年10月発表モデル〜2015年5月発表モデル)
| 対象機種 | すべて |
|---|---|
| 対象OS |
|
 質問
質問
Windows が起動しない状態で、バックアップナビのパソコンの状態を復元する方法を教えてください。
 回答
回答
このQ&Aは、2012年10月発表モデル〜2015年5月発表モデルで、バックアップナビが付属している機種向けのものです。
付属している機種は、次のQ&Aで確認できます。
 バックアップナビについて教えてください。
バックアップナビについて教えてください。
付属している機種は、次のQ&Aで確認できます。
 バックアップナビについて教えてください。
バックアップナビについて教えてください。Windows が起動しない状態で、パソコンの状態を復元する方法は、次のとおりです。

- パソコンの状態をバックアップした後から、復元するまでにCドライブに追加した情報は、すべて削除されます。
必要なデータがある場合は、復元する前に、バックアップしてください。
Windows が起動しない場合のバックアップ方法は、次のQ&Aをご覧ください。 [かんたんバックアップレスキューLight] データをバックアップする方法を教えてください。(2012年10月発表モデル〜2015年5月発表モデル)
[かんたんバックアップレスキューLight] データをバックアップする方法を教えてください。(2012年10月発表モデル〜2015年5月発表モデル) - パソコンの状態をバックアップした後に追加したアプリケーションや周辺機器は、復元した後でもう一度インストールや設定を行ってください。
- Windows Live メール 2012など、Windows Live Essentials 2012は、マイクロソフト社での提供が終了しました。
プログラムをダウンロードしてインストールすることはできません。
Windows Live Essentials 2012は、ご購入時の状態ではインストールされていません。
このため、ご購入後に追加でインストールしていた場合、Windows Live Essentials 2012がインストールされていない状態に復元すると、Windows Live Essentials 2012は利用できなくなります。
その場合、その他のメールソフトをご利用ください。
Windows Live メール以外のメールソフトについては、次のQ&Aをご覧ください。 [Windows 8.1/8] メールアプリについて教えてください。
[Windows 8.1/8] メールアプリについて教えてください。

Windows 8からWindows 8.1にアップグレードした場合は、パソコンの状態を復元できません。
詳しくは、次のQ&Aをご覧ください。
 [バックアップナビ] Windows 8からWindows 8.1にアップグレードするときに注意することを教えてください。
[バックアップナビ] Windows 8からWindows 8.1にアップグレードするときに注意することを教えてください。次の項目を確認してください。
パソコンの状態を復元する方法
パソコンの状態を復元する方法は、次のとおりです。
次の項目を順番に確認してください。
トラブル解決ナビを起動する
Windows が起動しないときは、トラブル解決ナビのメニューから、バックアップナビを起動します。
トラブル解決ナビを起動する方法は、次のQ&Aをご覧ください。
 [トラブル解決ナビ] 起動する方法を教えてください。(2012年10月発表モデル〜2015年5月発表モデル)
[トラブル解決ナビ] 起動する方法を教えてください。(2012年10月発表モデル〜2015年5月発表モデル)
トラブル解決ナビを起動したら、次の手順に進みます。

USB接続の外付けハードディスクや、USBメモリなどが接続されている場合は、取り外してからトラブル解決ナビを起動してください。
パソコンの状態を復元する
次の手順で、パソコンの状態を復元します。

お使いの環境によっては、表示される画面が異なります。
- 「リカバリ」をクリックします。
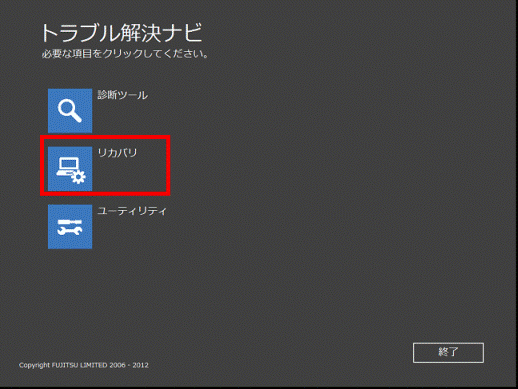
- 「「パソコンの状態」の復元」をクリックします。
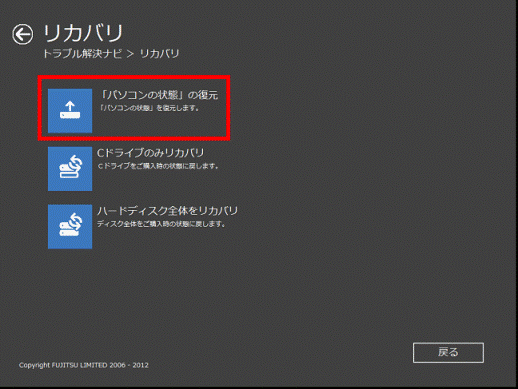
- 「復元についてのご説明をご確認ください。」と表示されます。
「必ずお読みください」の「V」ボタンを何度かクリックし、内容をよく読みます。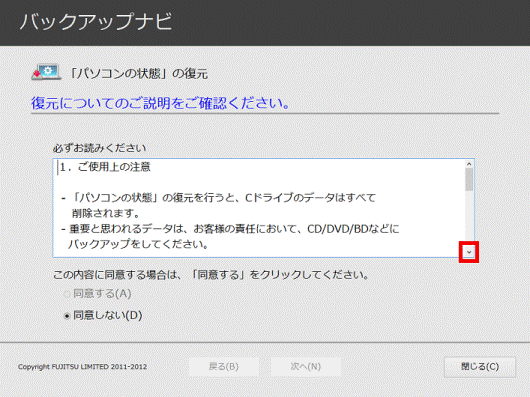
- 「必ずお読みください」の内容に同意する場合は、「同意する」をクリックします。
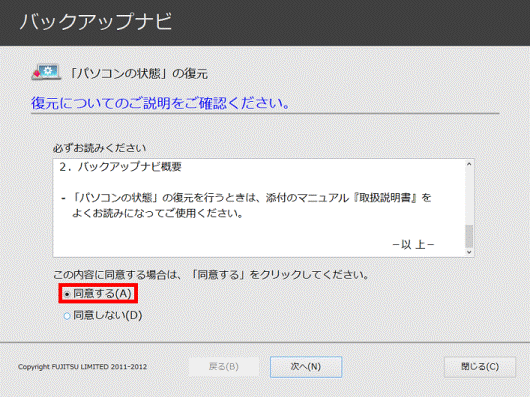

「同意する」をクリックできない場合は、注意事項の「V」ボタンを何度かクリックします。
スクロールバーを一番下まで移動すると、「同意する」をクリックできます。 - 「次へ」ボタンをクリックします。
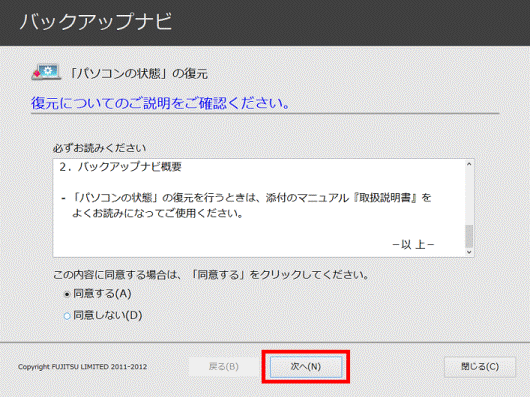
- 「復元するバックアップデータを選択してください。」と表示されます。
バックアップデータが保存されている場所によって、手順が異なります。- Dドライブの場合
手順8.に進みます。 - USB接続の外付けハードディスク / 増設用内蔵ハードディスクユニット / microSDの場合
機器をパソコンに接続し、認識するまで10秒ほど待ってから、次の手順に進みます。
- Dドライブの場合
- 「一覧を更新」ボタンをクリックします。
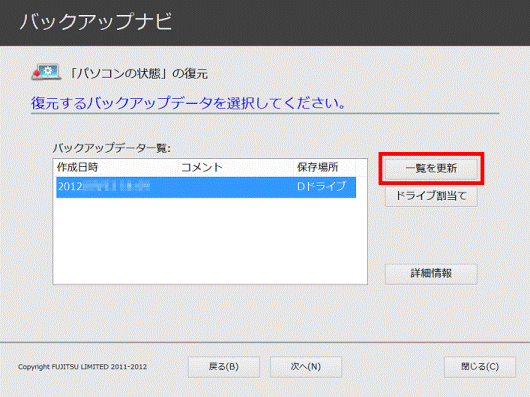
- 「バックアップデータ一覧」から、復元したいバックアップデータをクリックします。
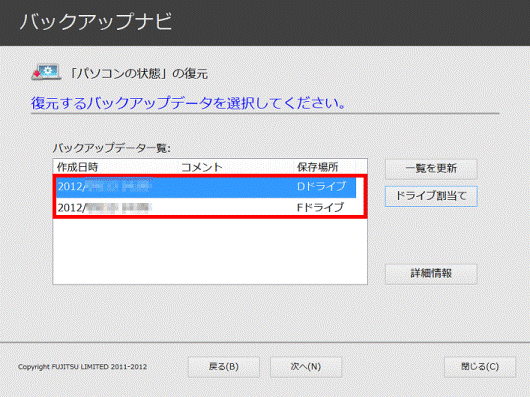
- 「次へ」ボタンをクリックします。
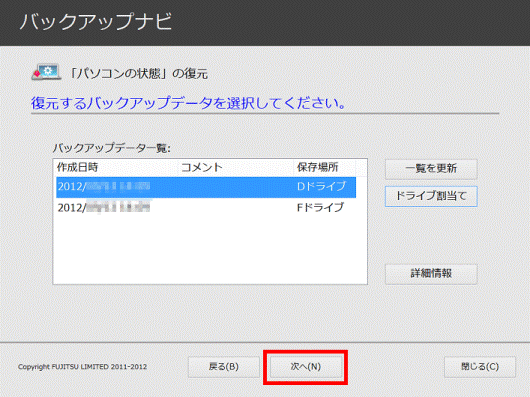
- 「ご注意 Cドライブ内のデータがすべて削除されます」と表示されます。
「復元開始」ボタンをクリックします。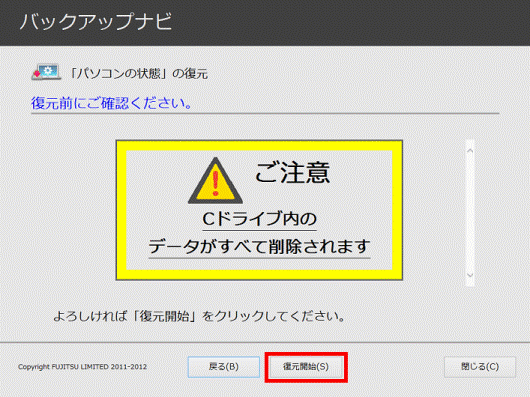
- 「復元を実行中です。」と表示されます。
パソコンの状態の復元が完了するまで、しばらく待ちます。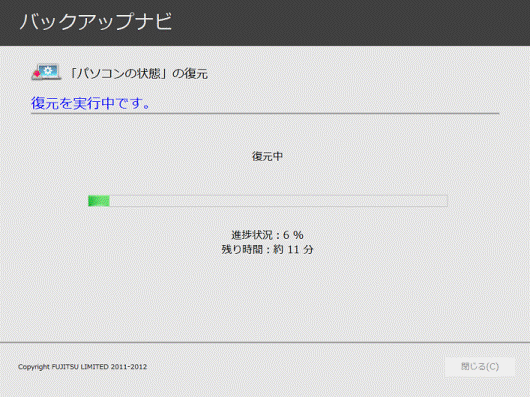
- 「復元が終了しました。」と表示されます。
「閉じる」ボタンをクリックします。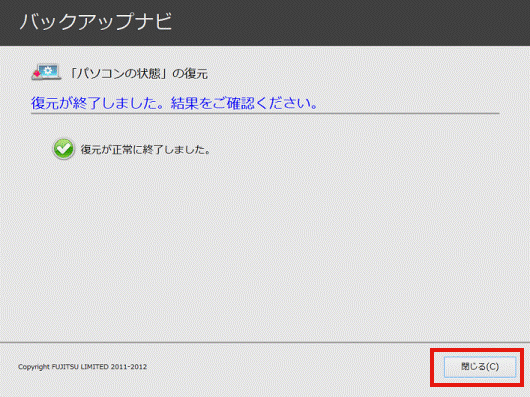
パソコンが再起動します。
USB接続の外付けハードディスクなどを接続した場合は、パソコンから取り外してください。
復元がうまくいかないときは?
エラーメッセージが表示されて復元ができなかったり、復元に失敗したりする場合は、次のQ&Aをご覧ください。



