プロダクトキーの「Q」(キュー)を、「0」(ゼロ)や「O」(オー)と見間違えないように、ご注意ください。
「Q」(キュー)の下部分がバーコードとくっつき、「0」(ゼロ)や「O」(オー)と判別しにくいことがあります。
Q&Aナンバー【6511-1756】更新日:2018年11月17日
このページをブックマークする(ログイン中のみ利用可)
[Office Premium] アプリの設定時に「お待ちください」が表示されたままになります。
| 対象機種 | すべて |
|---|---|
| 対象OS |
|
 質問
質問
パソコンの購入後に初めてOfficeを使うときに、アプリを設定していると「お待ちください」と表示されたまま、画面が進みません。
 回答
回答
最新バージョンのソフトウェアを入手することで、回避できます。
手順は、次のとおりです。

- 「お待ちください」の画面が表示されている場合は、「×」ボタンをクリックして閉じます。
- 「スタート」ボタンをクリックし、すべてのアプリの一覧から、「Word 2016」をクリックします。
- Wordが起動し、手前に「こんにちは。始める前に…」と表示されます。
「×」ボタンをクリックし、画面を閉じます。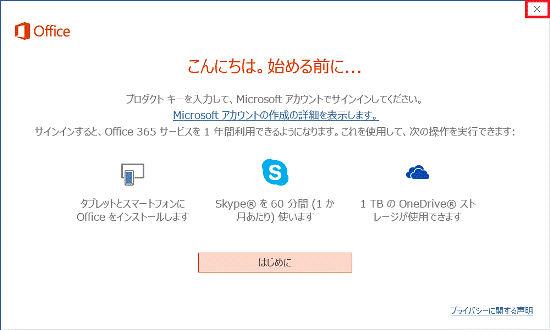
- 「最初に行う設定です。」と表示されます。
「同意する」ボタンをクリックします。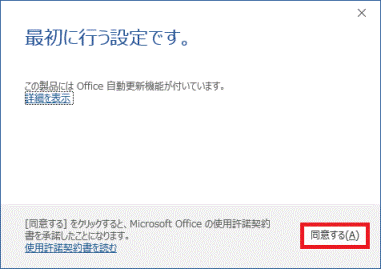
- 「白紙の文書」をクリックします。
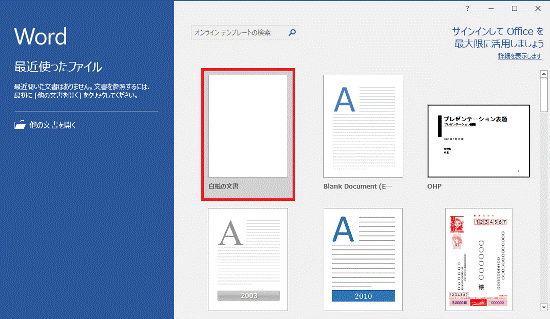
- 白紙の文書の上に「製品に関するお知らせ」が表示されます。
「ライセンスの認証」ボタンをクリックします。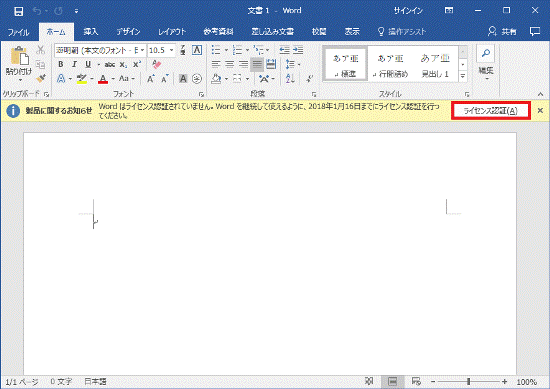
- 「こんにちは。始める前に…」と表示されます。
「はじめに」ボタンをクリックします。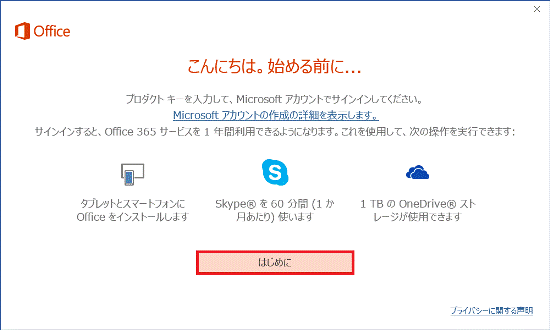
- 「プロダクトキーの入力」と表示されます。
プロダクトキーカードに記載されているプロダクトキーを入力します。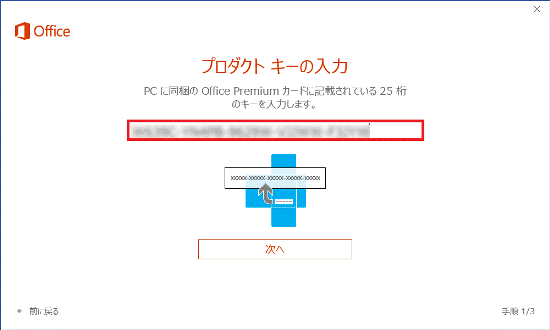 重要
重要 - 「次へ」ボタンをクリックします。
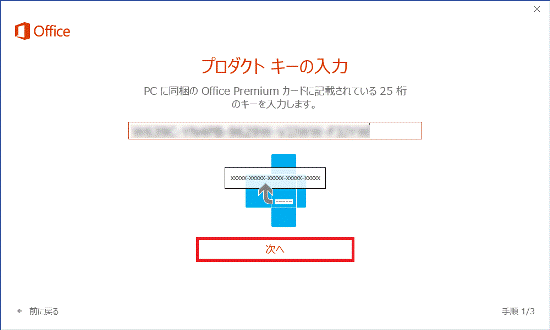 重要
重要次のメッセージが表示された場合は、正しいプロダクトキーを入力できていない可能性があります。
似たような文字など文字の見間違いに注意し、入力し直してください。
「申し訳ございません。入力したプロダクトキーがMicrosoft Office 2016のプロダクトキーではありません。別バージョンのOfficeのプロダクトキーを入力した可能性があります。」 - 「Microsoft アカウントでサインイン」と表示されます。
サインインボタンをクリックします。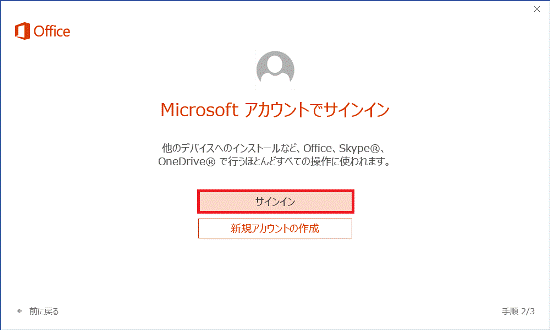
- 「サインイン」と表示されます。
お使いのMicrosoft アカウントを入力します。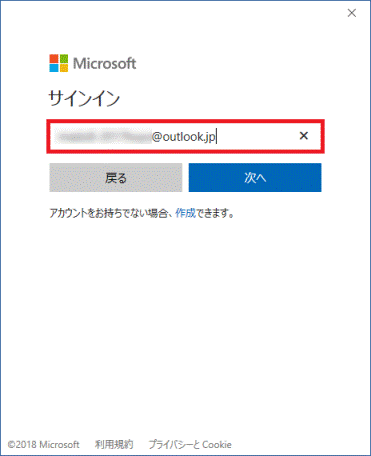
- 「次へ」ボタンをクリックします。
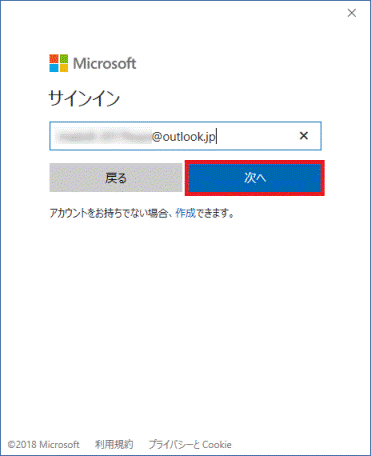 重要
重要ここで使用したMicrosoft アカウントの情報は、パソコンの状態を回復した後にOffice Premiumをインストールするときや、Office Premiumを再インストールするときに使用します。
忘れないように、メモなどに控えて、大切に保管してください。 - 「パスワードの入力」と表示されます。
パスワードを入力します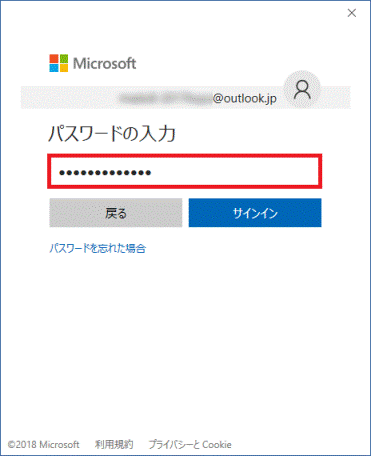
- 「サインイン」ボタンをクリックします。
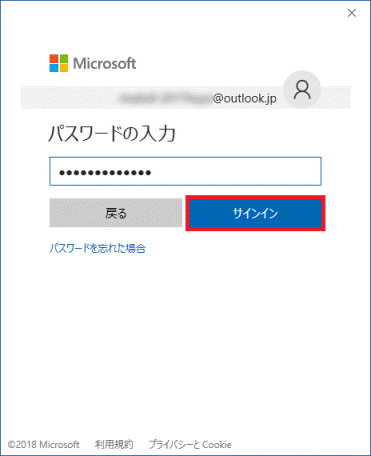 アドバイス
アドバイスサインインしたときに本人確認のメッセージが表示された場合は、登録されている連絡先が、本人のものであることを確認する必要があります。表示された内容に応じて、本人確認を行います。
- 「ご本人のものであることを確認するため、(Microsoft アカウントのメールアドレス)にメールを送信しました。」などのメッセージが表示され、セキュリティコードの入力を求められた場合
次のQ&Aをご覧になり、メールアプリの設定を行います。
設定が完了したら、受信トレイでマイクロソフト社からのメールを確認し、記載されたセキュリティコードを入力します。
Microsoft アカウントに登録したメールアドレスが、他のパソコンやWebメール(メールソフトを使用せず、インターネットの画面でメールを送受信できるサービス)で受信可能で、セキュリティコードを確認できる場合は、そのままセキュリティコードを入力します。 [Windows 10] メールアプリでメールを送受信するための設定方法を教えてください。
[Windows 10] メールアプリでメールを送受信するための設定方法を教えてください。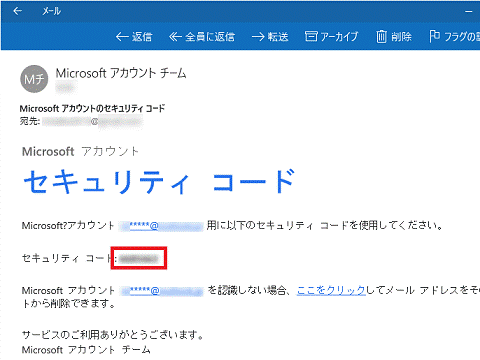
(セキュリティコードが記載されたメールの例) - 「保護を強化するため、本人確認を行う必要があります。」と表示された場合
次のQ&Aをご覧になり、本人確認を行います。 [Office Premium] 初期設定をしていると「保護を強化するため、本人確認を行う必要があります。」と表示されます。
[Office Premium] 初期設定をしていると「保護を強化するため、本人確認を行う必要があります。」と表示されます。
- 「ご本人のものであることを確認するため、(Microsoft アカウントのメールアドレス)にメールを送信しました。」などのメッセージが表示され、セキュリティコードの入力を求められた場合
- 「最新情報をお知らせします」と表示されます。
お好みに応じて、「はい、Microsoft から Office 製品やサービスの最新情報を受け取ります。」をクリックし、チェックをつけます。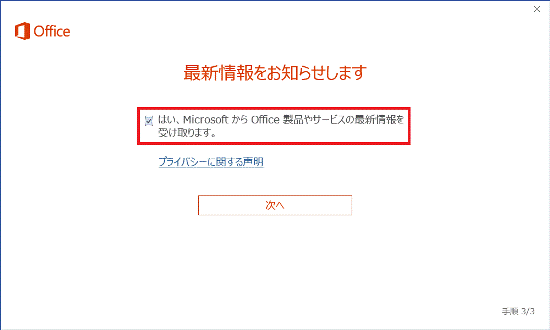
- 「次へ」ボタンをクリックします。
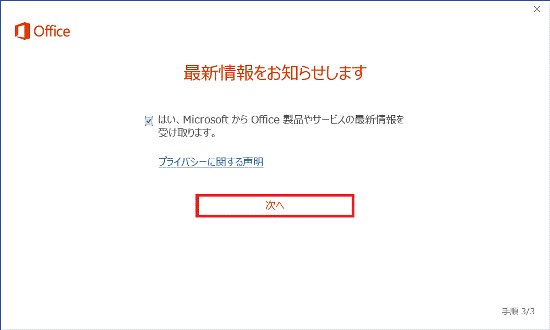
- 「Office へようこそ!」と表示されます。
「Word の使用を開始」ボタンをクリックします。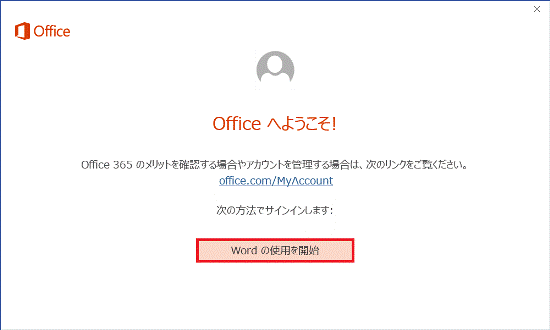
- Wordの白紙の文書の画面に戻ります。
以上で、Officeの設定は終了です。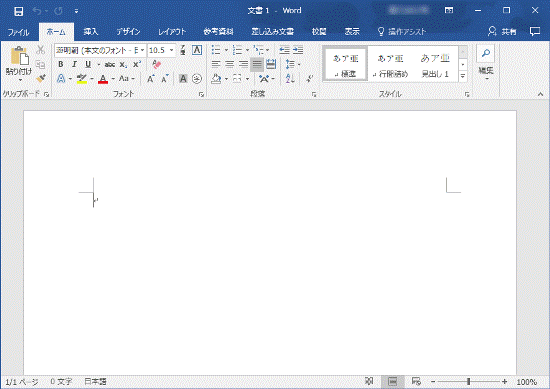
ご参考
「お待ちください」と表示されたまま、画面が進まない場合の手順は、次のマイクロソフト社のホームページでも紹介しています。
あわせてご確認ください。
マイクロソフト社 Microsoft サポート
Office Premiumをインストールすると、[お待ちください]が表示されたままになる
https://support.microsoft.com/ja-jp/help/4051716/please-wait-displayed-indefinitely-when-office-premium-is-installed



