このQ&Aは、2020年2月・5月発表モデル以降で、詐欺ウォール / Internet SagiWall 3ヶ月体験版が付属している機種向けのものです。
付属している機種は、次のQ&Aで確認できます。 詐欺ウォールについて教えてください。
詐欺ウォールについて教えてください。
Q&Aナンバー【6511-2522】更新日:2023年5月18日
このページをブックマークする(ログイン中のみ利用可)
[詐欺ウォール] アンインストールする方法を教えてください。
| 対象機種 | すべて |
|---|---|
| 対象OS |
|
 質問
質問
詐欺ウォールをアンインストールする方法を教えてください。
 回答
回答
詐欺ウォールをアンインストールするには、詐欺ウォールと、ブラウザーの拡張機能のアンインストールが必要です。
ご案内
次の手順で、詐欺ウォールをアンインストールします。
次の項目を順番に確認してください。
手順1詐欺ウォールをアンインストールする
手順は、次のとおりです。
重要
詐欺ウォールをアンインストールしても、体験期間中 / 契約中の情報は残ります。
再インストール後、体験期間内 / 契約期間内であれば、また利用できますが、アンインストールしていた期間ものこり期間は減ります。

画面は、Windows 11のものです。
お使いの環境によっては、表示される画面が異なります。
- 「スタート」ボタンを右クリックし、表示されるメニューから「インストールされているアプリ」、または「アプリと機能」をクリックします。
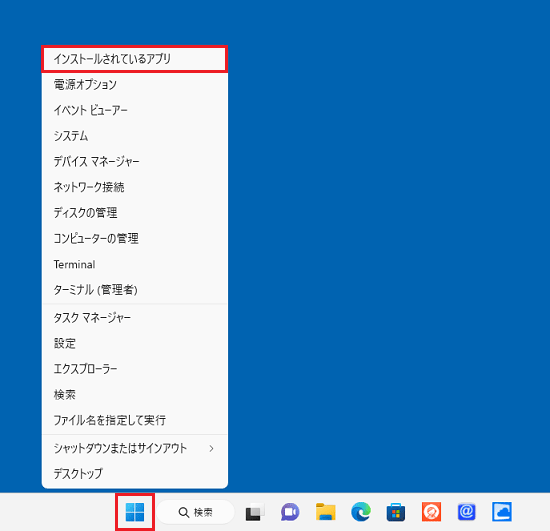
- 「インストールされているアプリ」、または「アプリと機能」と表示されます。
お使いのOSに応じて、次のとおり操作します。- Windows 11の場合
アプリの一覧から「詐欺ウォール」の「…」、または「 」をクリックし、表示されるメニューから「アンインストール」をクリックします。
」をクリックし、表示されるメニューから「アンインストール」をクリックします。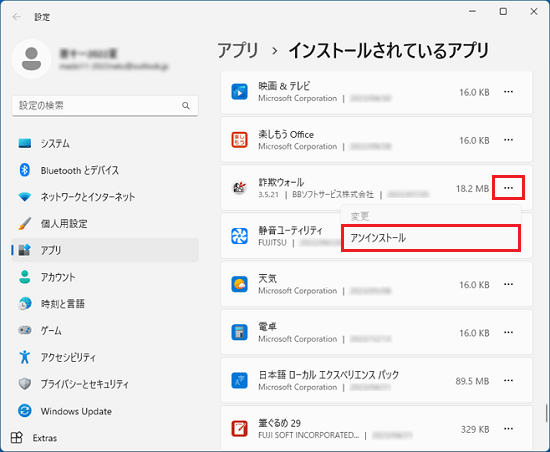
- Windows 10の場合
アプリの一覧から「詐欺ウォール」をクリックし、表示される「アンインストール」ボタンをクリックします。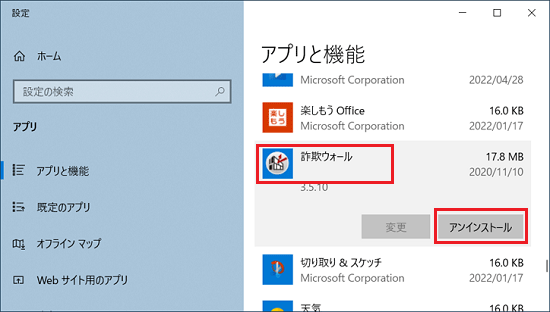
- Windows 11の場合
- 「このアプリとその関連情報がアンインストールされます。」と表示されます。
「アンインストール」ボタンをクリックします。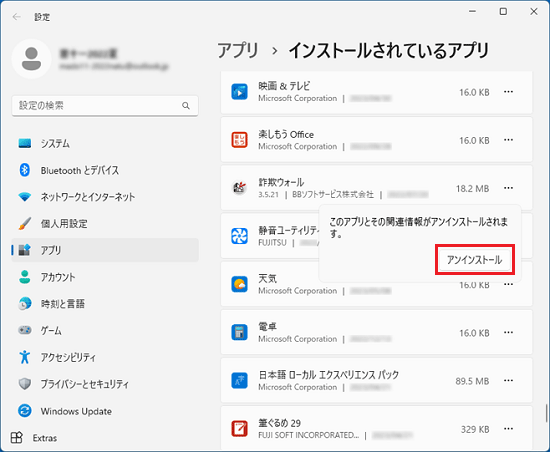
- 「ユーザーアカウント制御」が表示されます。
「はい」ボタンをクリックします。 - アンインストールが開始されます。
完了するまで、しばらく待ちます。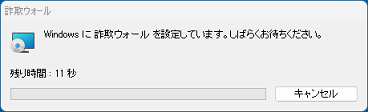
- 「詐欺ウォールに対する設定変更を有効にするには、システムを再起動する必要があります。」と表示されます。
「はい」ボタンをクリックします。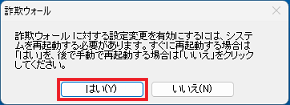
パソコンが再起動します。
手順2拡張機能をアンインストールする
ブラウザーにインストールした拡張機能をアンインストールします。
ここでは、例としてMicrosoft Edgeの手順を紹介します。

操作手順の画像は、Microsoft Edge バージョン 113.0.1774.35 のものです。
お使いのバージョンによっては、表示される画面が異なる場合があります。
- タスクバーにある「Microsoft Edge」アイコンをクリックします。
 アドバイス
アドバイスタスクバーに「Microsoft Edge」アイコンがないときは、お使いの機種に応じて「Microsoft Edge」を起動してください。
- Windows 11の場合
 「スタート」ボタン→右上の「すべてのアプリ」→「Microsoft Edge」の順にクリックします。
「スタート」ボタン→右上の「すべてのアプリ」→「Microsoft Edge」の順にクリックします。 - Windows 10の場合
 「スタート」ボタン→「Microsoft Edge」の順にクリックします。
「スタート」ボタン→「Microsoft Edge」の順にクリックします。
- Windows 11の場合
- アドレスバーの右側にある「拡張機能」(パズルのピースのアイコン)をクリックします。
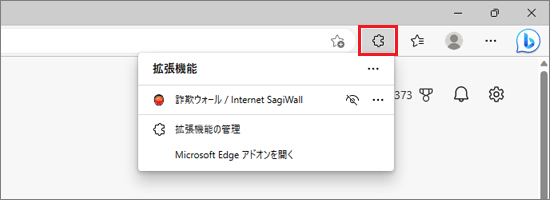 アドバイス
アドバイス「拡張機能」(パズルのピースのアイコン)が無い場合は、「…」(設定など)→「拡張機能」の順にクリックします。
- 「詐欺ウォール / Internet SagiWall」の「…」→「Microsoft Edgeから削除」の順にクリックします。
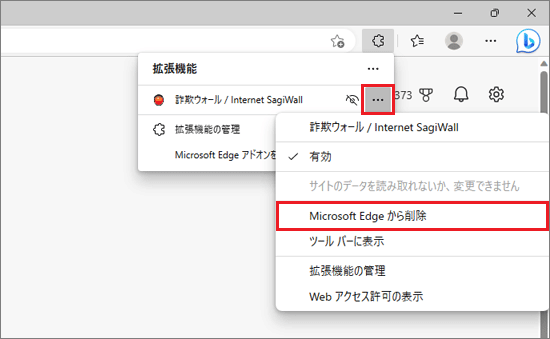 アドバイス
アドバイス「詐欺ウォール / Internet SagiWall」が表示されない場合は、拡張機能はインストールされていません。
以上で手順は終了です。 - 「Microsoft Edgeから”詐欺ウォール / Internet SagiWall”を削除しますか?」と表示されます。
「削除」ボタンをクリックします。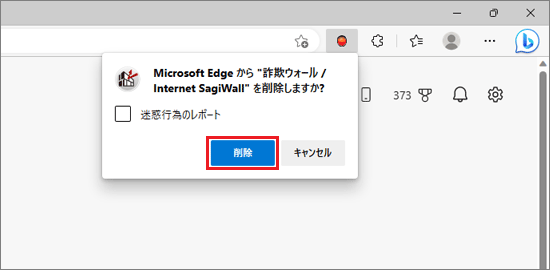
ご参考
詐欺ウォールを削除した後、もう一度インストールしたいときは、次のQ&Aをご覧ください。 [詐欺ウォール] インストール方法を教えてください。
[詐欺ウォール] インストール方法を教えてください。



