このQ&Aは、Windows 11向けのものです。
他のOSをお使いの場合は、次のQ&Aをご覧ください。 印刷データを削除する方法を教えてください。
印刷データを削除する方法を教えてください。
Q&Aナンバー【6511-2984】更新日:2022年12月3日
このページをブックマークする(ログイン中のみ利用可)
[Windows 11] 印刷データを削除する方法を教えてください。
| 対象機種 | すべて |
|---|---|
| 対象OS |
|
 質問
質問
同じ文書が繰り返し印刷されるときや印刷を中止したときに、印刷データ(ドキュメント)を削除する方法を教えてください。
 回答
回答
ご案内
手順は、次のとおりです。

 「スタート」ボタン→「設定」の順にクリックします。
「スタート」ボタン→「設定」の順にクリックします。
スタートメニューに「設定」がない場合は、「スタート」ボタン→右上の「すべてのアプリ」→「設定」の順にクリックします。- 「設定」が表示されます。
「Bluetooth とデバイス」をクリックします。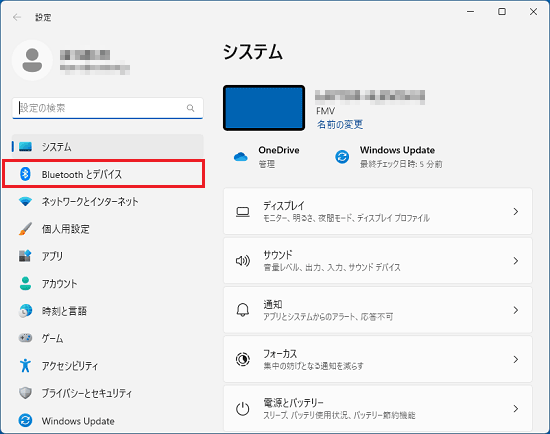
- 「Bluetooth とデバイス」と表示されます。
「プリンターとスキャナー」をクリックします。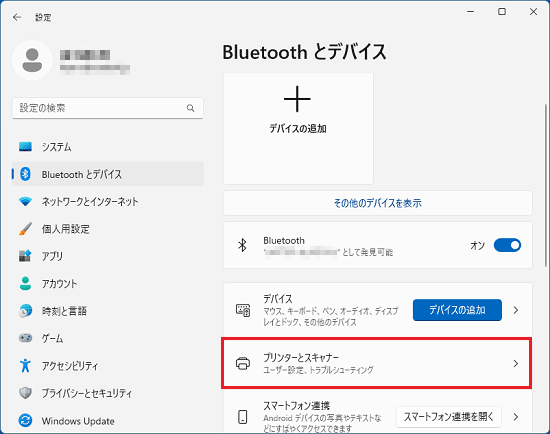
- 「プリンターとスキャナー」が表示されます。
プリンターの一覧から、印刷データを削除するプリンターをクリックします。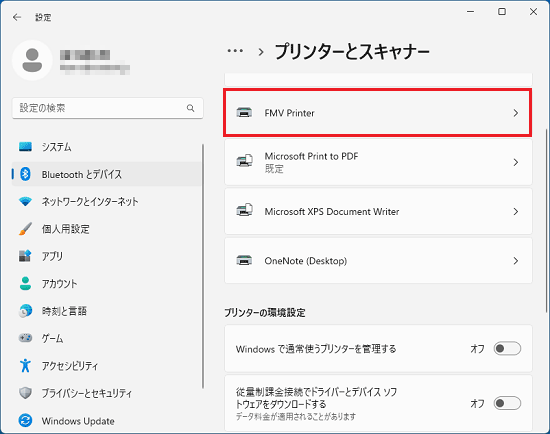
- 「プリンター キューを開く」をクリックします。
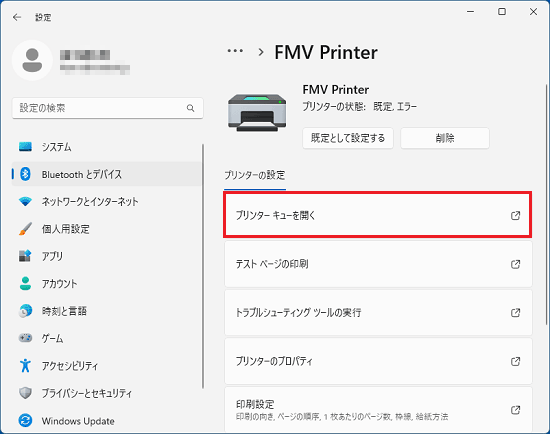
- 印刷データ(ドキュメント)の一覧が表示されます。
表示される画面によって、手順が異なります。- 画面左上に「印刷キュー」と表示されている場合
(Windows 11, version 22H2の新しい画面)
プリンター名の右側にある「…」→「すべてキャンセル」の順にクリックします。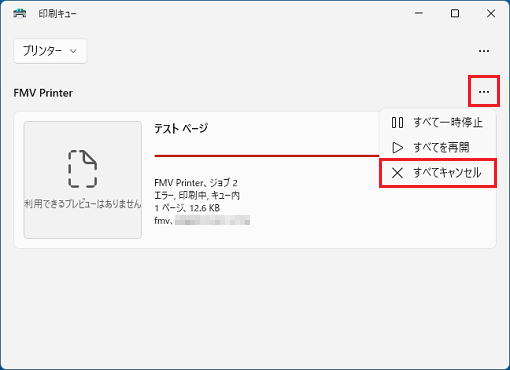
- 画面上部に「プリンター」、「ドキュメント」などのメニューが表示されている場合
(Windows 11, version 21H2の画面)
「プリンター」メニュー→「すべてのドキュメントの取り消し」の順にクリックします。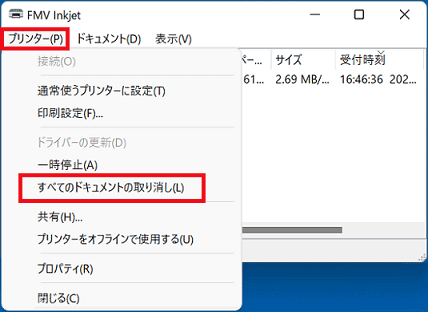
アドバイス印刷データの一覧に何も表示されていない場合、印刷データはありません。
「×」ボタンをクリックし、画面を閉じます。 - 画面左上に「印刷キュー」と表示されている場合
- 「選択したすべてのドキュメントの印刷を取り消しますか?」または「'(プリンター名)' のすべてのドキュメントを取り消しますか?」と表示されます。
「はい」ボタンをクリックします。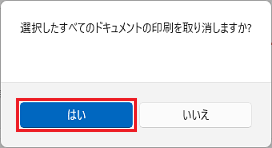 アドバイス
アドバイス削除には、時間がかかる場合があります。
- 印刷データの一覧に、何も表示されていないことを確認します。
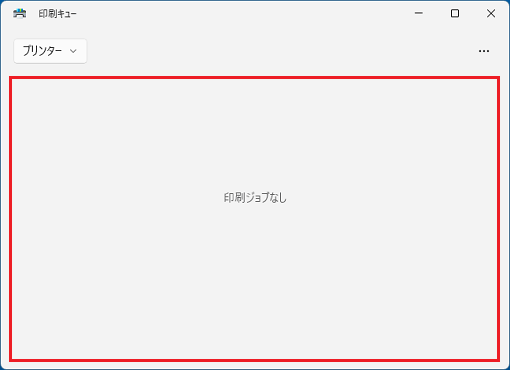
- 「×」ボタンをクリックし、印刷データの一覧を閉じます。
- 「×」ボタンをクリックし、「設定」を閉じます。
 「スタート」ボタン→右下の
「スタート」ボタン→右下の 「電源」→「再起動」の順にクリックします。
「電源」→「再起動」の順にクリックします。- パソコンの起動が完了したら、印刷データが削除されていることを確認します。
ご参考
画面上部に「プリンター」、「ドキュメント」などのメニューが表示されている、従来の印刷データの一覧は、プリンターの「一時停止」や「オフライン」状態を修正するために使用することがあります。
Windows 11, version 22H2で従来の印刷データの一覧を表示する場合は、「プリンターとスキャナー」でお使いのプリンターをクリック後、設定項目の一覧をスクロールして、「その他のデバイスとプリンターの設定」をクリックします。
「デバイスとプリンター」が表示されたら、お使いのプリンターを右クリックし、表示されるメニューから「印刷ジョブの表示」をクリックします。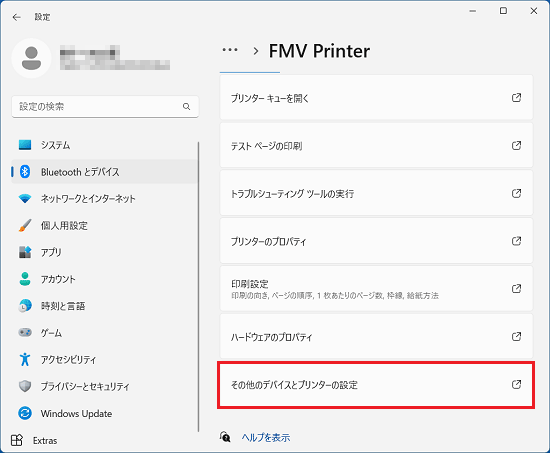
(「その他のデバイスとプリンターの設定」の表示例)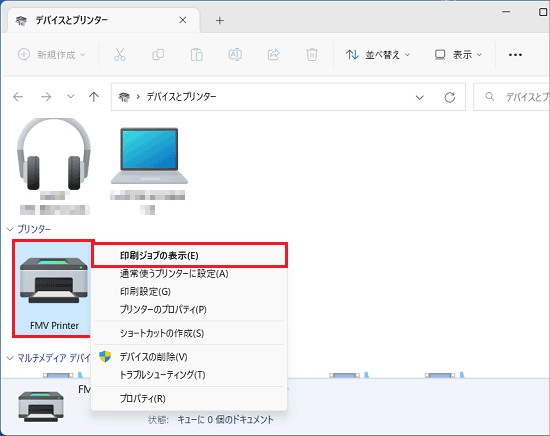
(「デバイスとプリンター」でプリンター名を右クリックしたときの表示例)



