パソコンの Bluetooth ワイヤレステクノロジー用アンテナは、パソコン本体に内蔵されています。
パソコンの使用中、特に Bluetooth ワイヤレステクノロジーの通信中は、アンテナ部分に極力触れないでください。通信性能が低下する場合があります。
Bluetooth ワイヤレステクノロジー用アンテナの場所については、次のQ&Aをご覧になり、確認してください。  パソコンに搭載されている端子の場所を調べる方法を教えてください。
パソコンに搭載されている端子の場所を調べる方法を教えてください。
Q&Aナンバー【6511-3079】更新日:2024年1月5日
このページをブックマークする(ログイン中のみ利用可)
| 対象機種 | すべて |
|---|---|
| 対象OS |
|
Bluetooth機器を認識できない場合は、パソコンやアプリケーションの設定、環境などを確認します。
Bluetooth機器をパソコンで認識できないときは、次の内容を順番にご覧ください。
次のような環境では、周囲の電波の影響を受けて、Bluetooth機器を認識できないことがあります。
パソコン本体の設置場所を変えるなどの対処を行い、通信の妨げとなる原因を取り除いてください。
 無線LANで接続中の周波数帯(2.4GHz/5GHz)を確認する方法と切り替える方法を教えてください。
無線LANで接続中の周波数帯(2.4GHz/5GHz)を確認する方法と切り替える方法を教えてください。パソコンの Bluetooth ワイヤレステクノロジー用アンテナは、パソコン本体に内蔵されています。
パソコンの使用中、特に Bluetooth ワイヤレステクノロジーの通信中は、アンテナ部分に極力触れないでください。通信性能が低下する場合があります。
Bluetooth ワイヤレステクノロジー用アンテナの場所については、次のQ&Aをご覧になり、確認してください。  パソコンに搭載されている端子の場所を調べる方法を教えてください。
パソコンに搭載されている端子の場所を調べる方法を教えてください。
十分に充電できているかどうかなど、Bluetooth機器のバッテリー(電池)の残量や状態を確認してください。
必要に応じて、充電や電池の交換を実施して、改善するかどうかを確認します。
充電方法や電池の交換方法は、Bluetooth機器のマニュアルなどを確認してください。
残量・状態に問題がなければ、Bluetooth機器の電源を入れて、ペアリングが可能な状態にします。
Bluetooth機器の操作方法は、Bluetooth機器のマニュアルなどを確認してください。
強制終了スイッチの押下、またはパソコンの放電で改善するかどうかを確認します。
 強制終了スイッチについて教えてください。(2015年9月・10月・12月発表モデル以降)
強制終了スイッチについて教えてください。(2015年9月・10月・12月発表モデル以降) パソコンを放電する方法を教えてください。
パソコンを放電する方法を教えてください。強制終了スイッチとは、主にパソコン本体下面の直径2〜3ミリ程度の穴の中にあるスイッチで、スイッチの近くに「RESET」や「OFF」、「REPAIR」と刻印されています。
ノートパソコンやタブレットパソコンに搭載されています。(一部の機種を除く)
![]()
(刻印の例)
パソコンに登録されているBluetooth機器の登録を解除してから、再登録し直します。
手順は、次のとおりです。

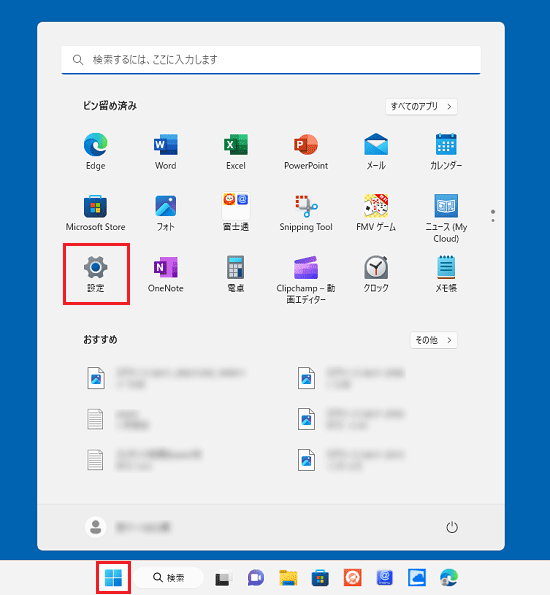
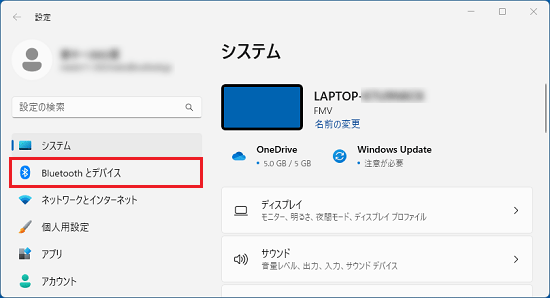
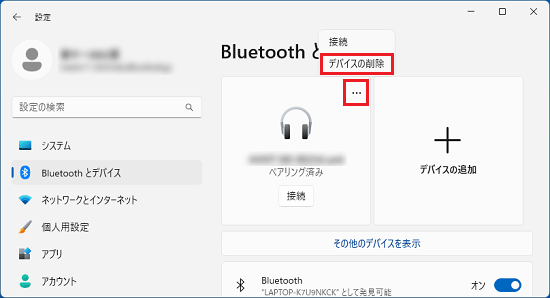
目的のBluetooth機器が表示されない場合は、「その他のデバイスを表示」をクリックして表示される一覧から、削除するBluetooth機器の「…」または「![]() 」→「デバイスの削除」の順にクリックします。
」→「デバイスの削除」の順にクリックします。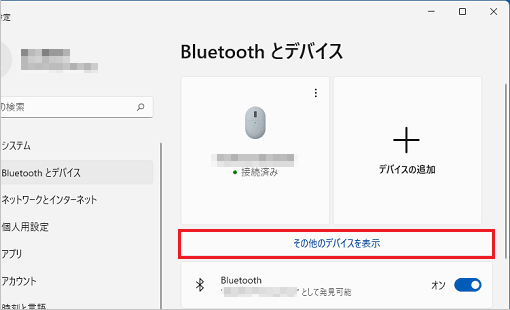
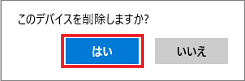
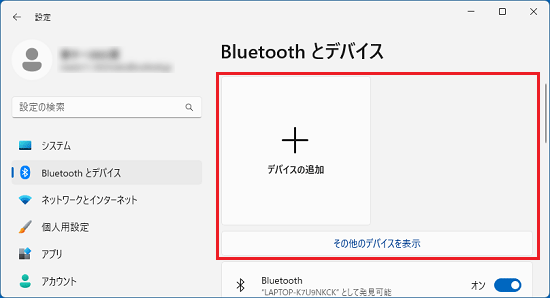
 [Windows 11] Bluetooth機器とパソコンを接続する方法を教えてください。
[Windows 11] Bluetooth機器とパソコンを接続する方法を教えてください。Bluetoothドライバーが正常に動作していない可能性があります。
次のQ&Aをご覧になり、最新のBluetoothドライバーをインストールしてください。
最新のBluetoothドライバーが提供されていないときは、購入時のBluetoothドライバーを再インストールします。
Bluetoothドライバーの再インストール方法は、次のQ&Aをご覧ください。
