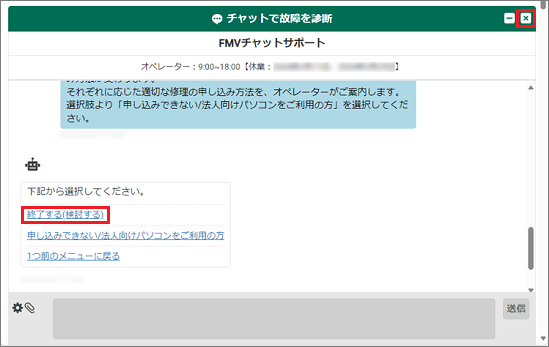故障と診断されインターネットから修理を申し込みされるときは、My Cloud IDまたはユーザー登録番号によるログインが必要です。
ユーザー登録がお済みでない場合は、ユーザー登録を行ってください。
Q&Aナンバー【6511-3457】更新日:2024年4月9日
このページをブックマークする(ログイン中のみ利用可)
「ネットで修理申し込み」で故障の診断や修理の申し込みをする方法を教えてください。
| 対象機種 | すべて |
|---|---|
| 対象OS |
|
 質問
質問
ネットで修理申し込みについて教えてください。
 回答
回答
ネットで修理申し込みは、Webから修理を申し込むことができるサービスです。
また、FMVチャットサポートを使って故障診断を行うこともでき、自動応答で故障と診断された場合はそのまま修理を申し込めます。
自動応答で解決しない場合はオペレーターに相談することも可能です。
ネットで修理申し込みを行う方法は、次のとおりです。
重要

- ネットで修理申し込みのページを表示します。
 ネットで修理申し込み
ネットで修理申し込み - 表示されたページの内容を確認して、ネットで修理申し込みで故障の診断を行う場合は「チャット(FMVチャットサポート)で故障を診断する」ボタンをクリックします。
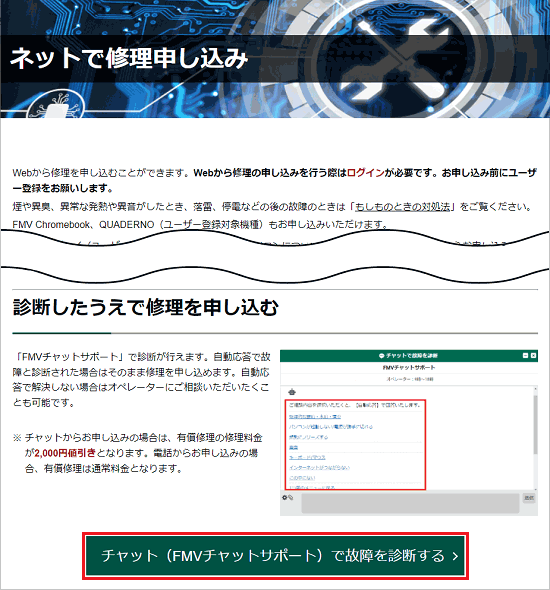 アドバイス
アドバイス診断せずに修理を申し込む場合は、「修理を申し込む」ボタンをクリックし、手順6.に進みます
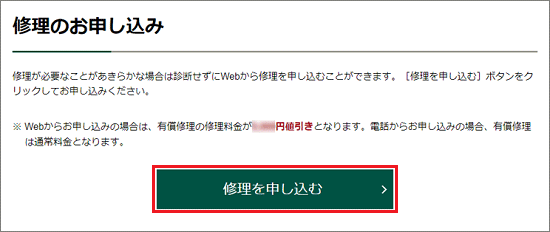
- 「FMVチャットサポート」が起動します。
表示されている一覧の中から当てはまるトラブルをクリックして選択します。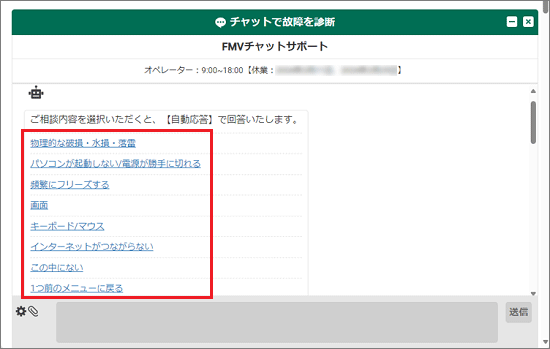 アドバイス
アドバイス「FMVチャットサポート」の画面が小さく感じる場合は、画面左下の「
 」をクリックし、表示される一覧から「別ウィンドウで開く」をクリックします。
」をクリックし、表示される一覧から「別ウィンドウで開く」をクリックします。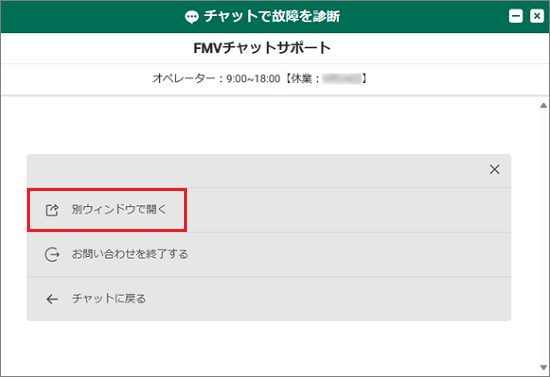
- 表示されるメニューの内容を確認し、当てはまる項目をクリックして選択します。
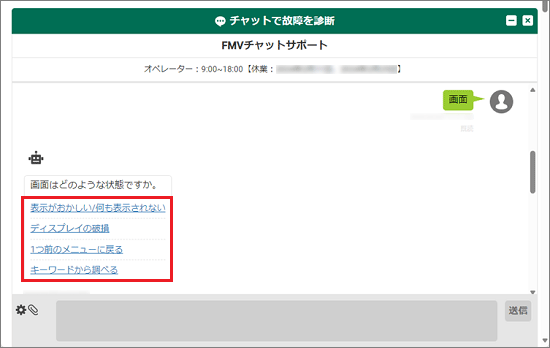
(表示されるメニューの例) - 「故障の可能性があります。」と表示された場合は、修理のお申し込みについてご検討ください。
修理を申し込む場合は、「以下のWebページから修理申し込みができます」の下にあるURLをクリックします。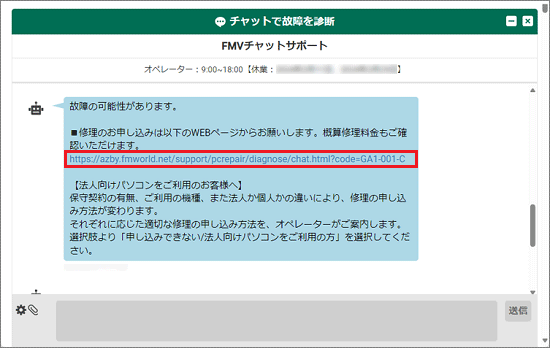
- 「ネットで修理申し込み - チャットサポートからのお申し込み」、または「ネットで修理申し込み - お申し込みの前に」が表示されます。
ページの内容を確認し、修理を申し込む場合は「次へ」ボタンをクリックします。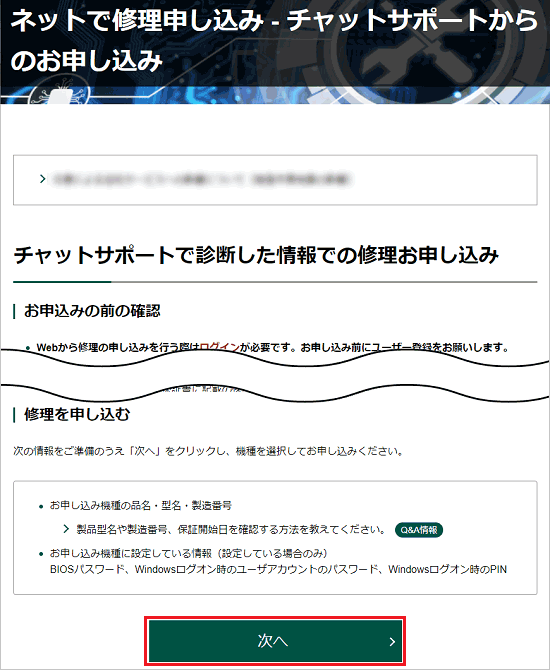
(「ネットで修理申し込み - チャットサポートからのお申し込み」が表示されている場合の例) - 「ネットで修理申し込み−機種を選択する」と表示されます。
お使いのパソコンの種類を選択します。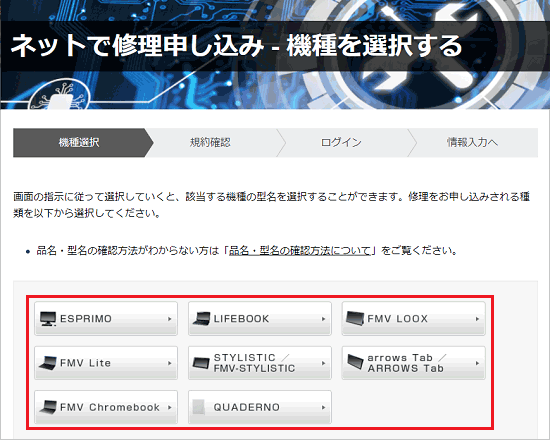 アドバイス
アドバイスお使いのパソコンの種類、品名、型名を確認する方法は、次のQ&Aをご覧ください。
 正式な名称(品名/型名)と、発表時期(○○年×モデル)の確認方法を教えてください。
正式な名称(品名/型名)と、発表時期(○○年×モデル)の確認方法を教えてください。 - 品名と型名を選択するメニューが表示されます。
各項目の右側にある「 」をクリックし、お使いの機種に当てはまる項目を選択していきます。
」をクリックし、お使いの機種に当てはまる項目を選択していきます。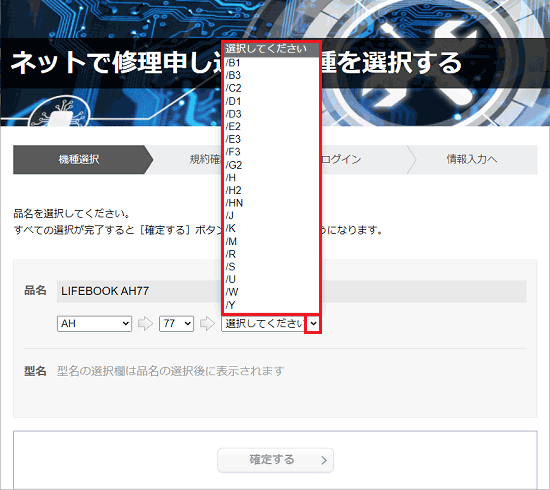
- 品名と型名を選択できたら、「確定する」ボタンをクリックします。
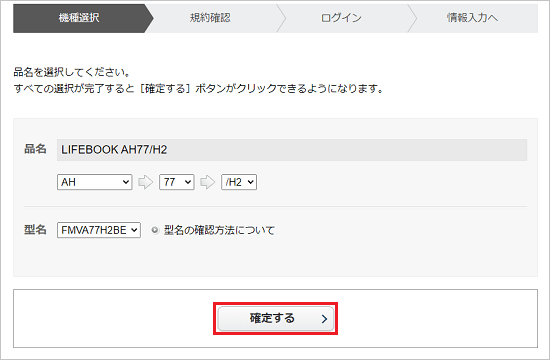
- 「ご利用規約」が表示されます。
表示される内容をよく読みながら、スクロールバーを下に移動します。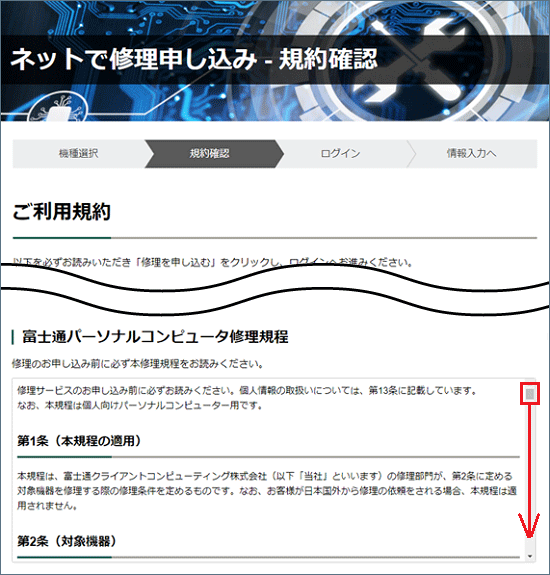
- 内容に同意する場合は、「富士通パーソナルコンピュータ修理規程に同意します」をクリックしてチェックを付け、「修理を申し込む」ボタンをクリックします。
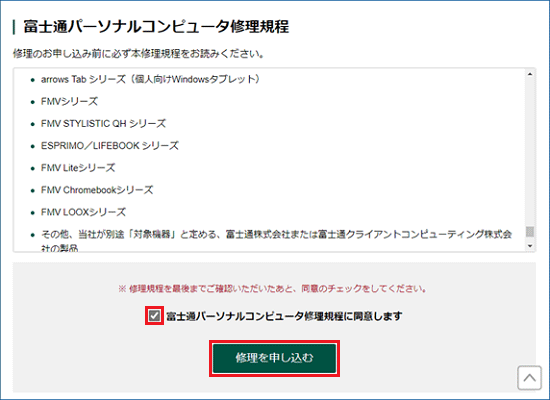
- ログイン画面が表示されます。
My Cloud ID(メールアドレス)または ユーザー登録番号(10桁の数字)とパスワードを入力し、「ログイン」ボタンをクリックします。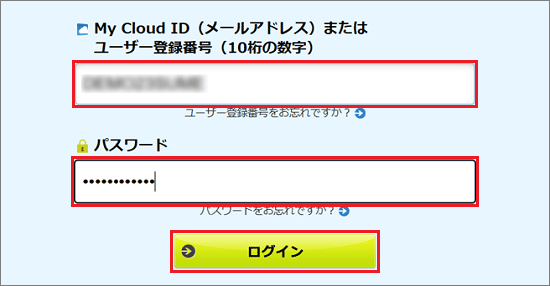
- 「お客様情報入力」と表示されます。
項目を選択・入力し、「次へ」ボタンをクリックします。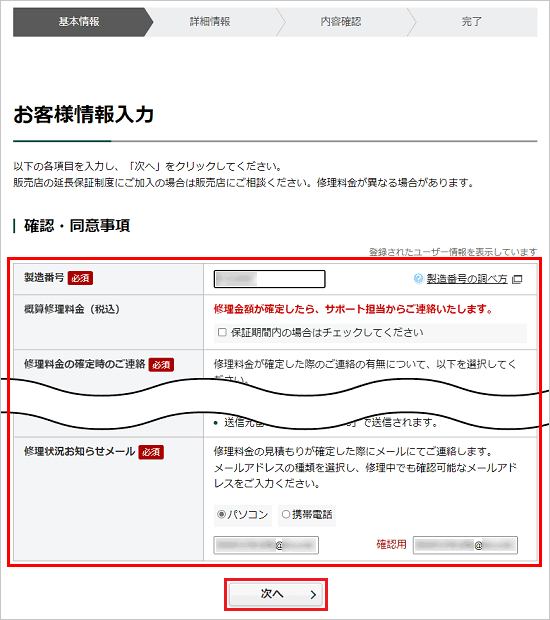 アドバイス
アドバイス保証期間内の場合は、「保証期間内の場合はチェックしてください」をクリックしチェックを付けて、保証開始日を入力してください。
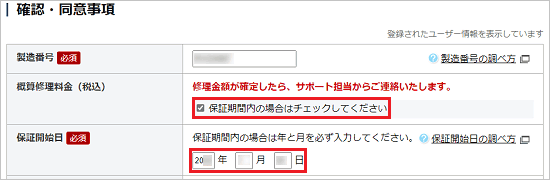
保証開始日を確認する方法は、次のQ&Aをご覧ください。
 パソコンの保証開始日を確認する方法を教えてください。
パソコンの保証開始日を確認する方法を教えてください。 - 「お申し込み情報入力」と表示されます。
項目を選択・入力し、「次へ」ボタンをクリックします。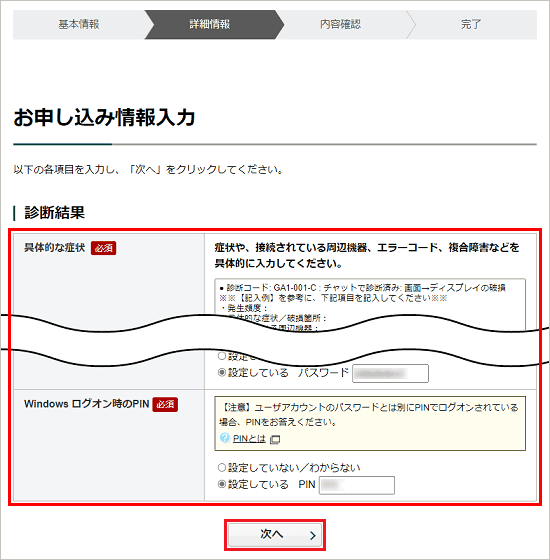
- 「お申し込み内容確認」と表示されます。
内容を確認し、問題がなければ「申し込む」ボタンをクリックします。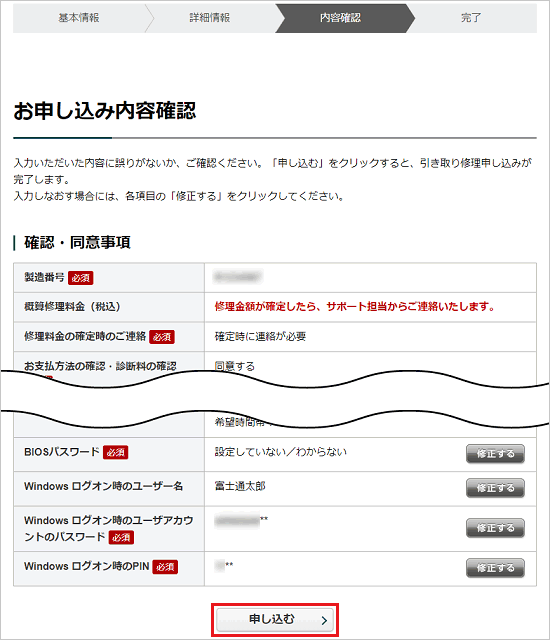
- 「お申し込み完了」と表示されます。
表示された内容および、申し込み完了メールの内容の確認します。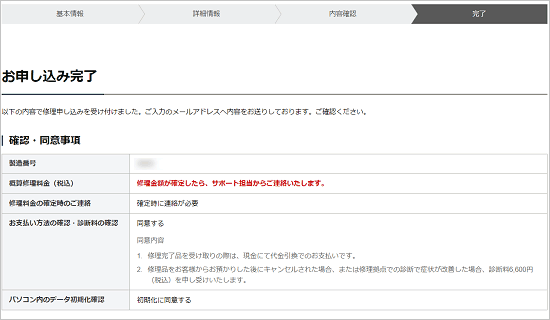
アドバイス
「FMVチャットサポート」の画面は「終了する(申し込みする/検討する)」をクリックして終了後、「×」ボタンをクリックして閉じてください。