このQ&Aは、2008年夏モデル〜2022年10月・11月発表モデルで、Roxio Creator LJ / LJB が付属している機種向けのものです。
付属している機種は、次のQ&Aで確認できます。 Roxio Creator LJ / LJB について教えてください。
Roxio Creator LJ / LJB について教えてください。
Q&Aナンバー【6607-5716】更新日:2022年11月22日
このページをブックマークする(ログイン中のみ利用可)
[Roxio Creator LJ / LJB] ディスクを消去する方法を教えてください。
| 対象機種 | すべて |
|---|---|
| 対象OS |
|
 質問
質問
Roxio Creator LJ / LJB で、データの削除や更新をするため、書き換え可能なCDやDVD、Blu-ray Discの内容を消去する方法を教えてください。
 回答
回答
Roxio Creator LJ / LJB では、書き換え可能なディスクの内容を消去できます。
ご案内
重要
- ディスクを消去すると、そのディスクに保存されているデータはすべて消去されます。
消去する前に、必要なデータが保存されていないかどうか、必ずディスクの中身を確認してください。 - Roxio Creator LJ / LJB で使用できる書き換え可能なディスクは、CD-RW、DVD-RW、DVD+RW、BD-RE、BD-RE DL、BD-RE XL です。
ご利用の機種によって、使用できるディスクの種類が異なります。 - 他のアプリや家庭用DVD・BDレコーダーなどで作成したディスクは、消去できないことがあります。
この場合は、ディスクを作成したアプリや機器で消去してください。
ディスクを消去する方法は、お使いの機種によって異なります。
お使いの機種に応じた項目をクリックして、書き込む方法を確認してください。
アドバイス
お使いのパソコンの発表時期を確認する方法は、次のQ&Aをご確認ください。 正式な名称(品名/型名)と、発表時期(○○年×モデル)の確認方法を教えてください。
正式な名称(品名/型名)と、発表時期(○○年×モデル)の確認方法を教えてください。
2011年春モデル(LIFEBOOK AH58/CM、AH58/CNM)または、2011年夏モデル以降
次の手順で、ディスクを消去します。

お使いの環境によっては、表示される画面が異なります。
- 「ツール」メニュー→「ディスクを消去」の順にクリックします。
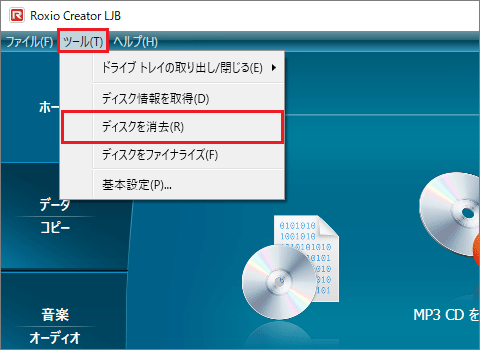
- 「ディスクを消去」と表示されます。
内容を消去したいディスクをセットします。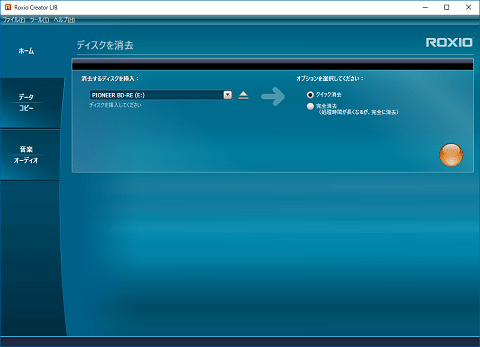
- セットしたディスクの情報が表示されたことを確認します。
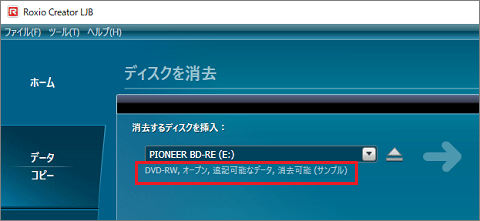
- 目的に応じて、次のいずれかの項目をクリックします。
- クイック消去
データの管理部分だけを消去します。
通常はこちらを選択します。 - 完全消去
ディスク上のすべてのデータを消去します。
完了まで30分以上かかることがあります。
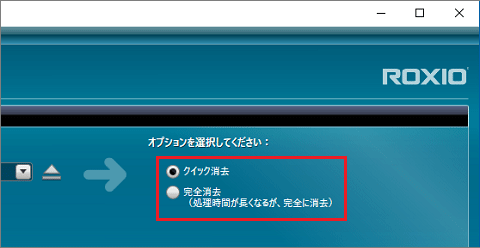 アドバイス
アドバイスセキュリティ上、完全にデータを消去したい場合や、「クイック消去」で消去ができない場合は、「完全消去」を選択してください。
- クイック消去
- 橙色の「●」(開始)ボタンをクリックします。
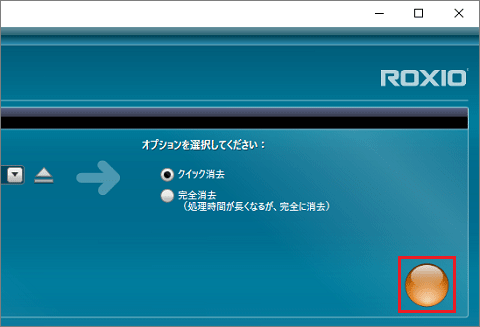
- 「ディスクを消去中...」と表示されます。
消去が完了するまで、しばらく待ちます。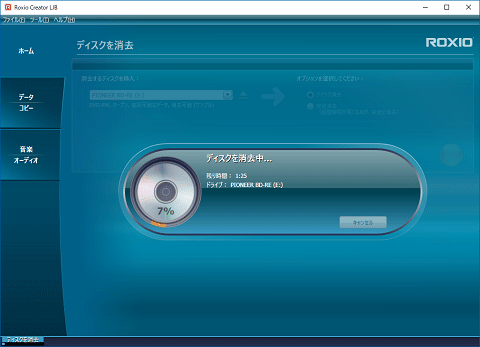 アドバイス
アドバイス消去するディスクの種類や消去方法によって、完了までの時間が異なります。
- 「消去が完了しました」と表示されます。
ディスクを取り出し、「完了」ボタンをクリックします。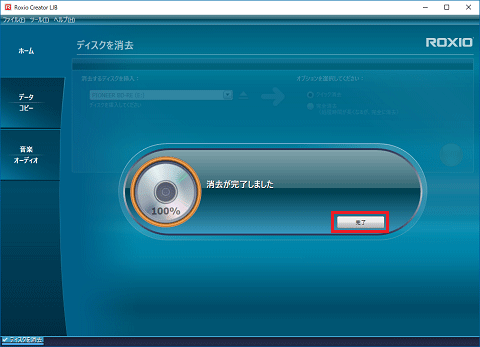
- 「×」ボタンをクリックし、Roxio Creator LJ / LJB を終了します。
2008年夏モデル〜2011年春モデル(LIFEBOOK AH58/CM、AH58/CNM以外)
次の手順で、ディスクを消去します。
お使いの環境によっては、表示される画面が異なります。
- 画面左側の一覧から、「ツール」をクリックします。
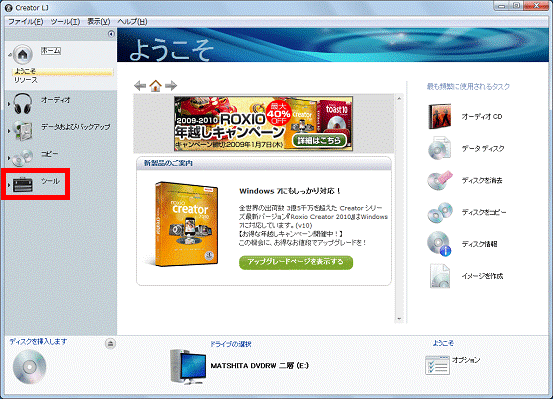
- 「ツール」の一覧が表示されます。
「ディスクを消去」をクリックします。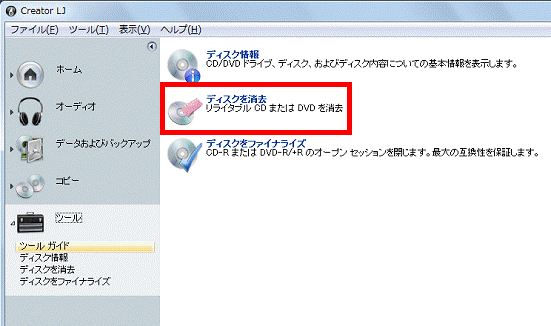
- 「ディスクを消去」と表示されます。
内容を消去したいディスクをセットします。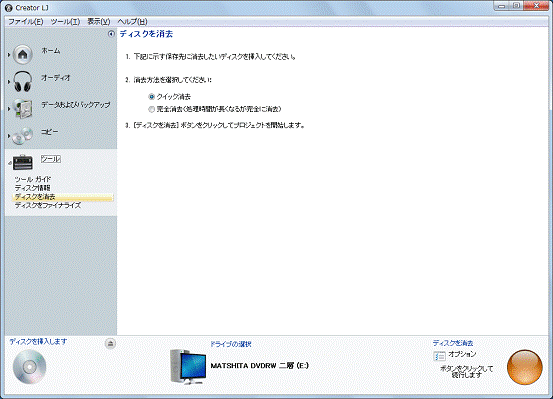
- セットしたディスクの情報が表示されたことを確認します。
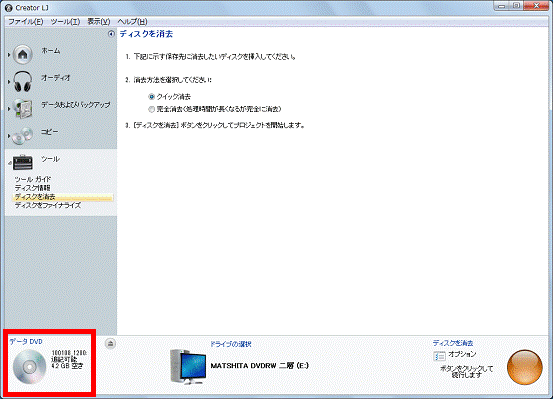
- 目的に応じて、次のいずれかの項目をクリックします。
- クイック消去
データの管理部分だけを消去します。
通常はこちらを選択します。 - 完全消去
ディスク上のすべてのデータを消去します。
完了まで30分以上かかることがあります。
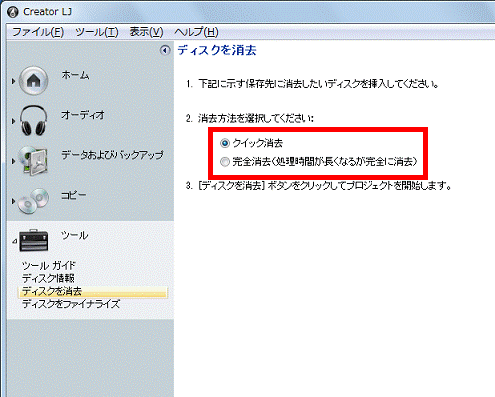 アドバイス
アドバイスセキュリティ上、完全にデータを消去したい場合や、「クイック消去」で消去ができない場合は、「完全消去」を選択してください。
- クイック消去
- 橙色の「●」(開始)ボタンをクリックします。
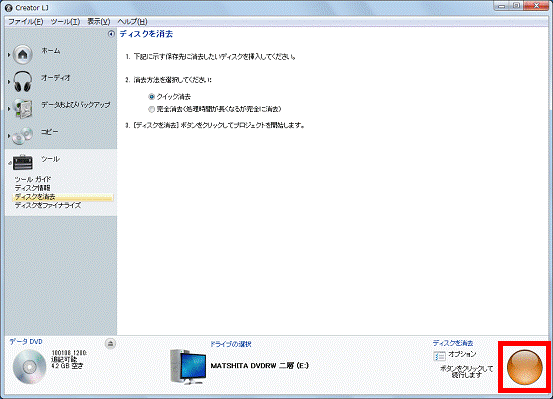
- 「プロジェクトを実行中」と表示され、ディスクの消去が開始されます。
ディスクの消去が完了するまで、そのまましばらく待ちます。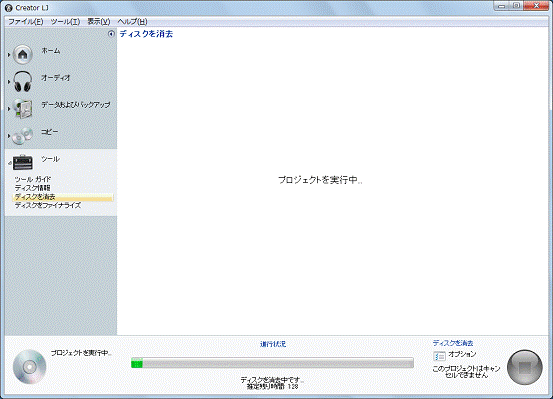 アドバイス
アドバイス消去するディスクの種類や消去方法によって、完了までの時間が異なります。
- 「消去が完了しました。」と表示されます。
ディスクを取り出し、「完了」ボタンをクリックします。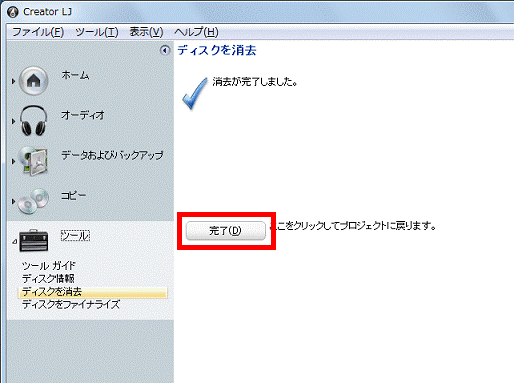
- 「×」ボタンをクリックし、Roxio Creator LJを終了します。



