Q&Aナンバー【6608-4415】更新日:2009年12月23日
このページをブックマークする(ログイン中のみ利用可)
[Windows 7] Windows ファイアウォールでプログラムごとに通信を許可 / ブロックする方法を教えてください。
| 対象機種 | すべて |
|---|---|
| 対象OS |
|
 質問
質問
Windows ファイアウォールでデータの送受信をブロックされているため、アプリケーションが正常に動作しません。
勝手に通信しないように、アプリケーションの通信をブロックする方法を教えてください。
勝手に通信しないように、アプリケーションの通信をブロックする方法を教えてください。
 回答
回答
Windowsファイアウォールは、インターネットで通信するプログラムについて、プログラムごとに通信を許可、またはブロック(遮断)するかどうかを設定できます。

お使いの環境によっては、表示される画面が異なります。
目的にあわせて、操作手順をご覧ください。
プログラムごとに通信を許可する / ブロックする
プログラムごとに通信をブロック、または許可をしたいときは、次の手順でWindows ファイアウォールの例外を無効、または有効にします。 
お使いの環境によっては、表示される画面が異なります。
- 「スタート」ボタン→「コントロールパネル」の順にクリックします。
- 「コントロールパネル」が表示されます。
「システムとセキュリティ」をクリックします。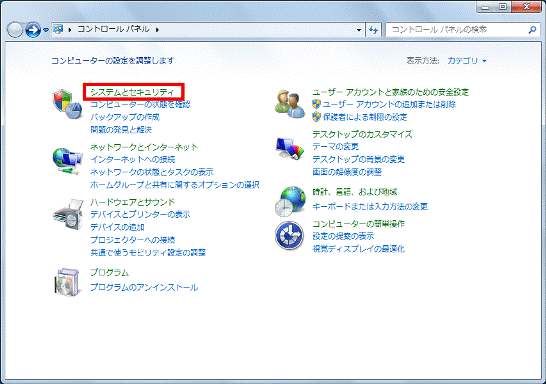

「セキュリティ」が表示されていない場合は、「Windows ファイアウォール」をクリックし、手順4.に進みます。 - 「システムとセキュリティ」が表示されます。
「Windows ファイアウォール」をクリックします。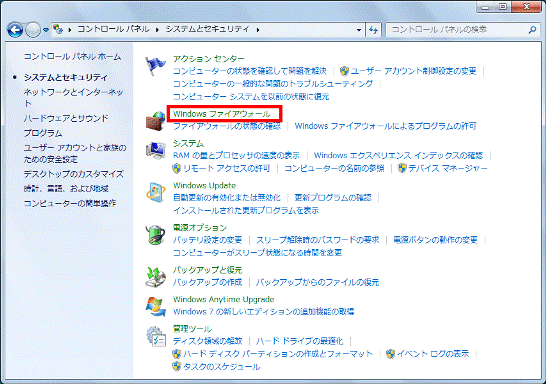
- 「Windows ファイアウォール」が表示されます。
「Windows ファイアウォールを介したプログラムまたは機能を許可する」をクリックします。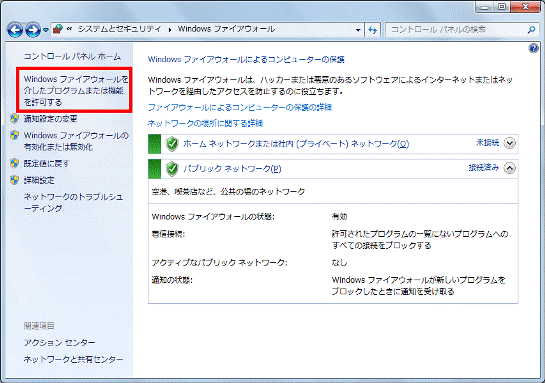
- 「許可されたプログラム」が表示されます。
「設定の変更」ボタンをクリックします。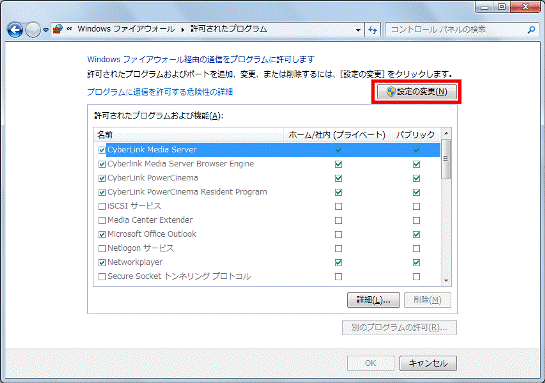
- ここでは、例としてNetworkPlayerの通信を許可する設定にします。
「NetworkPlayer」をクリックしチェックを付けます。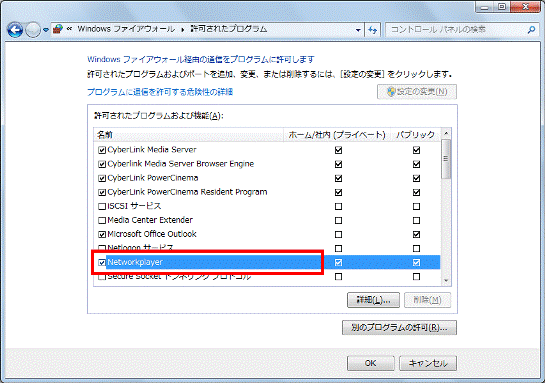

プログラムの通信をブロックする場合は、「NetworkPlayer」をクリックしチェックを外します。 - 「ホーム/社内(プライベート)」と「パブリックを」クリックし、通信を許可するネットワークにチェックを付けます。
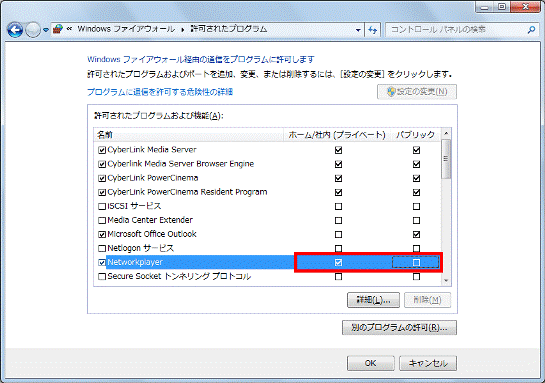

通信をブロックする場合は、項目をクリックし、チェックを外します。 - 「OK」ボタンをクリックします。
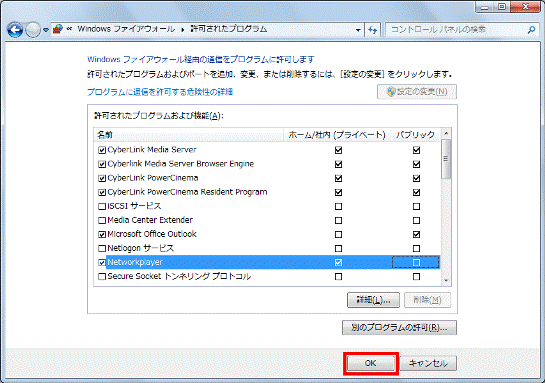
- 「×」ボタンをクリックし、「Windows ファイアウォール」を閉じます。
プログラムが通信可能なネットワークの範囲を設定する
プログラムの通信を許可するネットワークの範囲は、初期の設定では、インターネットを含め、ネットワークに接続されているパソコンすべてが対象に設定されています。
プログラムの通信を許可するネットワークを、家庭内LANや、特定のパソコンに限定したい場合は、次の手順で、スコープを変更します。 
お使いの環境によっては、表示される画面が異なります。
- 「スタート」ボタン→「コントロールパネル」の順にクリックします。
- 「コントロールパネル」が表示されます。
「システムとセキュリティ」をクリックします。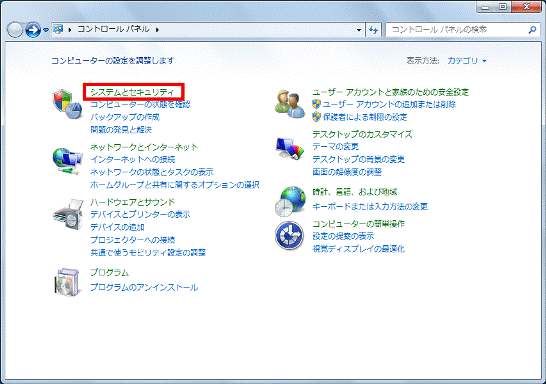

「システムとセキュリティ」が表示されていない場合は、「Windows ファイアウォール」をクリックし、手順4.に進みます。 - 「システムとセキュリティ」が表示されます。
「Windows ファイアウォール」をクリックします。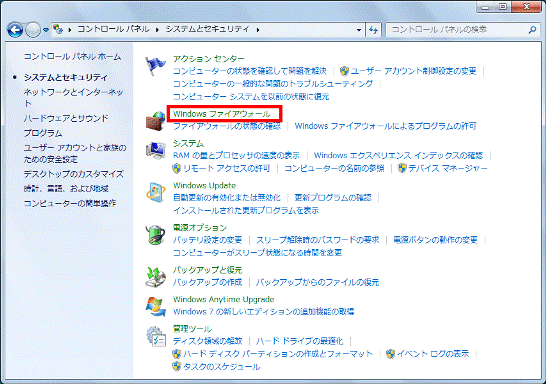
- 「Windows ファイアウォール」が表示されます。
「詳細設定」をクリックします。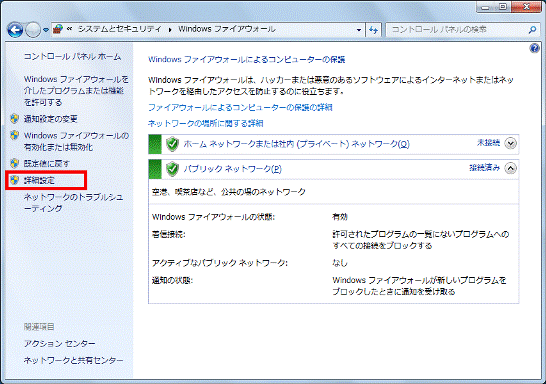
- 画面の中央に「ローカル コンピューター のセキュリティが強化された Windows ファイアウォール」と表示されます。
画面左側にある「受信の規則」をクリックします。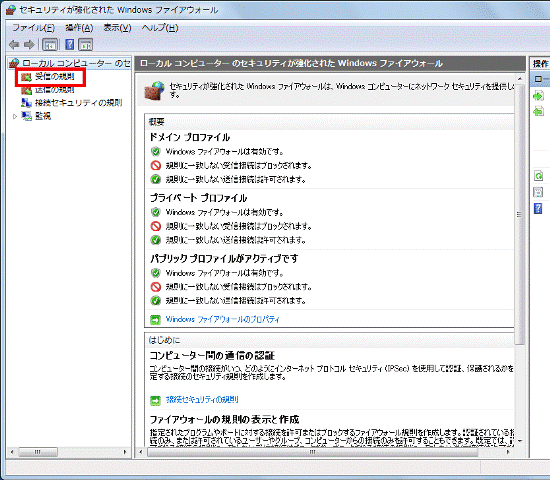
- 「受信の規則」と表示されます。
ここでは例として、NetworkPlayerの設定を変更します。
「NetworkPlayer」を右クリックし、表示されるメニューから「プロパティ」をクリックします。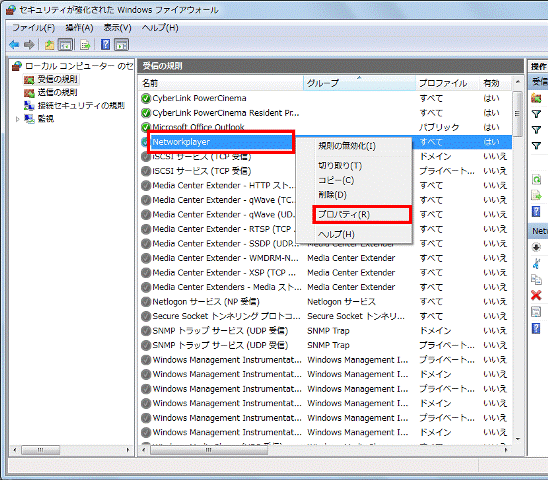
- 「NetworkPlayerのプロパティ」が表示されます。
「スコープ」タブをクリックします。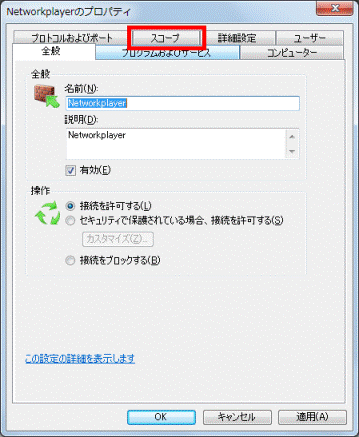
- 「ローカル IP アドレス」の「これらの IP アドレス」をクリックします。
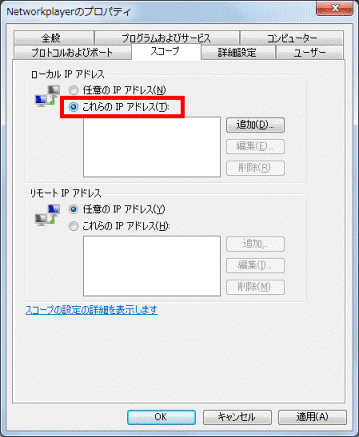
- 「追加」ボタンをクリックします。
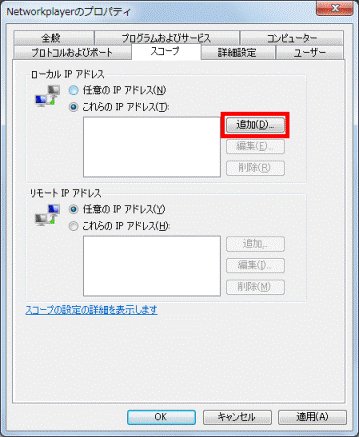
- 「一致させる IP アドレスを指定してください」と表示されます。
次のいずれかの項目を指定します。- この IP アドレスまたはサブネット
通信を許可したいIPアドレスまたはサブネットを入力します。 - この IP アドレスの範囲内
接続を許可するIPアドレスの下限と上限を入力します。
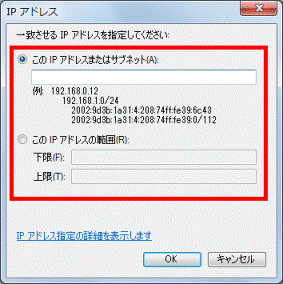
- この IP アドレスまたはサブネット
- 「OK」ボタンをクリックします。
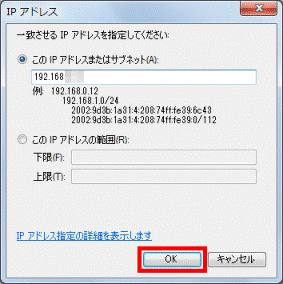
- 「NetworkPlayerのプロパティ」に戻ります。
「これらの IP アドレス」に、手順10.で入力した内容が表示されていることを確認します。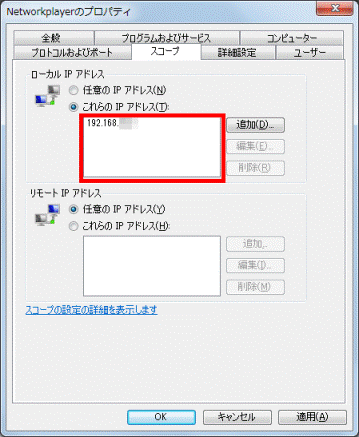
- 「OK」ボタンをクリックします。
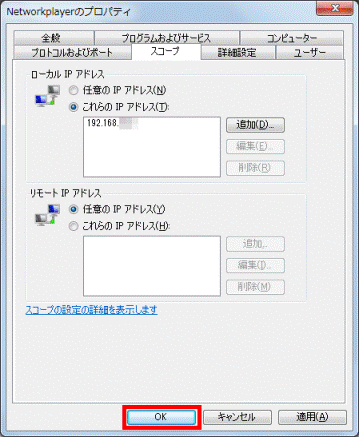
- 「×」ボタンをクリックし、「受信の規則」の画面を閉じます。
- 「×」ボタンをクリックし、「Windows ファイアウォール」を閉じます。
「許可されたプログラム」の一覧にプログラムを追加する
「許可されたプログラム」の一覧にプログラムがない場合は、プログラムを追加してから、通信を許可する、またはブロックするかを設定します。
次の手順で、プログラムを追加します。
お使いの環境によっては、表示される画面が異なります。
- 「スタート」ボタン→「コントロールパネル」の順にクリックします。
- 「コントロールパネル」が表示されます。
「システムとセキュリティ」をクリックします。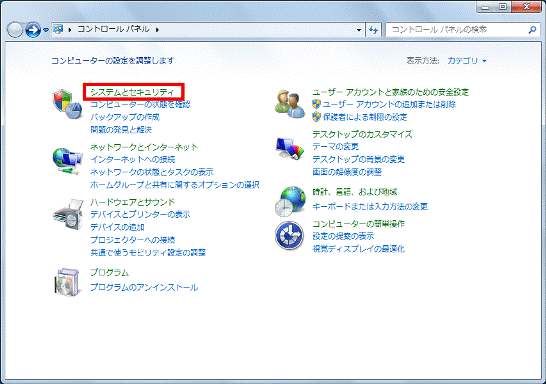

「セキュリティ」が表示されていない場合は、「Windows ファイアウォール」をクリックし、手順4.に進みます。 - 「システムとセキュリティ」が表示されます。
「Windows ファイアウォール」をクリックします。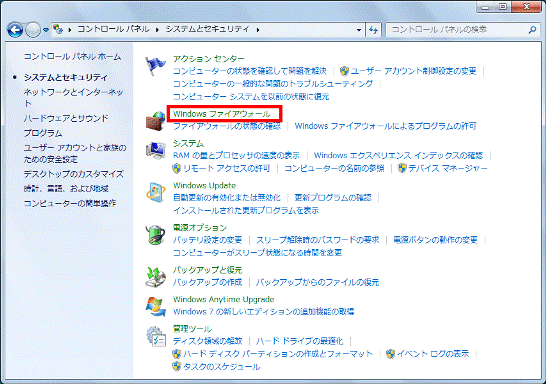
- 「Windows ファイアウォール」が表示されます。
「Windows ファイアウォールを介したプログラムまたは機能を許可する」をクリックします。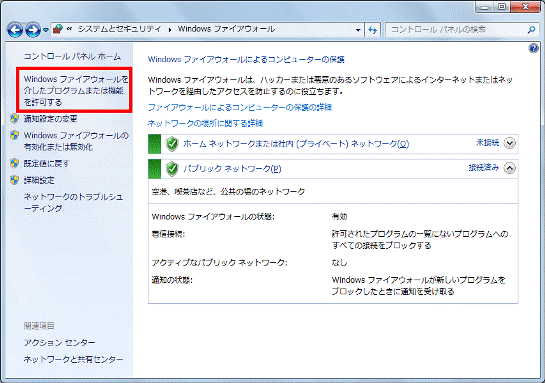
- 「許可されたプログラム」が表示されます。
「設定の変更」ボタンをクリックします。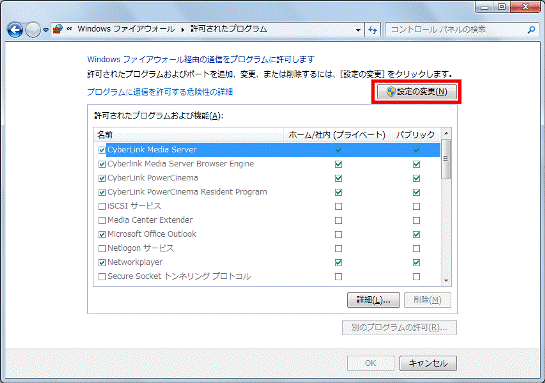
- 「別のプログラムの許可」ボタンをクリックします。
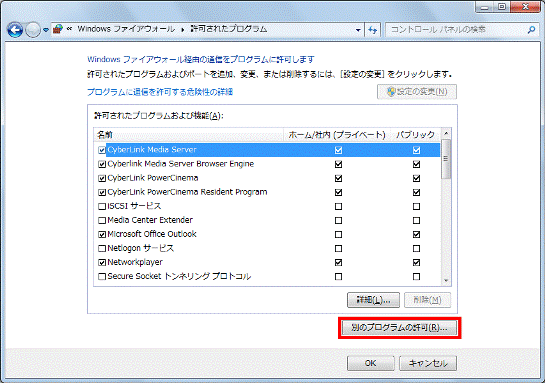
- 「プログラムの追加」が表示されます。
「プログラム」の一覧から、例外に追加したいプログラムをクリックします。
ここでは、例として「@フォトレタッチ」をクリックします。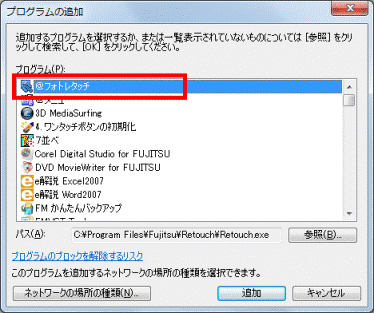

「プログラム」の一覧に、目的のプログラムが表示されていない場合は、「参照」ボタンをクリックし、プログラムを指定します。 - 「追加」ボタンをクリックします。
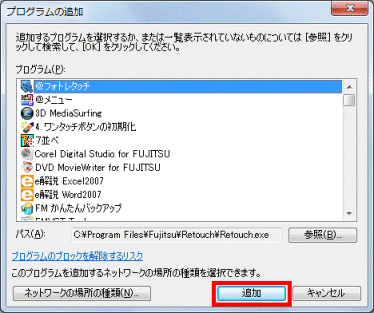
- 「許可されたプログラム」に戻ります。
「名前」の一覧にプログラムが追加されていることを確認します。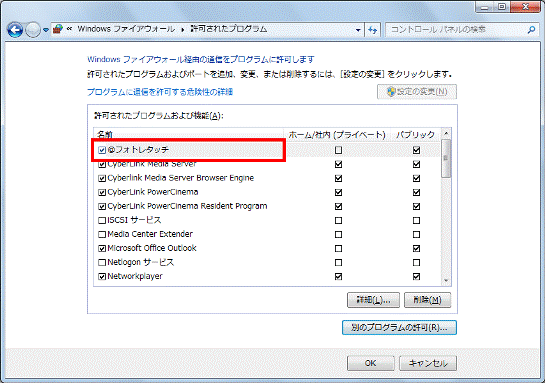
- 「OK」ボタンをクリックします。
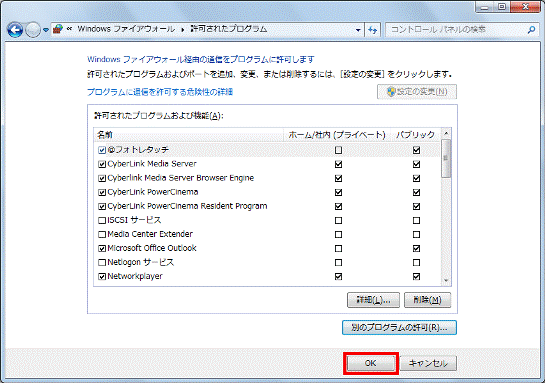
- 「×」ボタンをクリックし、「Windows ファイアウォール」を閉じます。
「許可されたプログラム」の一覧からプログラムを削除する
次の手順で、「許可されたプログラム」の一覧からプログラムを削除します。

お使いの環境によっては、表示される画面が異なります。
- 「スタート」ボタン→「コントロールパネル」の順にクリックします。
- 「コントロールパネル」が表示されます。
「システムとセキュリティ」をクリックします。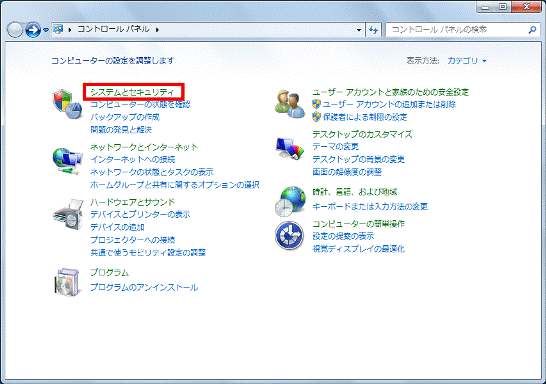

「セキュリティ」が表示されていない場合は、「Windows ファイアウォール」をクリックし、手順4.に進みます。 - 「システムとセキュリティ」が表示されます。
「Windows ファイアウォール」をクリックします。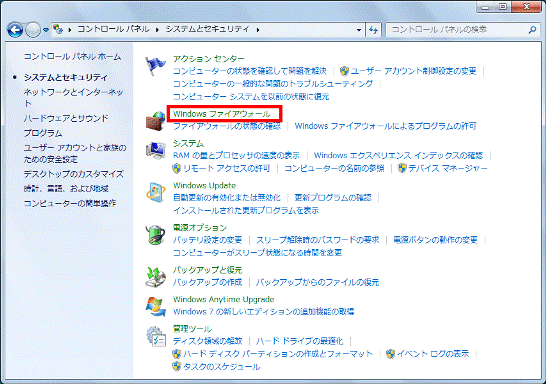
- 「Windows ファイアウォール」が表示されます。
「Windows ファイアウォールを介したプログラムまたは機能を許可する」をクリックします。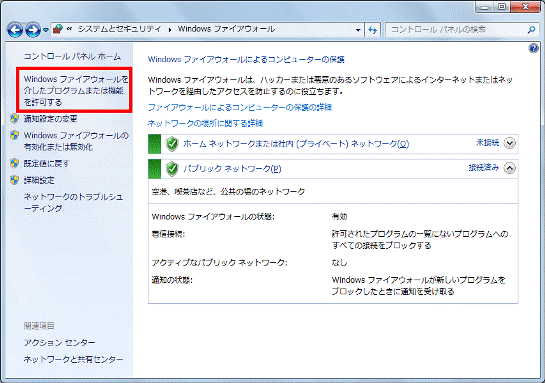
- 「許可されたプログラム」が表示されます。
「設定の変更」ボタンをクリックします。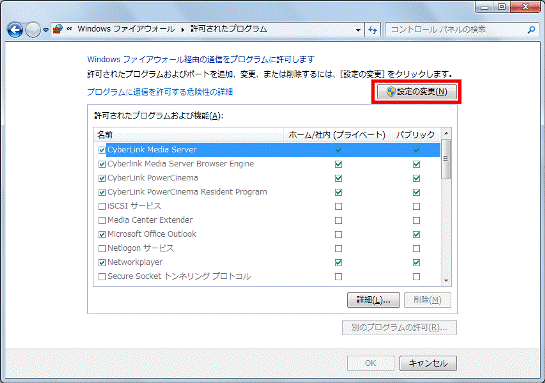
- 「名前」の一覧から、削除するプログラムをクリックします。
ここでは、例として「@フォトレタッチ」をクリックします。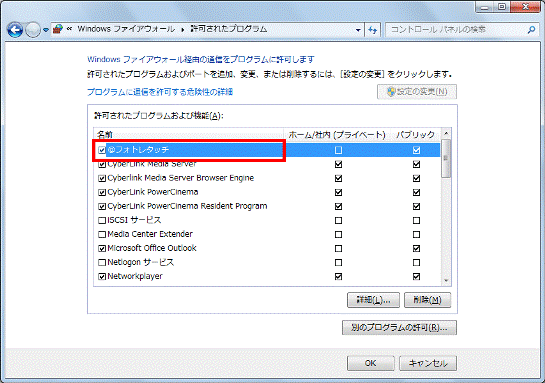
- 「削除」ボタンをクリックします。
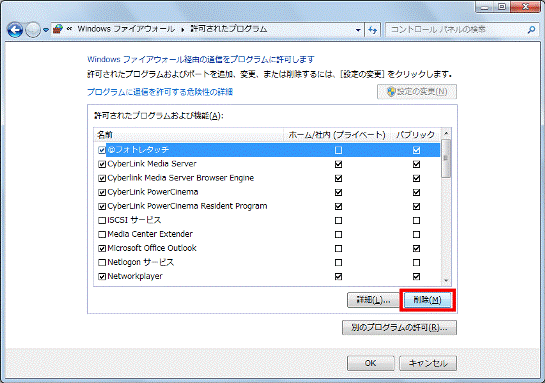
- 「プログラムの削除」が表示されます。
「はい」ボタンをクリックします。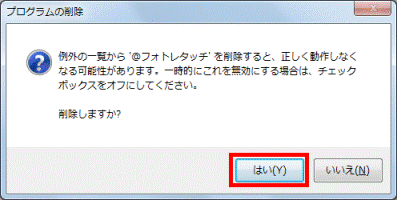
- 削除したプログラムが、一覧に表示されていないことを確認します。
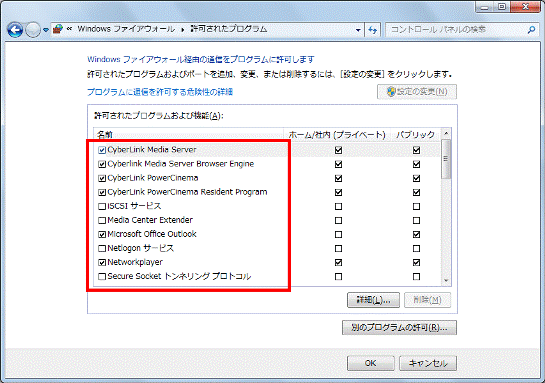
- 「OK」ボタンをクリックします。
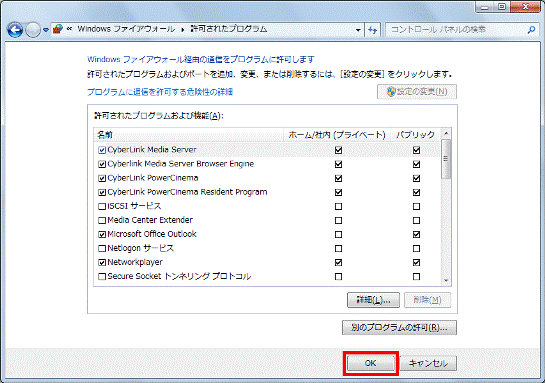
- 「×」ボタンをクリックし、「Windows ファイアウォール」を閉じます。



