2010年夏モデル〜2022年10月・11月発表モデルで、Corel Digital Studioが付属している機種向けのQ&Aです。
付属している機種は、次のQ&Aで確認できます。 Corel Digital Studioについて教えてください。
Corel Digital Studioについて教えてください。
Q&Aナンバー【6608-7533】更新日:2023年1月27日
このページをブックマークする(ログイン中のみ利用可)
[Corel Digital Studio] 写真や動画を使用してスライドショーを作成する方法を教えてください。
| 対象機種 | すべて |
|---|---|
| 対象OS |
|
 質問
質問
作成したスライドショーをビデオファイルに保存する方法や、ディスクに書き込む方法を教えてください。
 回答
回答
お好みの写真を組み合わせて、スライドショーを作成します。
作成したスライドショーは、パソコン内に保存することも、DVDやBDに出力することも可能です。
2010年夏モデル以降の Corel Digital Studioでは、次のスライドショーを作成できます。
- 動画を使用したスライドショー
- 写真を使用したスライドショー
- 写真と動画を組み合わせたスライドショー
作成したスライドショーをファイルとして保存する方法や、ディスクに書き込む方法は、次の項目を順番に確認してください。
外付けのマイクを使用してスライドショーに音声を録音する場合は、あらかじめマイク端子にマイクを接続します。
また、接続したマイクは、Corel Digital Studioを終了してから取り外します。
2010年春モデル以前の場合は、 Corel Digital Studioではなく、マイフォトビューアーと DVD MovieWriter を使ってスライドショーを作成します。
スライドショーを作成する方法は、次のQ&Aをご覧ください。 [マイフォトビューアー] 写真を使ってスライドショーを作成しDVDに保存する方法を教えてください。
[マイフォトビューアー] 写真を使ってスライドショーを作成しDVDに保存する方法を教えてください。
次の項目を順番に確認してください。
手順1スライドショーを作成する
次の手順で、スライドショーを作成します。

お使いの環境によっては、表示される画面が異なります。
- 「すべてのメディア」をクリックします。
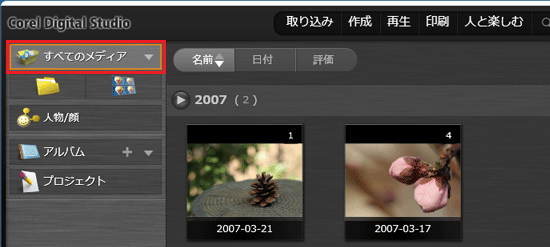
- スライドショーに挿入する写真または動画が保存されているフォルダーのサムネイルを、ダブルクリックします。
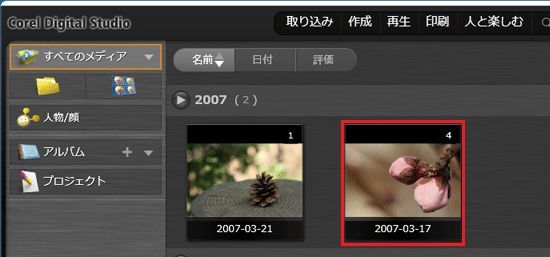 アドバイス
アドバイスフォルダーには、サムネイルの下にフォルダー名が表示されます。
追加したい写真が表示されている場合は、次の手順に進みます。 - 写真または動画の一覧が表示されます。
スライドショーに挿入する写真または動画のサムネイルにマウスポインターを合わせ、表示されるチェックマークをクリックします。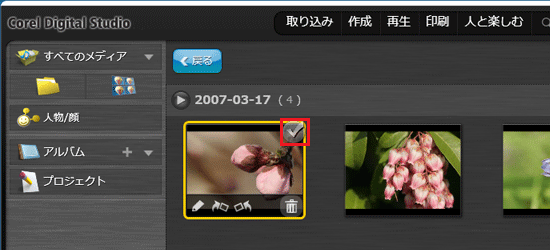
- 背景が黄色のチェックマークが表示され、メディアトレイに動画または写真が追加されたことを確認します。
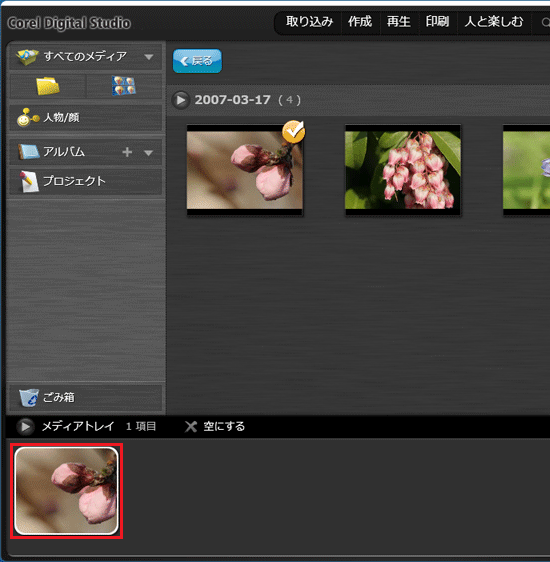
- 手順2.〜手順4.を繰り返し、動画や写真を追加します。
- 「作成」または「編集」にマウスポインターを合わせ、表示されるメニューから「ビデオとスライドショー」をクリックします。
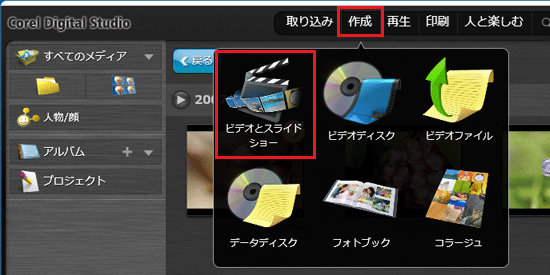
- 「ビデオとスライドショーを作成」と表示されます。
「プロジェクト名」欄に、スライドショーをファイルとして保存するときのファイル名を入力します。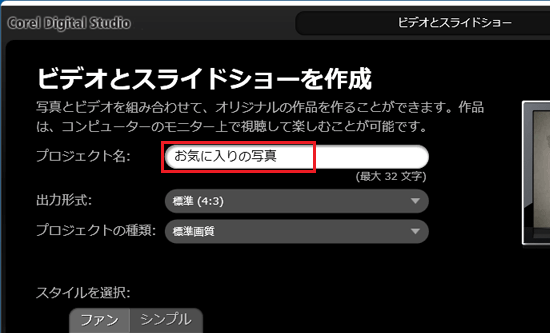
- 「出力形式」欄の「▼」ボタンをクリックし、表示されるメニューから「標準(4:3)」または「ワイド(16:9)」をクリックします。
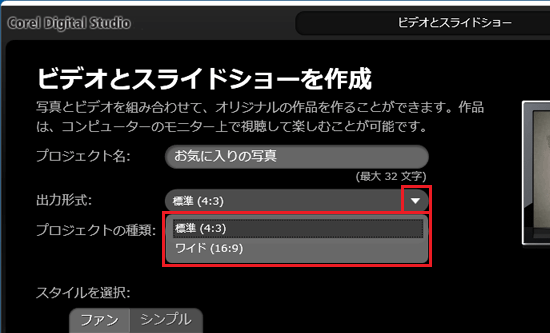
- 「プロジェクトの種類」欄の「▼」ボタンをクリックし、表示されるメニューから「標準画質」または「ハイビジョン」をクリックします。
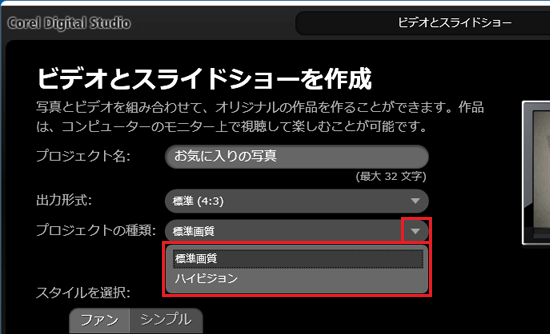 アドバイス
アドバイス- お使いの機種によっては、メニューに「標準画質」のみ表示されます。
- 「標準画質」はアナログテレビと同等の画質、「ハイビジョン」はデジタルテレビと同等の画質です。
- お使いの機種によっては、メニューに「標準画質」のみ表示されます。
- 「スタイルを選択」の一覧から、お好みのスタイルをクリックします。
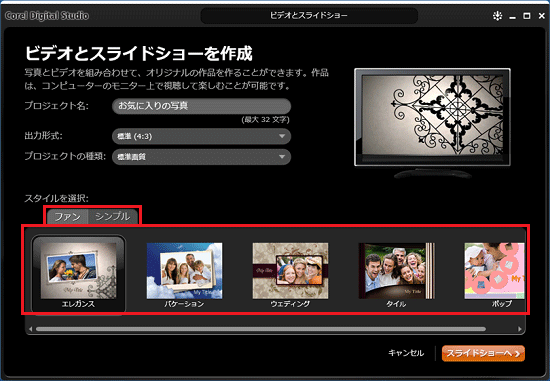 アドバイス
アドバイススタイルを選択しない場合は、「シンプル」(または「HD-シンプル」)タブをクリックし、表示される一覧から「スタイルなし」をクリックします。
- 「スライドショーへ」ボタンをクリックします。
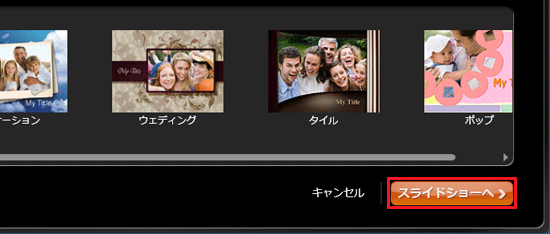
- スライドショーの編集画面が表示されます。
お好みで、スライドショーを編集し、テキストや BGM などの効果をかけます。
詳しくは、次のQ&Aをご覧ください。 [Corel Digital Studio] スライドショーを作成するときにテキストやBGMなどを編集する方法を教えてください。
[Corel Digital Studio] スライドショーを作成するときにテキストやBGMなどを編集する方法を教えてください。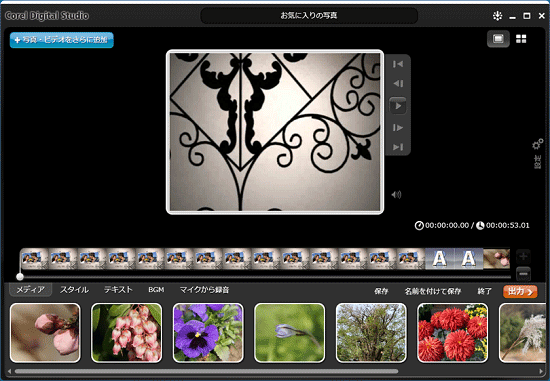 アドバイス
アドバイス手順10.で「スタイルなし」を選択した場合、トランジション効果はかけられません。
- 右向き三角形の「再生」ボタンをクリックし、動作を確認します。
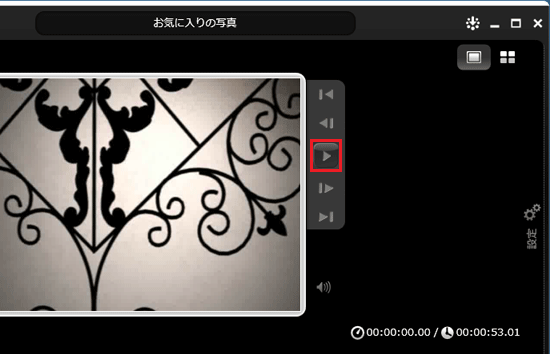
- 動作を確認したら、「出力」ボタンをクリックします。
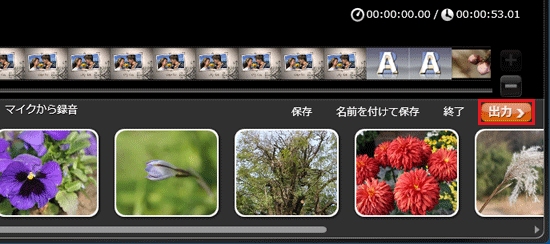
- 「スライドショーを出力」と表示されます。
「ビデオファイル」または「ディスク」をクリックし、作成したスライドショーを出力します。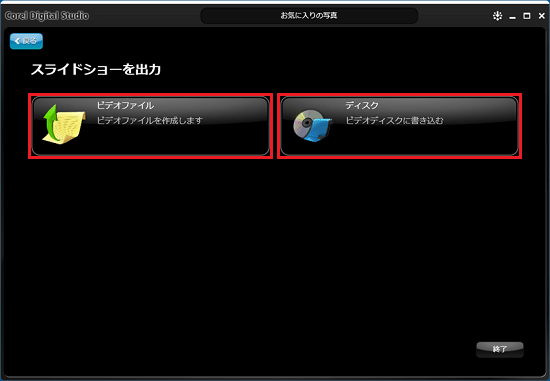
手順2作成したスライドショーを出力する
作成したスライドショーを出力します。
目的に応じた項目を確認してください。
ファイルとして保存する
次の手順で、作成したスライドショーをファイルとして保存します。

- 「ビデオファイル」をクリックします。
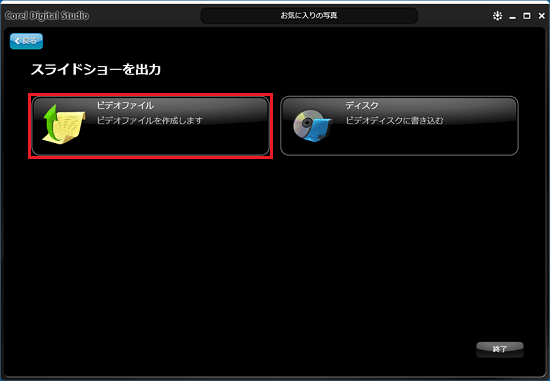
- 「ビデオファイルとして保存」と表示されます。
「ファイル名」欄に、スライドショーのファイル名が入力されていることを確認します。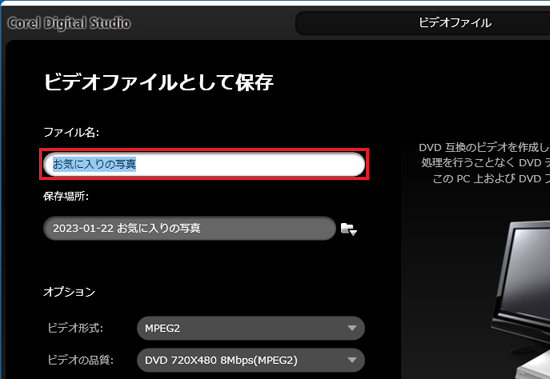
- 「保存場所」欄に、保存するフォルダー名を入力します。
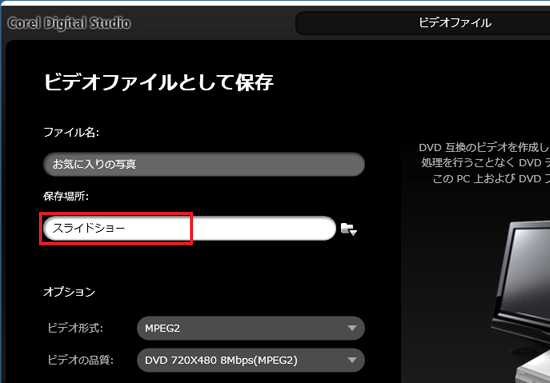 アドバイス
アドバイス既存のフォルダーに保存する場合は、フォルダーと「▼」が描かれた「既存フォルダーを選択」ボタンをクリックし、表示される一覧から、保存先のフォルダーを選択します。
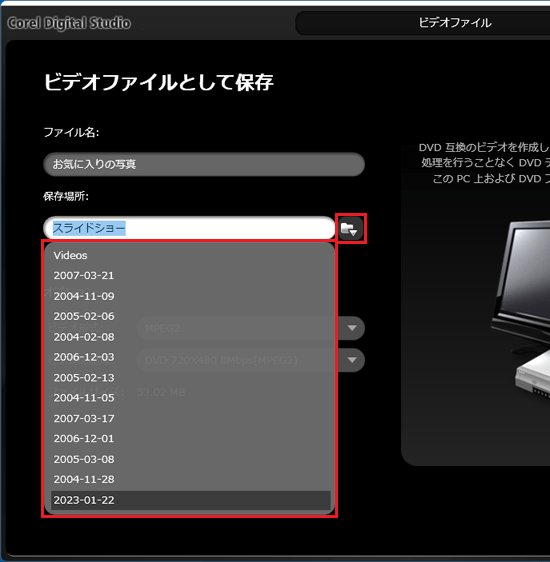
- 「ビデオ形式」欄の「▼」ボタンをクリックし、表示される一覧から、お好みのファイル形式を選択します。
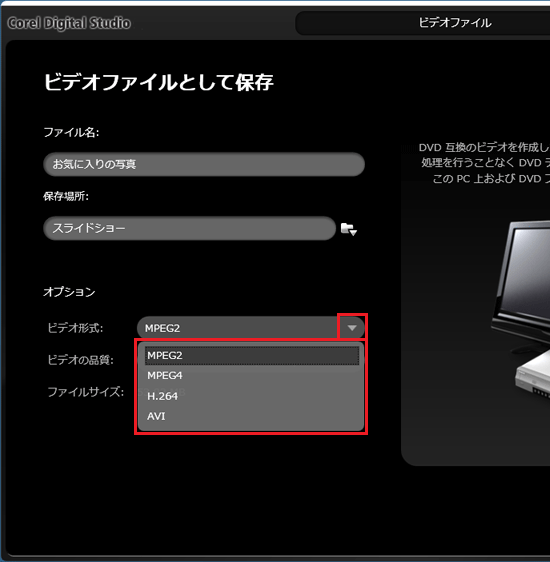 アドバイス
アドバイススライドショーに含まれている動画の形式によっては、「ビデオ形式」と「ビデオの品質」の欄に、あらかじめ動画に適した設定が表示されます。
特別な理由がない限り、設定を変更する必要はありません。 - 「ビデオの品質」欄の「▼」ボタンをクリックし、表示される一覧から、お好みの品質を選択します。
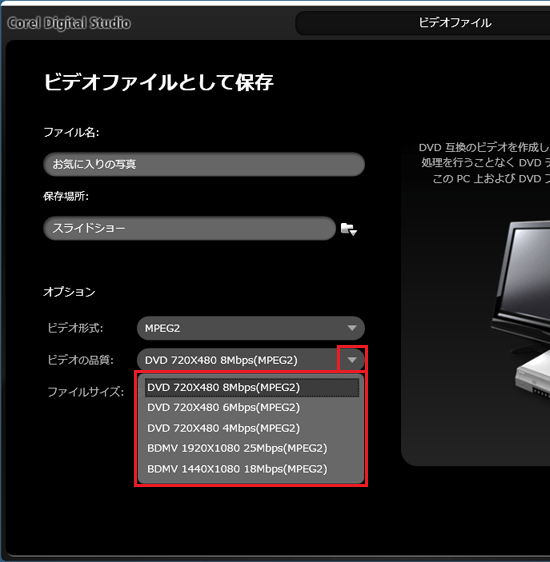
- 「保存」ボタンをクリックします。
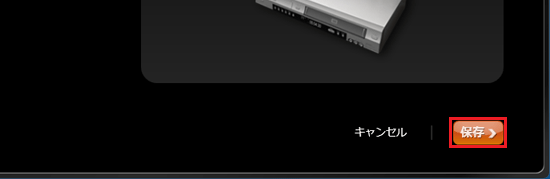
- 「ムービーファイルを作成しています」と表示されます。
作成が完了するまで、しばらく待ちます。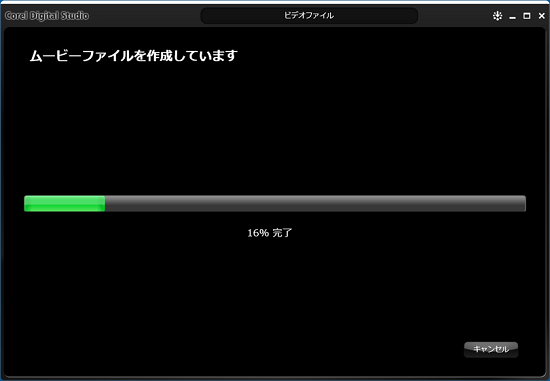
- 「ファイルが作成されました。」と表示されます。
「OK」ボタンをクリックします。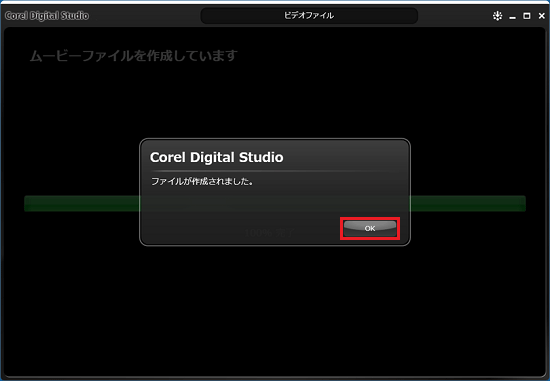
- 「スライドショーを出力」に戻ります。
「終了」ボタンをクリックします。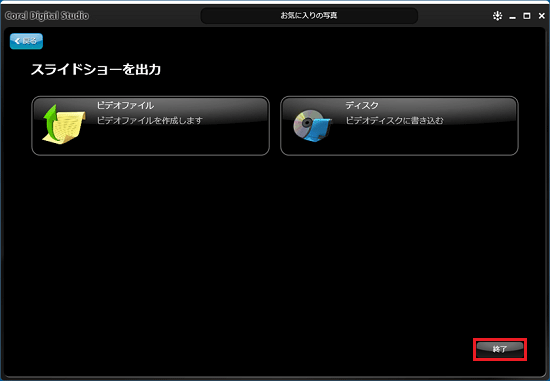
- 「×」ボタンをクリックし、Corel Digital Studioを終了します。
ディスクに書き込む
次の手順で、作成したスライドショーをディスクに書き込みます。
操作を行う前に、次のQ&Aをご覧になり、ディスクに書き込む前の注意事項を確認してください。

お使いの環境によっては、表示される画面が異なります。
- 「ディスク」をクリックします。
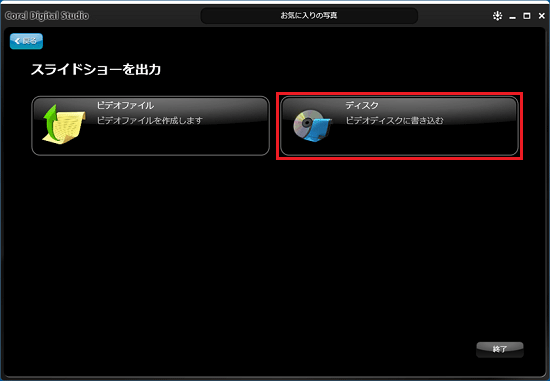
- 「ビデオディスクの作成」と表示されます。
「ビデオディスクの作成」の下に表示される内容によって、手順が異なります。- 「プロジェクト名」欄が表示される場合
「プロジェクト名」欄にスライドショーのタイトルを入力し、次の手順に進みます。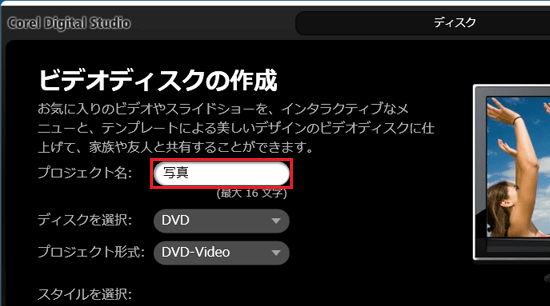
- 「タイトル」欄が表示される場合
「タイトル」欄にスライドショーのタイトルを入力し、手順7.に進みます。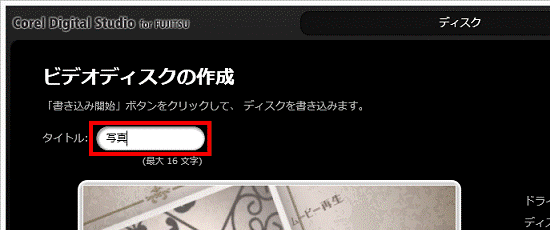
- 「プロジェクト名」欄が表示される場合
- 「ディスクを選択」欄の「▼」ボタンをクリックし、表示される一覧から、保存するディスクをクリックします。
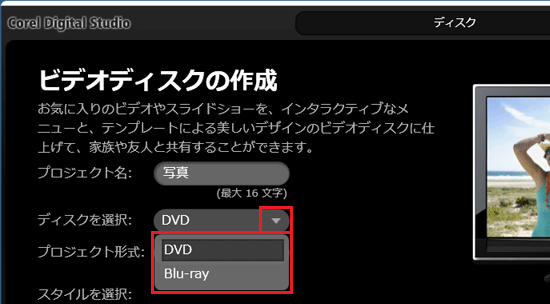 アドバイス
アドバイス「ディスクを選択」欄に「▼」ボタンが表示されていない場合は、そのまま次の手順に進みます。
- 「プロジェクト形式」欄の「▼」ボタンをクリックし、表示される一覧から、お好みの保存形式をクリックします。
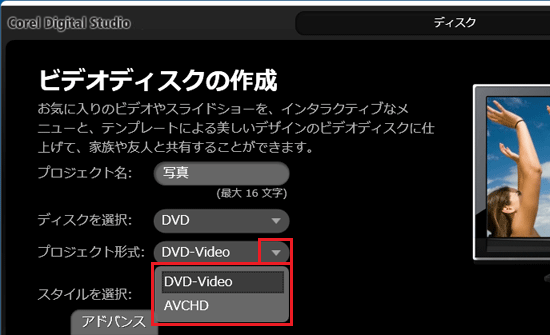 アドバイス
アドバイス- 「プロジェクト形式」欄に「▼」ボタンが表示されていない場合は、そのまま次の手順に進みます。
- 手順3.で「Blu-ray」を選択した場合は、自動で「BDMV」が選択されます。
- 「スタイルを選択」欄で、ディスクのメニューに使用するスタイルをお好みでクリックします。
ここでは例として、「メニューなし」を選択します。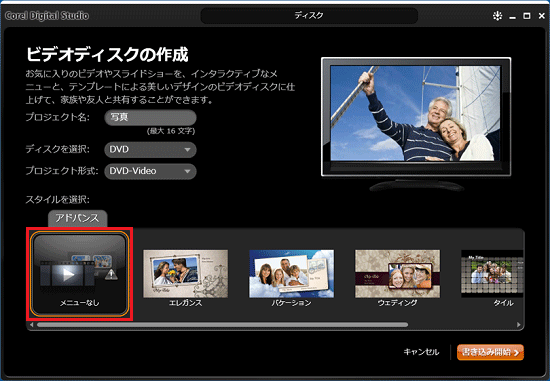
- 「書き込み開始」ボタンをクリックします。
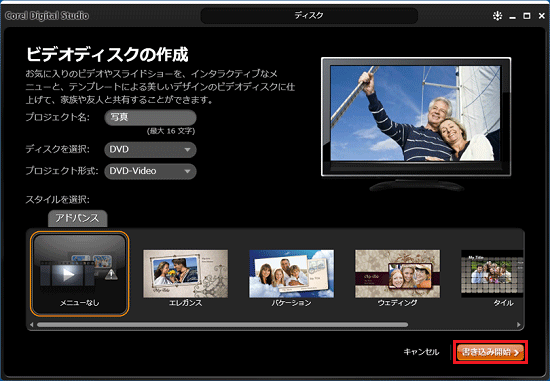
- 画面右側の「設定」にマウスポインターを合わせます。
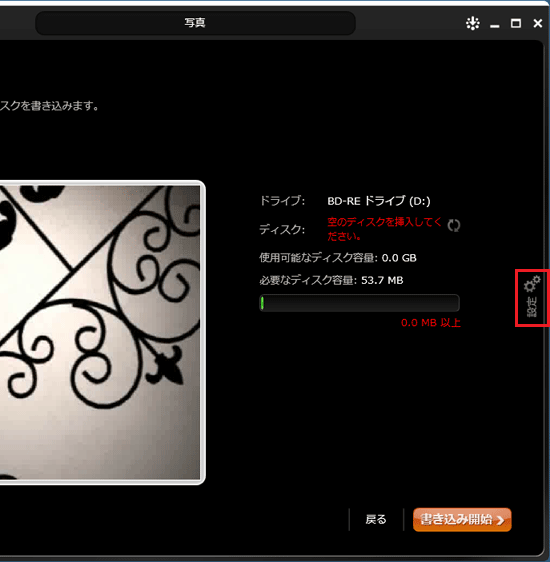
- 「設定」が表示されます。
「プロジェクト形式」の「▼」ボタンをクリックし、表示される一覧から、セットするディスクに応じた形式をクリックします。
手順4.で形式を選択済みの場合や、「プロジェクト形式」の項目がない場合は、次の手順に進みます。- Blu-ray Disc をセットする場合:「BDMV」
- DVD をセットする場合:「DVD-Video」、または「AVCHD」
アドバイスお使いの機種によって、選択可能なプロジェクト形式が異なります。
また、プロジェクト形式によって、使用できるディスクが異なります。
詳細は、次のQ&Aをご覧ください。 [Corel Digital Studio] 動画やスライドショーを書き込むときの注意事項を教えてください。
[Corel Digital Studio] 動画やスライドショーを書き込むときの注意事項を教えてください。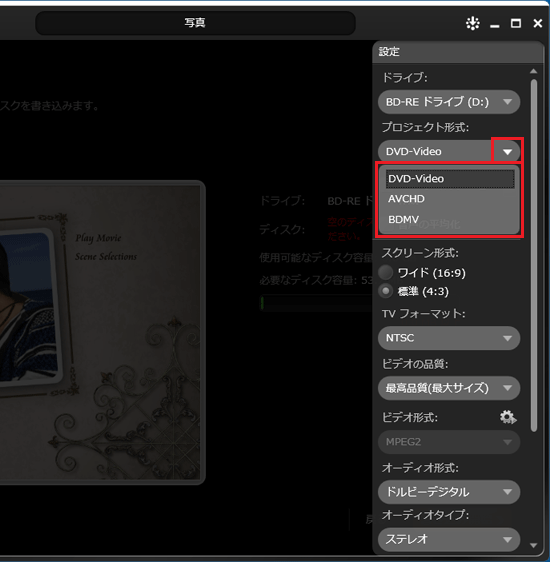
- Blu-ray Disc をセットする場合:「BDMV」
- 必要に応じて、「オーディオ形式」などの設定を変更します。

- 設定が終わったら、画面の何もないところにマウスポインターを移動します。
- 書き込み可能なディスクをセットします。アドバイス
「タップして、空の(ディスクの種類) に対して行う操作を選択してください。」、「自動再生」、または「ディスクの書き込み」が表示された場合は、「×」ボタンをクリックします。
- 「使用可能なディスク容量」欄と「必要なディスク容量」欄に、ディスク容量の目安が表示されます。
必要なディスク容量が、使用可能なディスク容量を超えていないことを確認します。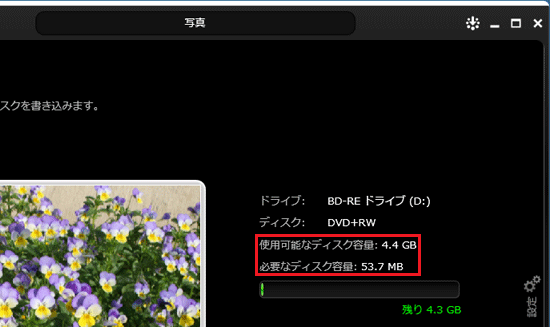
- 「書き込み開始」ボタンをクリックします。
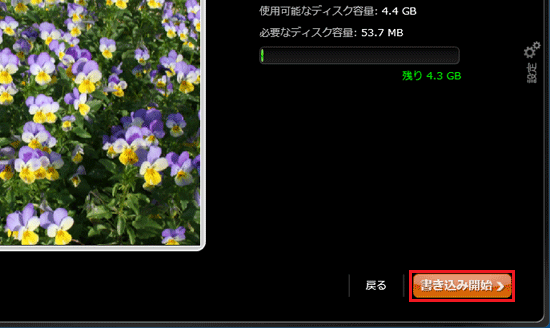
- 「ビデオディスクを書き込んでいます...」と表示されます。
書き込みが完了するまで、しばらく待ちます。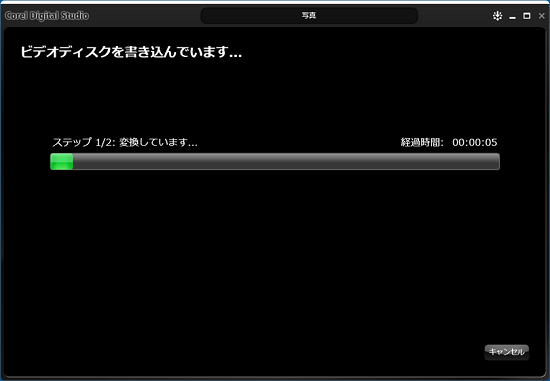
- 「ディスクの書き込みが完了しました。」と表示されます。
「OK」ボタンをクリックします。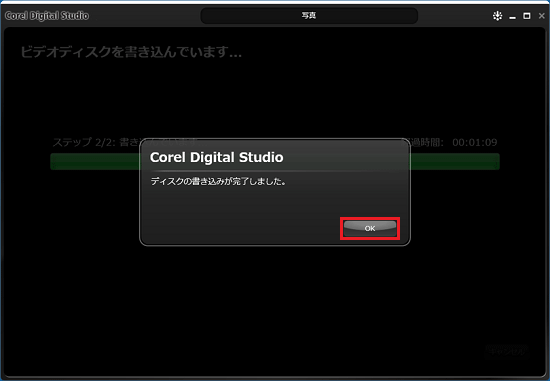
- 「スライドショーを出力」に戻ります。
「終了」ボタンをクリックします。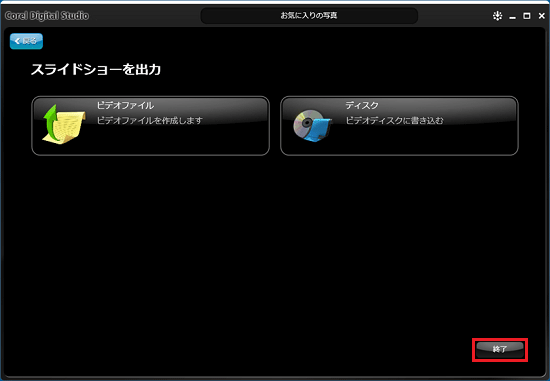
- 「×」ボタンをクリックし、Corel Digital Studioを終了します。



