Q&Aナンバー【6609-3680】更新日:2014年11月15日
このページをブックマークする(ログイン中のみ利用可)
[バックアップナビ] 「マイデータ」をバックアップする方法を教えてください。(2011年冬モデル〜2012年夏モデル)
| 対象機種 | すべて |
|---|---|
| 対象OS |
|
 質問
質問
バックアップナビで「マイデータ」をバックアップする方法を教えてください。
 回答
回答
バックアップナビでは、マイドキュメントやマイピクチャなどの、それぞれのユーザーが持っているフォルダーのデータを「マイデータ」と呼んでいます。
マイデータは、まとめて簡単にバックアップできます。
マイデータをバックアップする方法は、次のとおりです。
次の項目を順番に確認してください。
手順1注意点を確認する
マイデータをバックアップする前に、次の注意点を確認します。
- 次のデータは、バックアップできます。
- ライブラリ

ライブラリに登録されている「マイドキュメント」、「マイビデオ」、「マイピクチャ」、「マイミュージック」や、デスクトップのデータがバックアップされます。 - デスクトップ
- ダウンロード

ご購入時の状態では、上のフォルダー以外はバックアップされません。
作成したフォルダーやお気に入り、アドレス帳などもバックアップする場合は、そのフォルダーをバックアップ対象に追加する必要があります。
バックアップ対象のフォルダーを追加する方法は、次のQ&Aをご覧ください。 [バックアップナビ] 「マイデータ」を管理する方法を教えてください。(2011年冬モデル〜2012年夏モデル)
[バックアップナビ] 「マイデータ」を管理する方法を教えてください。(2011年冬モデル〜2012年夏モデル) - ライブラリ
- 次のデータは、バックアップできません。
- 著作権保護された映像データや音楽データなど
- テレビ番組を録画したデータ

容量が大きいため、個別にDVDなどのディスクにバックアップすることをお勧めします。 - Cドライブのユーザーフォルダー
- デスクトップにあるユーザーフォルダー

(ユーザー名が「FMV」の場合のユーザーフォルダー)
ユーザーフォルダーを開いたときに表示される、ご購入後に追加したファイルとフォルダーは、バックアップナビを使わないでバックアップしてください。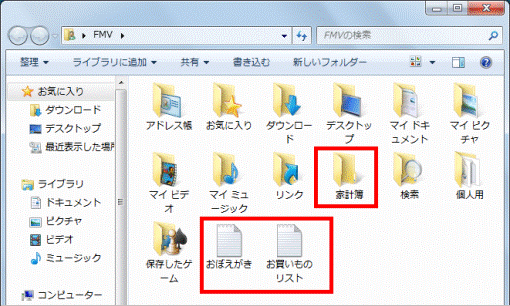
(バックアップナビでバックアップされないファイルやフォルダー)
- 著作権保護された映像データや音楽データなど
- LIFEBOOKをお使いの場合は、ACアダプタを使用し、コンセントから電源を確保して作業を行ってください。

ピークシフト設定を有効にしている場合は、次のQ&Aをご覧になりピークシフト設定を一時的に無効にしてください。 [ピークシフト設定] 使い方を教えてください。
[ピークシフト設定] 使い方を教えてください。 - LIFEBOOKは、液晶ディスプレイを開いた状態でバックアップしてください。
液晶ディスプレイを閉じた状態でバックアップを行うと、パソコンの故障の原因になる可能性があります。 - ウイルススキャンと同時に使用しないでください。
ウイルススキャン中のファイルがあると、バックアップに失敗する可能性があります。 - テレビ番組を視聴、録画中にバックアップしないようにしてください。
パソコンの処理が遅くなる可能性があります。 - バックアップ先に充分な空き容量があることを確認してください。
- バックアップ中は、パソコンをスリープや休止状態などの省電力状態にしないでください。
データが正常に書き込まれなくなります。
手順2マイデータをバックアップする
次の手順で、マイデータをバックアップします。

- 複数ユーザーがある場合は、すべてのユーザーのデータがバックアップ対象になります。
- ユーザーのデータ(「マイドキュメント」フォルダーなど)以外に保存したいフォルダーをバックアップ対象に追加できます。
また、バックアップ先をDドライブから外付けハードディスクに変更できます。
フォルダーを追加する場合や、バックアップ先を変更する場合は、マイデータの管理から設定できます。
詳しい操作方法については、次のQ&Aをご覧ください。 [バックアップナビ] 「マイデータ」を管理する方法を教えてください。(2011年冬モデル〜2012年夏モデル)
[バックアップナビ] 「マイデータ」を管理する方法を教えてください。(2011年冬モデル〜2012年夏モデル)

お使いの環境によっては、表示される画面が異なります。
- 「スタート」ボタン→「すべてのプログラム」→「バックアップナビ」→「バックアップナビ」の順にクリックします。
- 「ユーザーアカウント制御」が表示されます。
「はい」ボタンをクリックします。 - 「バックアップナビは、大切なデータをバックアップするためのソフトウェアです。」と表示されます。
バックアップナビについての説明をよく読み、「次へ」ボタンをクリックします。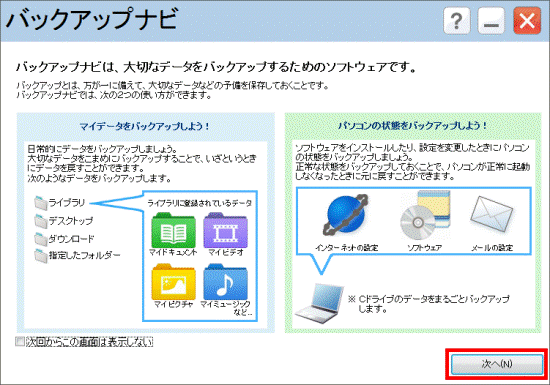

「バックアップナビは、大切なデータをバックアップするためのソフトウェアです。」と表示されない場合は、次の手順に進みます。 - 「バックアップする」タブをクリックします。
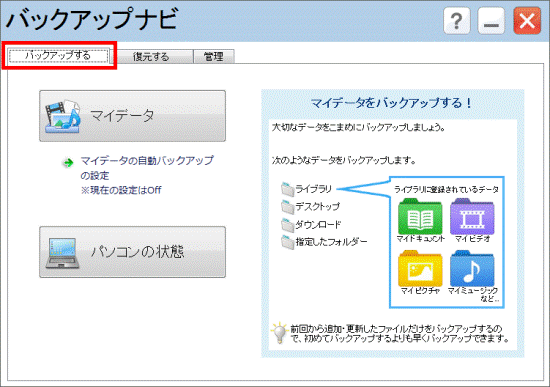
- 「マイデータ」ボタンをクリックします。
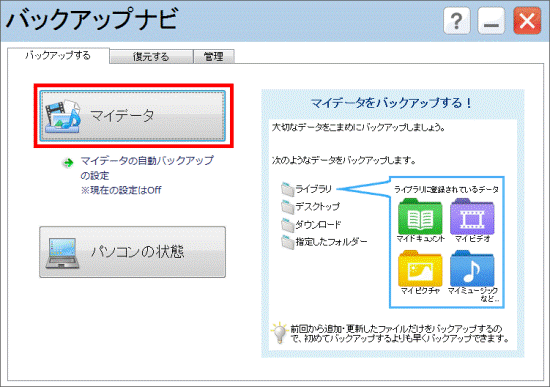
- 「次の一覧に表示されているデータのバックアップを開始します。」と表示されます。
「バックアップ開始」ボタンをクリックします。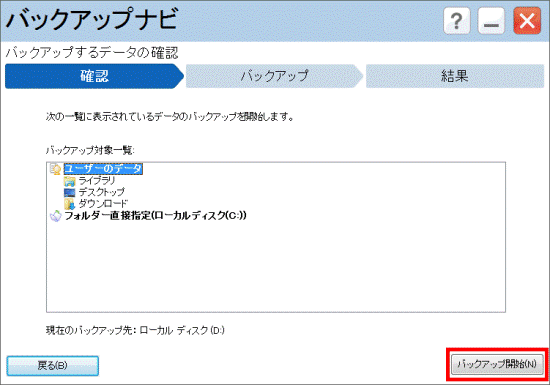

「ACアダプタが接続されていません。このままバックアップを実行しますか?」と表示された場合は、ACアダプタが正しく接続されていないか、ピークシフト設定で、バッテリ駆動を優先している可能性があります。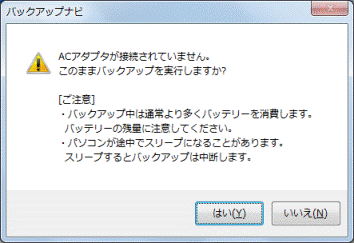
ACアダプタを接続してもメッセージが表示される場合は、次のQ&Aをご覧になり、 ピークシフト設定を一時的に無効にしてください。 [ピークシフト設定] 使い方を教えてください。
[ピークシフト設定] 使い方を教えてください。 - 「マイデータのバックアップ中です。」と表示されます。
バックアップが完了するまで、しばらく待ちます。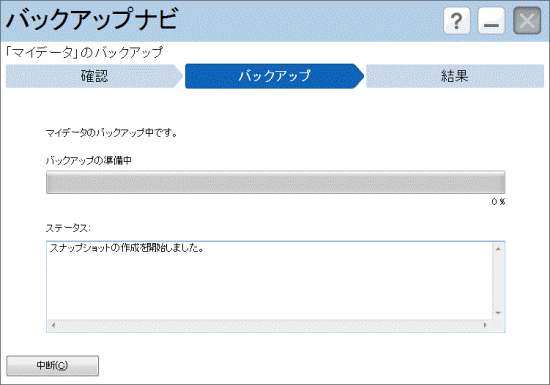
- 「バックアップが正常に完了しました。」と表示されます。
「バックアップ結果」を確認します。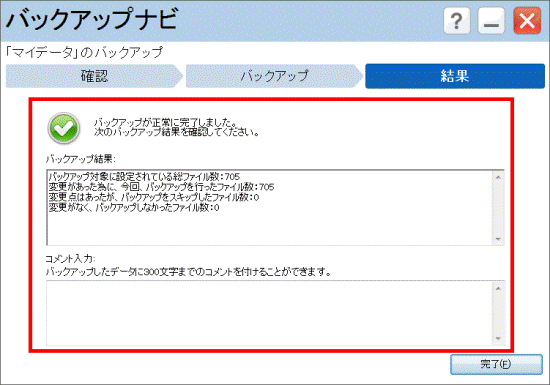

必要に応じて、「コメント入力」欄に、バックアップするデータに付けるコメントを入力します。 - 「完了」ボタンをクリックします。
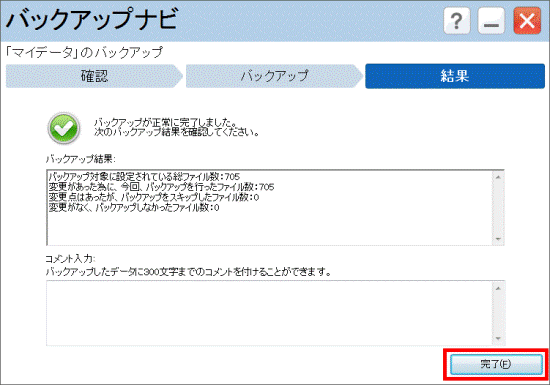
- バックアップナビに戻ります。
「×」ボタンをクリックし、閉じます。 - 「バックアップナビを終了します。」と表示されます。
「OK」ボタンをクリックします。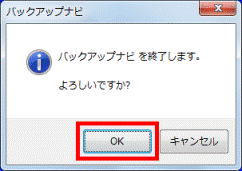

自動バックアップを設定すると、マイデータを定期的にバックアップできるようになります。
自動バックアップは、マイデータの管理から設定できます。
詳しくは、次のQ&Aをご覧ください。



