Q&Aナンバー【6609-9161】更新日:2013年5月22日
このページをブックマークする(ログイン中のみ利用可)
[ウイルスバスター] ウイルス/スパイウェア対策の方法を教えてください。(2012年10月発表モデル〜2013年2月発表モデル)
| 対象機種 | すべて |
|---|---|
| 対象OS |
|
 質問
質問
ウイルスバスター クラウドで、ウイルス/スパイウェア対策の方法を教えてください。
 回答
回答
2012年10月発表モデル〜2013年2月発表モデルで、ウイルスバスター クラウドが付属している機種向けのQ&Aです。
付属している機種は、次のQ&Aで確認できます。
 ウイルスバスターについて教えてください。(新しいウィンドウで表示)
ウイルスバスターについて教えてください。(新しいウィンドウで表示)
付属している機種は、次のQ&Aで確認できます。
 ウイルスバスターについて教えてください。(新しいウィンドウで表示)
ウイルスバスターについて教えてください。(新しいウィンドウで表示)ウイルス/スパイウェア対策機能は、お使いのパソコンにウイルス/スパイウェアが侵入しないように常に監視します。
ウイルス/スパイウェアが見つかったときは、あらかじめ設定されている処理がすぐに実行され、感染を未然に防ぐことができます。
ウイルス/スパイウェア対策機能の設定方法は、次のとおりです。
- スタート画面を右クリックし、表示されるメニューから「すべてのアプリ」をクリックします。
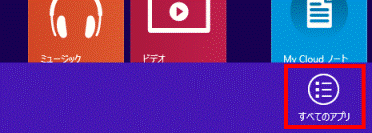

デスクトップの場合は、【Windows】キーを押すか、画面の左下の角にマウスポインターを移動し、表示される「スタート」をクリックしてから、手順1.を操作してください。 - アプリの一覧が表示されます。
「ウイルスバスターの表示」をクリックします。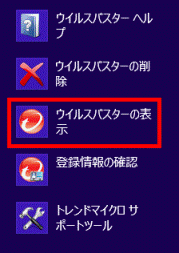
- 「ウイルスバスタークラウド」が表示されます。
歯車が描かれた「設定」ボタンをクリックします。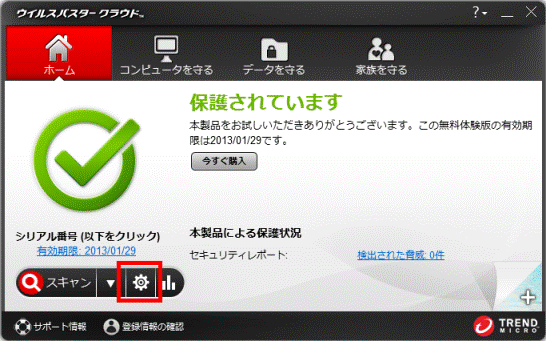
- 「コンピュータの保護設定」が表示されます。
「ウイルス/スパイウェア対策」をクリックします。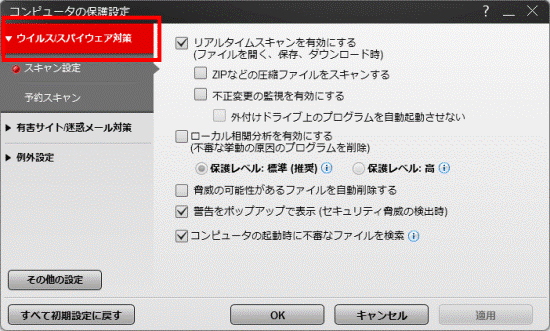
- 「ウイルス/スパイウェア対策」の一覧にある項目を確認します。
設定を有効にする場合は、項目の左にあるチェックボックスをクリックし、チェックを付けます。
「ウイルス/スパイウェア対策」にある各項目の詳細と、ウイルスバスタークラウドをインストールした直後の状態は、次のとおりです。- リアルタイムスキャンを有効にする(ファイルを開く、保存、ダウンロード時):有効
- ZIPなどの圧縮ファイルをスキャンする:無効
- 不正変更の監視を有効にする:無効
- 外付けドライブ上のプログラムを自動起動させない:無効
- ZIPなどの圧縮ファイルをスキャンする:無効
- ローカル相関分析を有効にする(不審な挙動の原因のプログラムを削除):無効
- 脅威の可能性があるファイルを自動削除する:無効
- 警告をポップアップで表示(セキュリティ脅威の検出時):有効
- コンピュータの起動時に不審なファイルを検索:有効
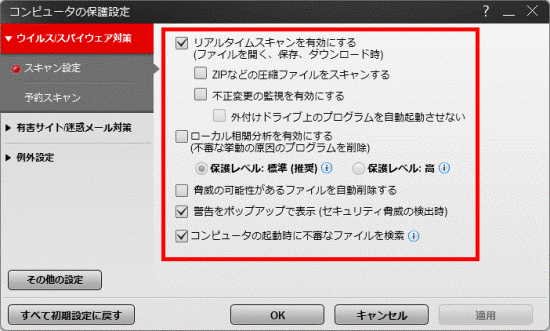
- リアルタイムスキャンを有効にする(ファイルを開く、保存、ダウンロード時):有効
- 各項目を確認した後に「OK」ボタンをクリックします。
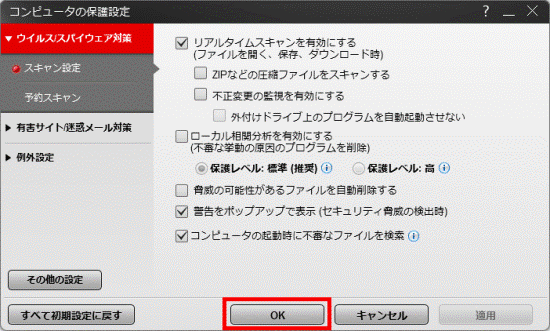
- 「×」ボタンをクリックし、「ウイルスバスタークラウド」を閉じます。



