このQ&Aは、Windows 10向けのものです。
他のOSをお使いの場合は、次のQ&Aをご覧ください。 現在のIPアドレスとMACアドレスを確認し、IPアドレスを再取得する方法を教えてください。
現在のIPアドレスとMACアドレスを確認し、IPアドレスを再取得する方法を教えてください。
Q&Aナンバー【6610-9323】更新日:2022年7月13日
このページをブックマークする(ログイン中のみ利用可)
[Windows 10] MACアドレスを確認する方法を教えてください。
| 対象機種 | すべて |
|---|---|
| 対象OS |
|
 質問
質問
MACアドレスを確認する方法を教えてください。
 回答
回答
MACアドレスは、「設定」の「ネットワークとインターネット」の画面や、コマンドプロンプトなどで確認できます。
ご案内
お好みに応じた方法の項目をクリックし、手順をご覧ください。
アドバイス
MACアドレスとは、LANカードなどのネットワーク機器自体に割り当てられている、固有のアドレスのことです。
「ネットワークとインターネット」の画面で確認する
次の手順で、MACアドレスを確認します。

- 「スタート」ボタン→「設定」の順にクリックします。
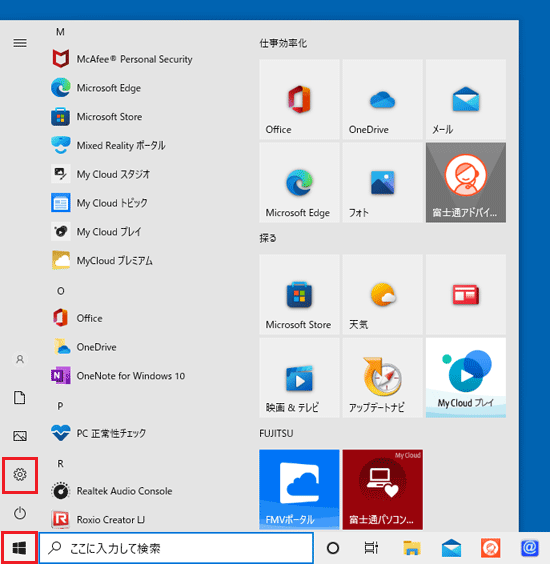
- 「設定」が表示されます。
「ネットワークとインターネット」をクリックします。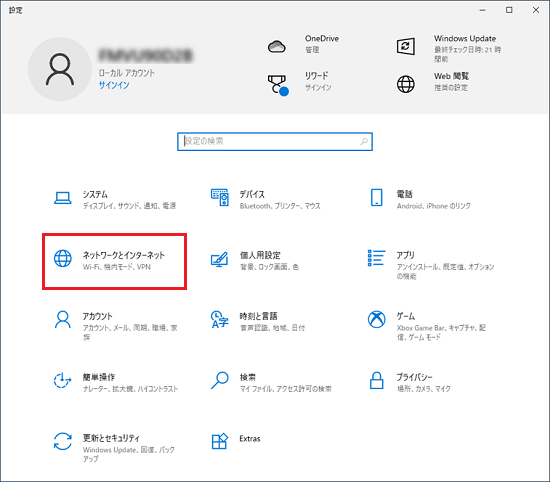
- 画面左側に表示されている、「Wi-Fi」または「イーサネット」をクリックします。
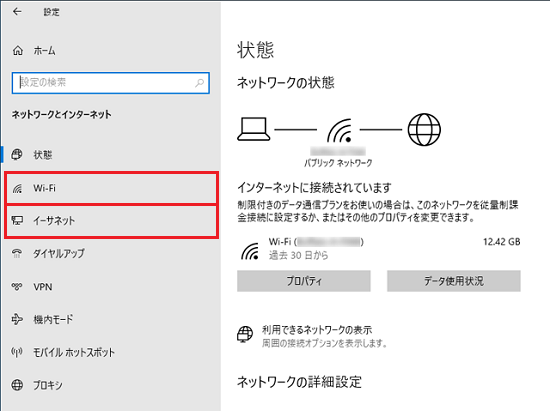 アドバイス
アドバイス無線LANの情報を確認するときは「Wi-Fi」、有線LANの情報を確認するときは「イーサネット」をクリックします。
- 手順3.でクリックした項目に応じて、次のとおり操作します。
- 「Wi-Fi」をクリックした場合は、「ハードウェアのプロパティ」をクリックします。
- 「イーサネット」をクリックした場合は、「(ネットワーク名)」または「イーサネット」をクリックします。
- 「Wi-Fi」をクリックした場合は、「ハードウェアのプロパティ」をクリックします。
- 「物理アドレス(MAC)」の右に表示されるMACアドレスを確認します。
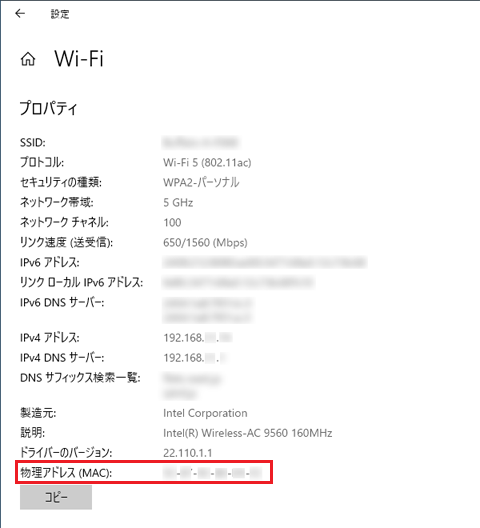
(「Wi-Fi」をクリックした場合の表示例)
コマンドプロンプトで確認する
次の手順で、MACアドレスを確認します。

お使いの環境によっては、表示される画面が異なります。
- 「スタート」ボタンの右側に次の通り入力します。
cmd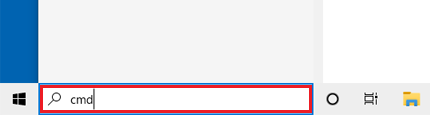 アドバイス
アドバイス日本語入力で、「こまんど」と入力しても構いません。
- 検索結果が表示されます。
「コマンドプロンプト」をクリックします。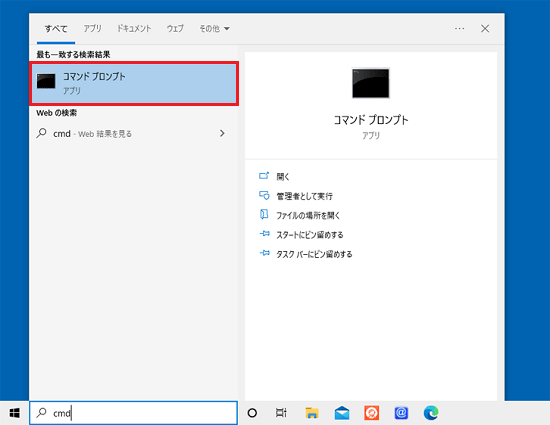
- コマンドプロンプトが起動します。
キーボードで次のとおり入力します。
ipconfig /all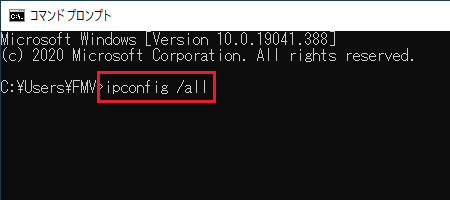 アドバイス
アドバイス「ipconfig」と「/all」の間では、半角で【空白(スペース)】キーを1回押します。
- 【Enter】キーを押します。
- ネットワークの設定情報が表示されます。
「説明」の右に表示されるアダプター名を確認します。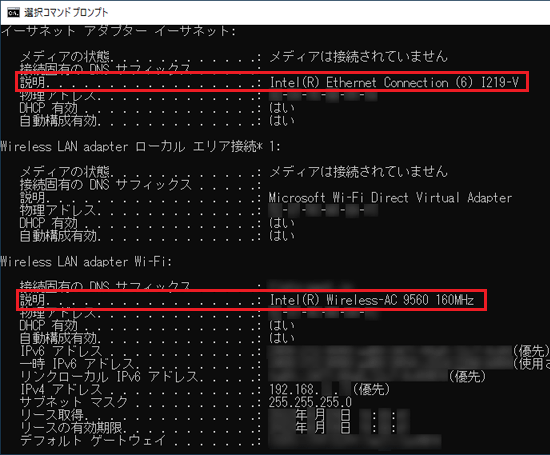 アドバイス
アドバイスパソコンに搭載されているLANのアダプター名は、「ネットワークとインターネット」の「アダプターのオプションを変更する」をクリックし、表示される「ネットワーク接続」で確認できます。
アダプター名は、機種によって異なります。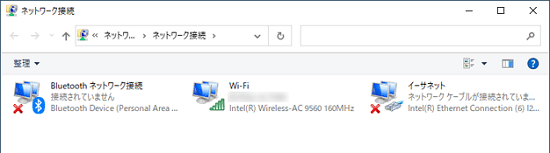
- 「物理アドレス」の右に表示されるMACアドレスを確認します。
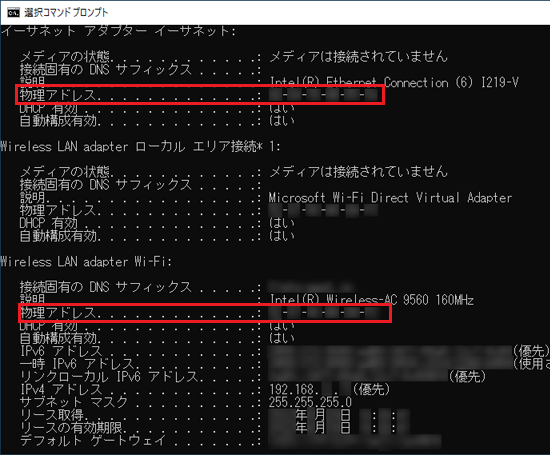 アドバイス
アドバイスMACアドレスは、12個の文字が「-」(ハイフン)で2つずつ区切られた文字列です。
- 「×」ボタンをクリックし、コマンドプロンプトを終了します。



