- Windows セキュリティのオフラインスキャンを実行するとパソコンが再起動します。
オフラインスキャンを実行する前にすべてのアプリケーションを終了してください。 - デバイスの暗号化の対応機種は、手順の実行中にデバイスの暗号化の回復キーの入力が求められます。
このため、事前に回復キーをお手元に用意してください。
デバイスの暗号化の対応機種を確認する方法と、回復キーを取得する方法は、次のQ&Aをご覧ください。 [Windows 11] デバイスの暗号化の回復キー(BitLocker 回復キー)を取得する方法を教えてください。
[Windows 11] デバイスの暗号化の回復キー(BitLocker 回復キー)を取得する方法を教えてください。
Q&Aナンバー【6611-3014】更新日:2021年10月30日
このページをブックマークする(ログイン中のみ利用可)
[Windows 11] Windows セキュリティでオフラインスキャンを実行する方法を教えてください。
| 対象機種 | すべて |
|---|---|
| 対象OS |
|
 質問
質問
Windows 11のWindows セキュリティで、オフラインスキャンを実行する方法を教えてください。
 回答
回答
Windows セキュリティの「スキャンのオプション」からオフラインスキャンを実行します。
オフラインスキャンは、通常のスキャンでは見つからない悪意のあるソフトウェアを検出して削除できる可能性があります。
オフラインスキャンを実行する方法は、次のとおりです。
重要

お使いの環境によっては、表示される画面が異なります。
 「スタート」ボタン→右上の「すべてのアプリ」→「Windows セキュリティ」の順にクリックします。
「スタート」ボタン→右上の「すべてのアプリ」→「Windows セキュリティ」の順にクリックします。- 「Windows セキュリティ」が表示されます。
「ウイルスと脅威の防止」をクリックします。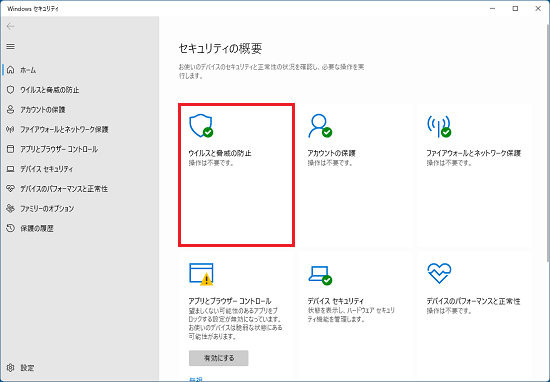
- 「スキャンのオプション」をクリックします。
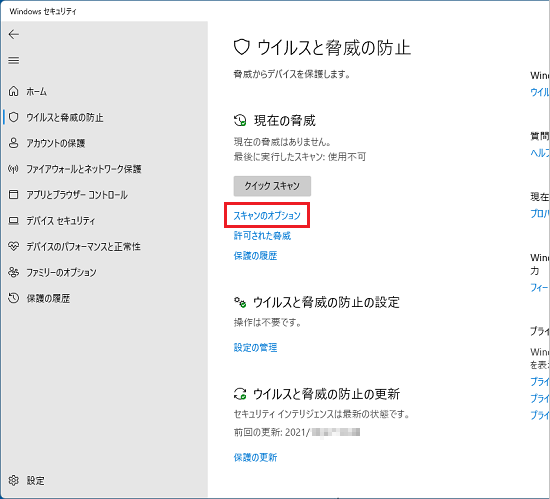 アドバイス
アドバイス別のセキュリティ対策ソフトがインストールされている場合は、「Microsoft Defender ウイルス対策のオプション」が表示されます。
Windows セキュリティでスキャンしたい場合は、「Microsoft Defender ウイルス対策のオプション」をクリックし、表示される「定期的なスキャン」のスイッチをクリックして、「オン」にします。
「ユーザーアカウント制御」が表示された場合は、「はい」ボタンをクリックしてください。
「定期的なスキャン」が「オン」になった後、しばらくするとスキャンに必要な画面が表示されます。 - 「スキャンのオプション」が表示されます。
「Microsoft Defender オフライン スキャン」をクリックし、チェックを付けます。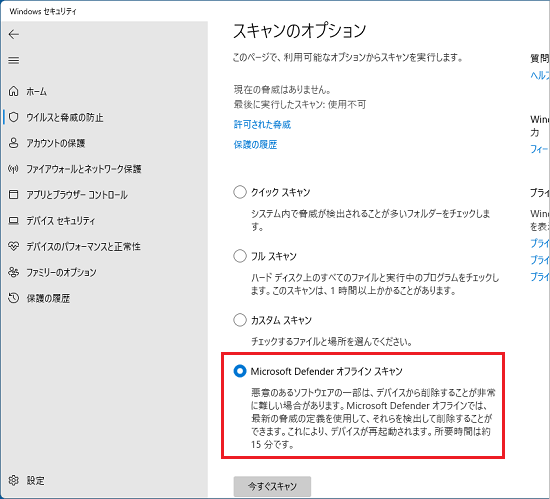
- 「今すぐスキャン」ボタンをクリックします。
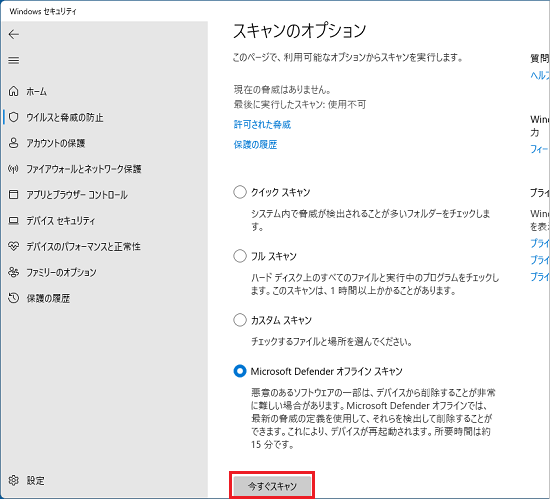
- 「作業内容の保存」が表示されます。
「スキャン」ボタンをクリックします。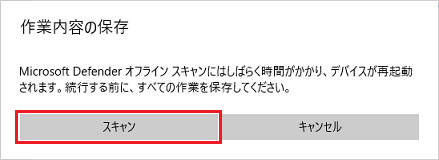 アドバイス
アドバイス「ユーザーアカウント制御」が表示された場合は、「はい」ボタンをクリックしてください。
- パソコンの再起動が始まり、スキャンが実行されます。スキャンが終了するとWindowsが起動します。アドバイス
- Windowsが起動するまで電源を切らずにお待ちください。
- 「使用できる状態に戻すには回復キーを入力してください」と表示された場合は、回復キーを入力し「続行」ボタンをクリックしてください。
- Windowsが起動するまで電源を切らずにお待ちください。



