Q&Aナンバー【6702-5466】更新日:2013年7月18日
このページをブックマークする(ログイン中のみ利用可)
[@メール] メールデータをバックアップする方法、復元する方法を教えてください。(2000年冬モデル〜2006年秋冬モデル)
| 対象機種 | 2006年秋冬モデルDESKPOWER、他・・・ |
|---|---|
| 対象OS |
|
 質問
質問
@メールのメールデータをバックアップする方法、復元する方法を教えてください。
 回答
回答
@メールのメールデータやアドレス帳は、次の方法でバックアップや復元することができます。

バックアップ作業、およびデータの保管は、お客様の責任で行ってください。
パソコンにバックアップしたデータの保管について、当社では責任を負いかねます。
あらかじめご了承ください。
次の手順で、メールデータをeml形式のファイルとしてバックアップします。
eml形式でバックアップされたファイルは、Outlook Express など、ほかのメールソフトなどでも読むことができます。

2000年冬モデル〜2001年春モデルにインストールされている@メール V1.0 / V1.2 では、eml形式でバックアップすることはできません。
次の手順で、メールデータをバックアップするためのフォルダを作成します。
ここでは例として、ローカルディスク(D:)にフォルダを作成します。

お使いの環境によっては、表示される画面が異なります。
次の手順で、@メールのメールデータをエクスポート(バックアップ)します。
ここでは例として、「事前準備」で作成した「メール」フォルダにメールデータをエクスポートします。

お使いの環境によっては、表示される画面が異なります。
次の手順で、エクスポートしたメールデータをインポート(復元)します。
ここでは例として、「ファイルをエクスポート(バックアップ)する場合」でバックアップしたメールデータをインポートします。

お使いの環境によっては、表示される画面が異なります。
@メールのデータがバックアップされているフォルダを別の場所に保存してバックアップします。
@メールのデータが保存されているフォルダの場所とバックアップ方法については、次のQ&Aをご覧ください。
 [@メール] メールデータ/アドレス帳が保存されている場所を教えてください。(新しいウィンドウで表示)
[@メール] メールデータ/アドレス帳が保存されている場所を教えてください。(新しいウィンドウで表示)
次の場合に応じた項目を確認してください。

バックアップ作業、およびデータの保管は、お客様の責任で行ってください。
パソコンにバックアップしたデータの保管について、当社では責任を負いかねます。
あらかじめご了承ください。
FMかんたんバックアップを使用する場合
FMかんたんバックアップで、@メールのメールデータやアドレスをバックアップができます。
FMかんたんバックアップでバックアップを行う手順は、次のQ&Aをご覧ください。 FMかんたんバックアップについて教えてください。(新しいウィンドウで表示)
FMかんたんバックアップについて教えてください。(新しいウィンドウで表示)
FMかんたんバックアップでバックアップしたデータを復元する手順は、次のQ&Aをご覧ください。 バックアップしたデータを復元する方法を教えてください。(新しいウィンドウで表示)
バックアップしたデータを復元する方法を教えてください。(新しいウィンドウで表示)
2000年冬モデル〜2001年春モデルでは、次の場合にFMかんたんバックアップでデータのバックアップができません。
その他の方法でバックアップしてください。
- プレインストールの@メール V1.x を、@メール V2.0c 移行パック(現在は提供終了)でアップデートしている場合
eml形式でバックアップする場合
次の手順で、メールデータをeml形式のファイルとしてバックアップします。
eml形式でバックアップされたファイルは、Outlook Express など、ほかのメールソフトなどでも読むことができます。

2000年冬モデル〜2001年春モデルにインストールされている@メール V1.0 / V1.2 では、eml形式でバックアップすることはできません。
次の場合に応じた項目を確認してください。
事前準備
次の手順で、メールデータをバックアップするためのフォルダを作成します。
ここでは例として、ローカルディスク(D:)にフォルダを作成します。

お使いの環境によっては、表示される画面が異なります。
- 「マイコンピュータ」をクリックします。
- 「ローカルディスク(D:)」をクリックします。
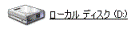
- 「ローカルディスク(D:)」が表示されます。
「ファイル」メニュー→「新規作成」→「フォルダ」の順にクリックします。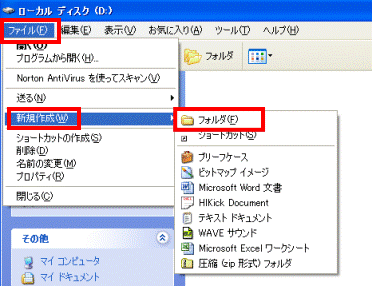
- 「新しいフォルダ」が作成されます。
お好みの名前を入力します。
ここでは例として、「メール」と入力します。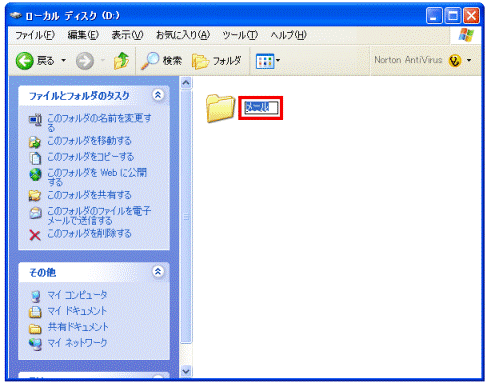
- 【Enter】キーを押します。
- 「×」ボタンをクリックし、「ローカルディスク(D:)」を閉じます。
ファイルをエクスポート(バックアップ)する場合
次の手順で、@メールのメールデータをエクスポート(バックアップ)します。
ここでは例として、「事前準備」で作成した「メール」フォルダにメールデータをエクスポートします。

お使いの環境によっては、表示される画面が異なります。
- @メールを起動します。
- バックアップしたいメールをクリックします。
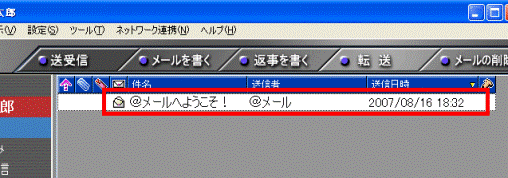

- 複数のメールをまとめて選択する場合は、【Ctrl】キーを押しながら移動するメールをクリックします。
- すべてのメールを移動する場合は、移動するメールのいずれかをクリックします。
クリックしたメールの色が反転したら、【Ctrl】キーを押しながら、【A】キーを押します。
- 複数のメールをまとめて選択する場合は、【Ctrl】キーを押しながら移動するメールをクリックします。
- 「ツール」メニュー→「メールのエクスポート」の順にクリックします。
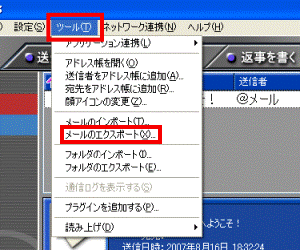
- 「エクスポートファイルの選択」が表示されます。
「保存する場所」の右側にある「 」ボタンをクリックし、表示されるメニューから「ローカルディスク(D:)」をクリックします。
」ボタンをクリックし、表示されるメニューから「ローカルディスク(D:)」をクリックします。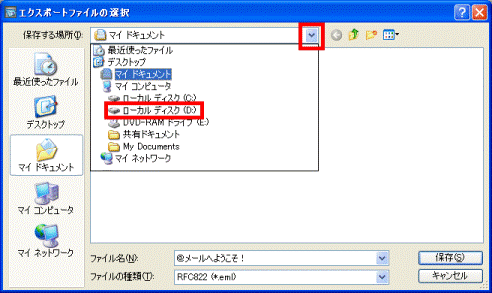
- 「ローカルディスク(D:)」の内容が表示されます。
「メール」をクリックします。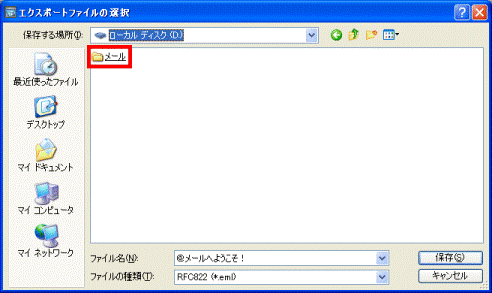
- 「保存」ボタンをクリックします。
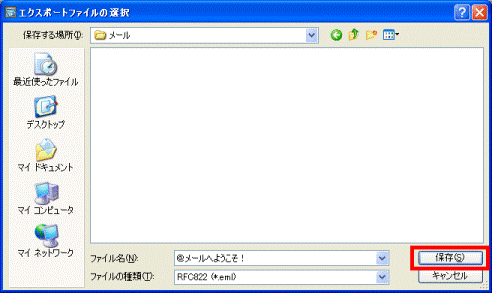

複数のメールを同時にエクスポートした場合は、エクスポートしたメールデータの件数だけ「エクスポートファイルの選択」が続けて表示されます。
この場合は、「エクスポートファイルの選択」の表示が消えるまで、「保存」ボタンをクリックしてください。 - 「×」ボタンをクリックし、@メールを終了します。
ファイルをインポート(復元)する場合
次の手順で、エクスポートしたメールデータをインポート(復元)します。
ここでは例として、「ファイルをエクスポート(バックアップ)する場合」でバックアップしたメールデータをインポートします。

お使いの環境によっては、表示される画面が異なります。
- @メールを起動します。
- 「受信箱」など、メールを復元したいフォルダをクリックします。
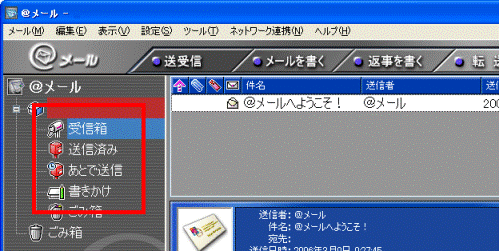
- 「ツール」メニュー→「メールのインポート」の順にクリックします。
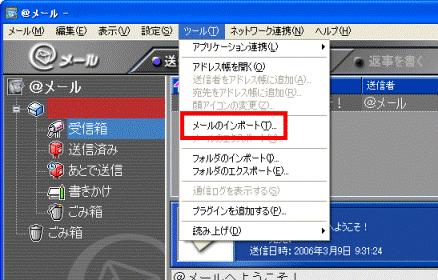
- 「インポートファイルの選択」が表示されます。
「ファイルの場所」の右側にある「 」ボタンをクリックし、表示されるメニューから「ローカルディスク(D:)」をクリックします。
」ボタンをクリックし、表示されるメニューから「ローカルディスク(D:)」をクリックします。 - 「ローカルディスク(D:)」の内容が表示されます。
「メール」をクリックします。 - インポートしたいファイルをクリックします。
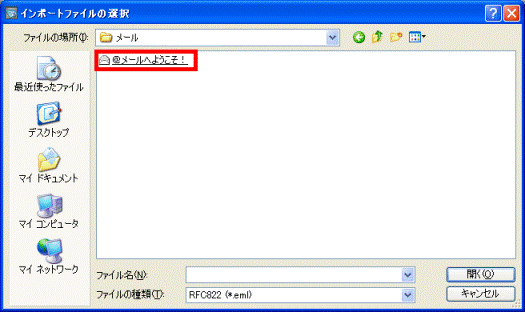

- 複数のメールをまとめて選択する場合は、【Ctrl】キーを押しながら移動するメールをクリックします。
- すべてのメールを移動する場合は、移動するメールのいずれかをクリックします。
クリックしたメールの色が反転したら、【Ctrl】キーを押しながら、【A】キーを押します。
- 複数のメールをまとめて選択する場合は、【Ctrl】キーを押しながら移動するメールをクリックします。
- 「開く」ボタンをクリックします。
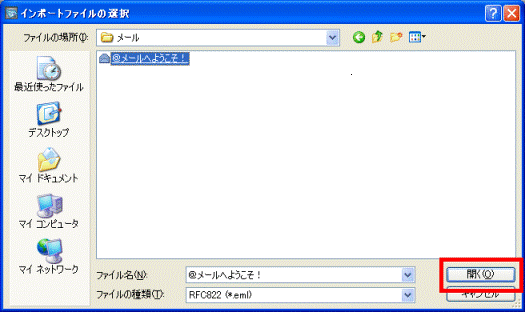
- 復元したいフォルダに、メールが移動したかどうかを確認します。
メールデータのフォルダをバックアップする場合
@メールのデータがバックアップされているフォルダを別の場所に保存してバックアップします。
@メールのデータが保存されているフォルダの場所とバックアップ方法については、次のQ&Aをご覧ください。
 [@メール] メールデータ/アドレス帳が保存されている場所を教えてください。(新しいウィンドウで表示)
[@メール] メールデータ/アドレス帳が保存されている場所を教えてください。(新しいウィンドウで表示)


