Q&Aナンバー【6706-6300】更新日:2008年7月26日
このページをブックマークする(ログイン中のみ利用可)
Internet Explorer 7をインストールしてしまいました。元に戻す方法を教えてください。
| 対象機種 | すべて |
|---|---|
| 対象OS |
|
 質問
質問
最新版のInternet Explorerをインストールしようとしたら、Internet Explorer 7をインストールしてしまいました。
Internet Explorer 7で表示できないホームページなどもあるので、インストール前の状態に戻す方法を教えてください。
Internet Explorer 7で表示できないホームページなどもあるので、インストール前の状態に戻す方法を教えてください。
 回答
回答
パソコンを購入後に、Internet Explorer 7をインストールしているときは、これを削除することで、Internet Explorer 7がインストールされる前の状態に戻すことができます。
次の手順で、Internet Explorer 7を削除します。

2007年夏モデルのFMV-BIBLO LOOX U シリーズにはWindows XP が搭載されていますが、標準でInternet Explorer 7がインストールされており、アンインストールできません。

お使いの環境によっては、表示される画面が異なります。

Internet Explorer 7を削除した後は、Internet Explorer 6が使用できます。
次の手順で、Internet Explorer 7を削除します。

2007年夏モデルのFMV-BIBLO LOOX U シリーズにはWindows XP が搭載されていますが、標準でInternet Explorer 7がインストールされており、アンインストールできません。

お使いの環境によっては、表示される画面が異なります。
- 「スタート」ボタン→「コントロールパネル」の順にクリックします。
- 「コントロールパネル」が表示されます。
「プログラムの追加と削除」をクリックします。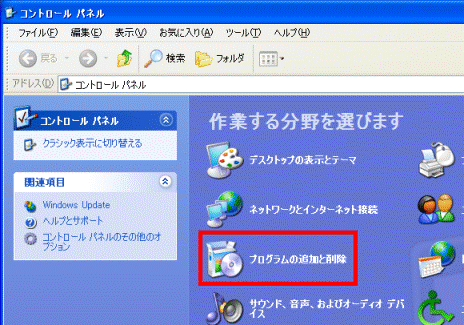
- 「プログラムの追加と削除」が表示されます。
「現在インストールされているプログラム」の一覧から、「Windows Internet Explorer 7」をクリックします。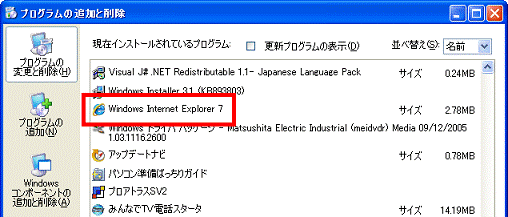
- 表示された、「削除」ボタンをクリックします。
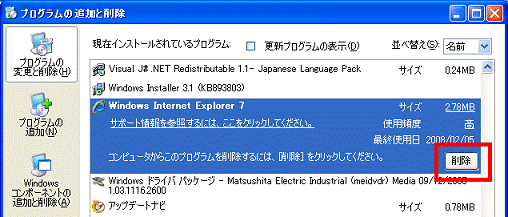

「削除」ボタンが表示されていない場合は、Windows XP Service Pack 3 がインストールされている可能性があります。
そのときは、先にWindows XP Service Pack 3 を削除してから、Internet Explorer 7を削除します。
Windows XP Service Pack 3の削除方法は、次のQ&Aをご覧ください。 [Internet Explorer 7] 「削除」ボタンが表示されていないため削除できません。(新しいウィンドウで表示)
[Internet Explorer 7] 「削除」ボタンが表示されていないため削除できません。(新しいウィンドウで表示) - 「Windows Internet Explorer 7 削除ウィザード」が表示されます。
「次へ」ボタンをクリックします。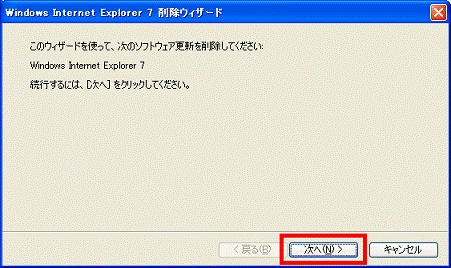
- Internet Explorer 7を削除する前の状態の確認が開始されます。
完了するまで、そのまましばらく待ちます。
「次のプログラムが Internet Explorer 7 に伴ってインストールされています:」と表示された場合は、「はい」ボタンをクリックします。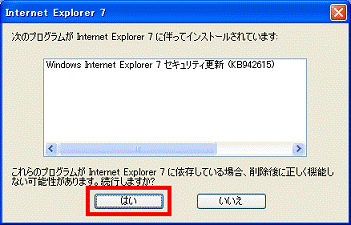
- 状態の確認が完了すると、そのまま削除が開始されます。
完了するまで、そのまましばらく待ちます。 - 削除が完了すると、「Internet Explorer 7 が削除されました。」と表示されます。
「完了」ボタンをクリックします。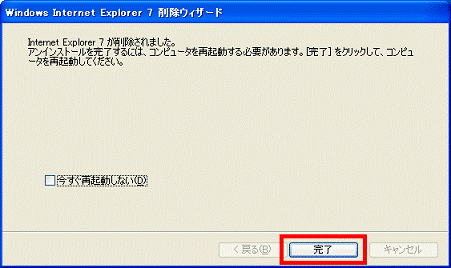
パソコンが再起動します。

Internet Explorer 7を削除した後は、Internet Explorer 6が使用できます。



