Q&Aナンバー【6707-0831】更新日:2011年3月2日
このページをブックマークする(ログイン中のみ利用可)
[DVD MovieWriter] 再インストールする方法を教えてください。
| 対象機種 | 2010年春モデルDESKPOWER、他・・・ |
|---|---|
| 対象OS |
|
 質問
質問
2007年春モデル〜2010年春モデルを使用しています。
DVD MovieWriterを再インストールする方法を教えてください。
DVD MovieWriterを再インストールする方法を教えてください。
 回答
回答
DVD MovieWriterを再インストールするには、「アプリケーションディスク&ユーティリティディスク」または、「アプリケーションディスク1」を使用します。
あらかじめ、ディスクをご用意のうえ、操作してください。

アンインストール方法は、お使いの機種によって異なります。
次の手順で、DVD MovieWriterをアンインストールします。

お使いの環境によっては、表示される画面が異なります。
次の手順で、DVD MovieWriterをアンインストールします。

お使いの環境によっては、表示される画面が異なります。
次の手順で、Ulead DVD MovieWriter 5をアンインストールします。

お使いの環境によっては、表示される画面が異なります。
次の手順で、Ulead DVD MovieWriter 5をアンインストールします。

2007年春モデル〜2008年春モデルをお使いの場合は、DVD MovieWriterと合わせて、かんたん編集 for FUJITSUもアンインストールしてください。
DVD MovieWriterだけを再インストールしても、かんたん編集 for FUJITSUは使用できません。

お使いの機種によって、表示画面が異なります。
インストール方法は、お使いの機種によって異なります。
次の手順で、DVD MovieWriterをインストールします。

次の手順で、DVD MovieWriterをインストールします。

次の手順で、Ulead DVD MovieWriter 5をインストールします。

あらかじめ、ディスクをご用意のうえ、操作してください。

- 2009年冬モデル〜2010年春モデルをお使いの場合は、ハードディスクのリカバリ領域から再インストールするため、ディスクを用意する必要はありません。
- 2009年冬モデルのカスタムメイドモデルで、スリムソフトウェアセットを選択した場合は、DVD MovieWriterは添付されていません。
次の項目を順番に確認してください。
手順1アンインストール手順
アンインストール方法は、お使いの機種によって異なります。
次の場合に応じた案内をご覧ください。
2010年春モデル
DVD MovieWriterのバージョンよって、操作が異なります。
次の手順で、バージョンを確認した後、バージョンに応じた手順をご覧ください。
お使いの環境によっては、表示される画面が異なります。
- DVD MovieWriterを起動します。
- 「環境設定」をクリックし、表示される一覧から「Corel DVD MovieWriterについて」をクリックします。
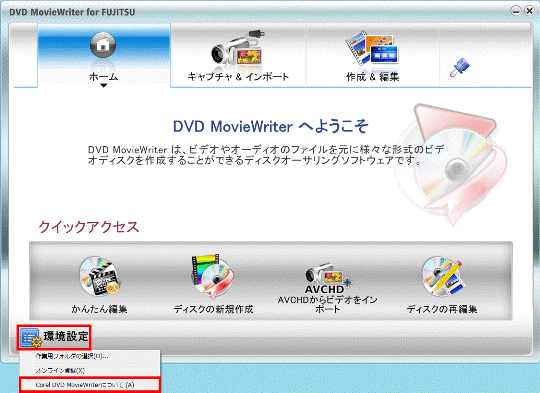
- 「DVD MovieWriter」が表示されます。
「DVD MovieWriter」の右に表示される、バージョンによって操作手順が異なります。- 7.00.20307.1以上の場合
「OK」ボタンをクリックし、「DVD MovieWriter」を閉じます。
次の手順4.に進みます。 - 7.00.20307.0以下の場合
「OK」ボタンをクリックし、「DVD MovieWriter」を閉じます。
アップデートナビを実行し、DVD MovieWriterを最新版にアップデートしてから、次の手順4.に進みます。
アップデートナビを実行する方法は、次のQ&Aをご覧ください。 アップデートナビの使い方を教えてください。(新しいウィンドウで表示)
アップデートナビの使い方を教えてください。(新しいウィンドウで表示)
なお、DVD MovieWriterをアップデートしないで、DVD MovieWriterを再インストールする場合は、Corel DDR Moveも同時に再インストールする必要があります。
Corel DDR Moveも同時に再インストールする方法は、次のQ&Aをご覧ください。 [Corel DDR Move] 再インストールする方法を教えてください。(2010年春モデル)(新しいウィンドウで表示)
[Corel DDR Move] 再インストールする方法を教えてください。(2010年春モデル)(新しいウィンドウで表示)
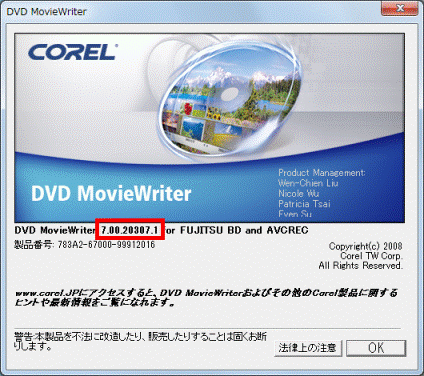
- 7.00.20307.1以上の場合
- 「スタート」ボタン→「コントロールパネル」の順にクリックします。
- 「コントロールパネル」が表示されます。
「プログラムのアンインストール」をクリックします。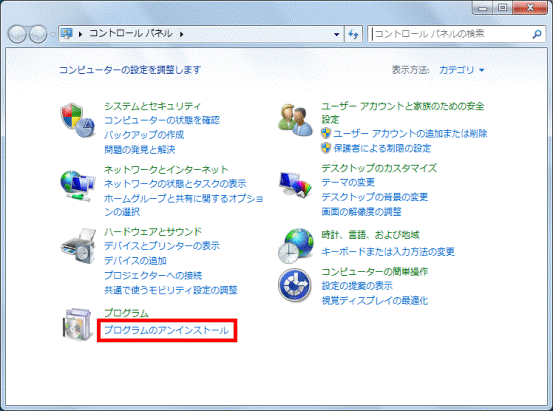

表示方法が「大きいアイコン」または「小さいアイコン」の場合は、「プログラムと機能」をクリックします。 - 「プログラムのアンインストールまたは変更」と表示されます。
「名前」の一覧から、「DVD MovieWriter for FUJITSU」をクリックします。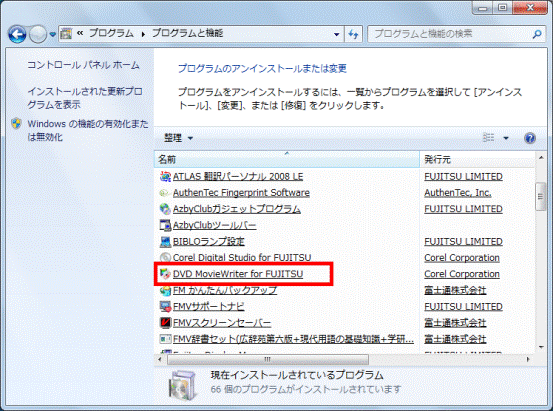
- 「選択したアプリケーション、およびすべての機能を完全に削除しますか?」と表示されます。
「はい」ボタンをクリックします。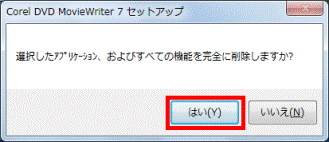
- 「セットアップステータス」と表示され、アンインストールが開始されます。
完了するまで、しばらく待ちます。
- 「アンインストール完了」と表示されます。
「はい、今すぐコンピュータを再起動します」が選択されていることを確認します。
選択されていない場合は、「はい、今すぐコンピュータを再起動します」をクリックします。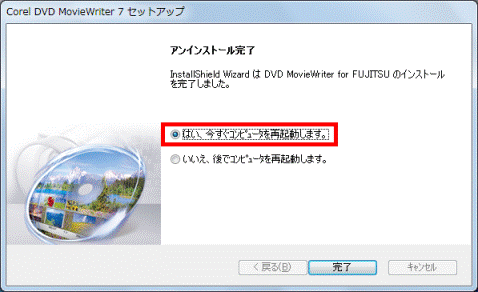
- 「完了」ボタンをクリックします。
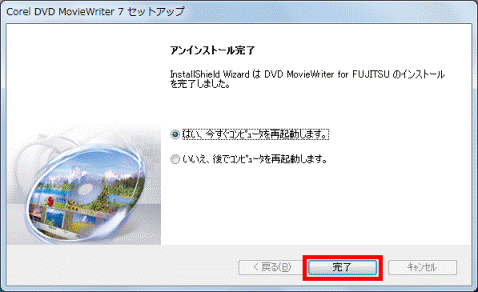
パソコンが再起動します。
続けて、インストール手順に進みます。
2009年冬モデル
次の手順で、DVD MovieWriterをアンインストールします。

お使いの環境によっては、表示される画面が異なります。
- 「スタート」ボタン→「コントロールパネル」の順にクリックします。
- 「コントロールパネル」が表示されます。
「プログラムのアンインストール」をクリックします。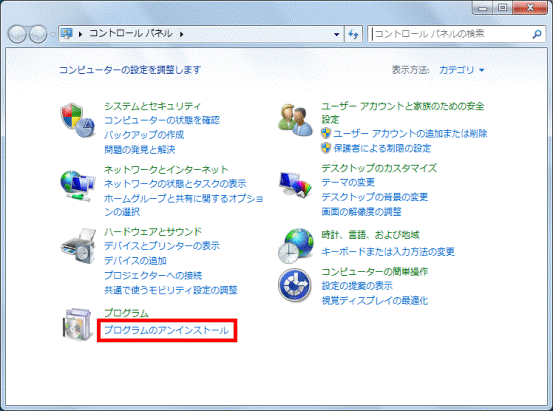

表示方法が「大きいアイコン」または「小さいアイコン」の場合は、「プログラムと機能」をクリックします。 - 「プログラムのアンインストールまたは変更」と表示されます。
「名前」の一覧から、「DVD MovieWriter for FUJITSU」をクリックします。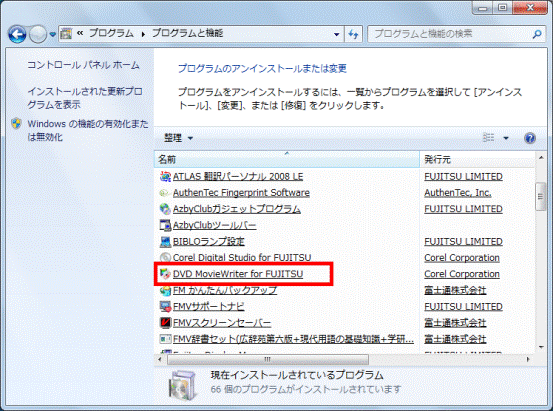
- 「選択したアプリケーション、およびすべての機能を完全に削除しますか?」と表示されます。
「はい」ボタンをクリックします。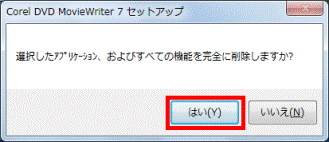
- 「セットアップステータス」と表示され、アンインストールが開始されます。
完了するまで、しばらく待ちます。
- 「アンインストール完了」と表示されます。
「はい、今すぐコンピュータを再起動します」が選択されていることを確認します。
選択されていない場合は、「はい、今すぐコンピュータを再起動します」をクリックします。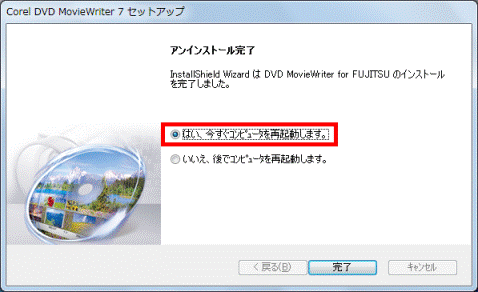
- 「完了」ボタンをクリックします。
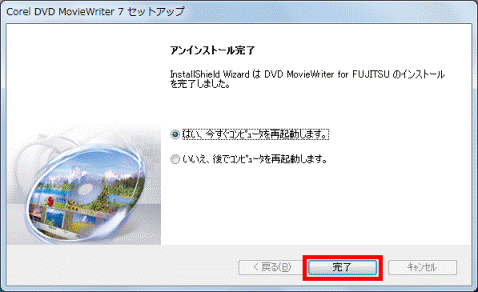
パソコンが再起動します。
2009年春モデル〜2009年夏モデル
次の手順で、DVD MovieWriterをアンインストールします。

お使いの環境によっては、表示される画面が異なります。
- 「スタート」ボタン→「コントロールパネル」の順にクリックします。
- 「コントロールパネル」が表示されます。
「プログラムのアンインストール」をクリックします。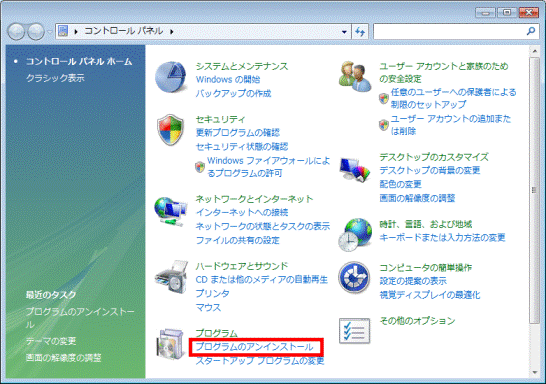

「プログラムのアンインストール」が表示されていない場合は、「プログラムと機能」アイコンをクリックします。
- 「プログラムのアンインストールまたは変更」と表示されます。
「名前」の一覧から、「DVD MovieWriter for FUJITSU」をクリックします。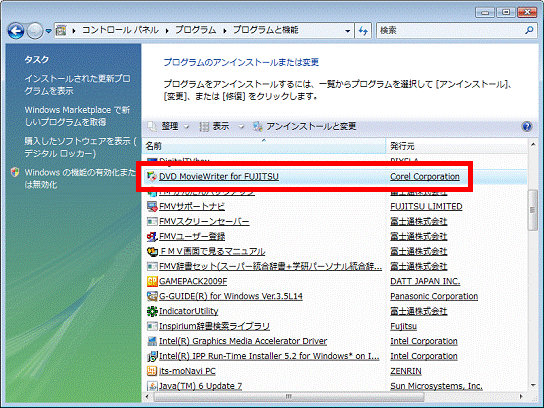
- 「ユーザーアカウント制御」が表示されます。
「続行」ボタンをクリックします。 - 「選択したアプリケーション、およびすべての機能を完全に削除しますか?」と表示されます。
「はい」ボタンをクリックします。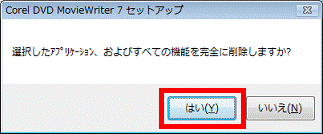
- 「セットアップステータス」と表示され、アンインストールが開始されます。
完了するまで、そのまましばらく待ちます。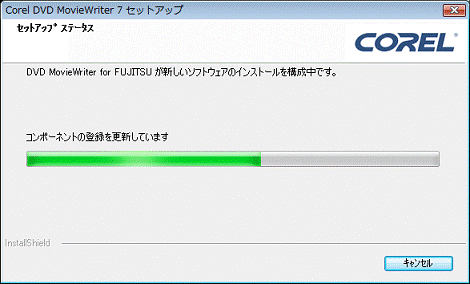
- 「アンインストールの完了」と表示されます。
「はい、今すぐコンピュータを再起動します」が選択されていることを確認します。
選択されていない場合は、「はい、今すぐコンピュータを再起動します」をクリックします。
- 「完了」ボタンをクリックします。

パソコンが再起動します。
2008年夏モデル〜2008年秋冬モデル
次の手順で、Ulead DVD MovieWriter 5をアンインストールします。

お使いの環境によっては、表示される画面が異なります。
- 「スタート」ボタン→「コントロールパネル」の順にクリックします。
- 「コントロールパネル」が表示されます。
「プログラムのアンインストール」をクリックします。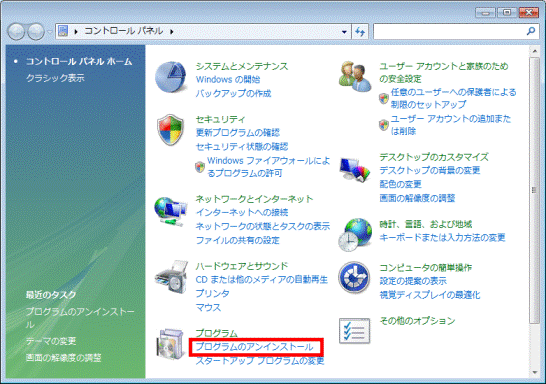

「プログラムのアンインストール」が表示されていない場合は、「プログラムと機能」アイコンをクリックします。
- 「プログラムのアンインストールまたは変更」と表示されます。
「名前」の一覧から、「Ulead DVD MovieWriter 5 for FUJITSU」をクリックします。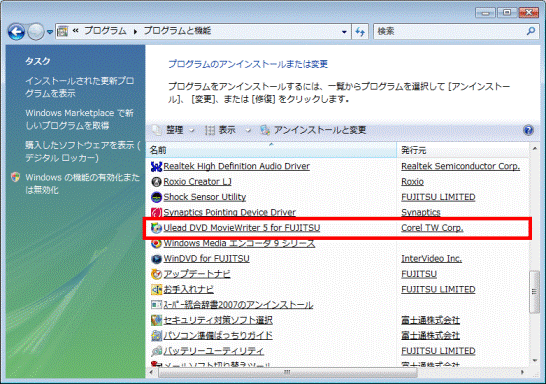
- 「ユーザーアカウント制御」が表示されます。
「続行」ボタンをクリックします。 - 「ようこそ」と表示されます。
「削除」をクリックします。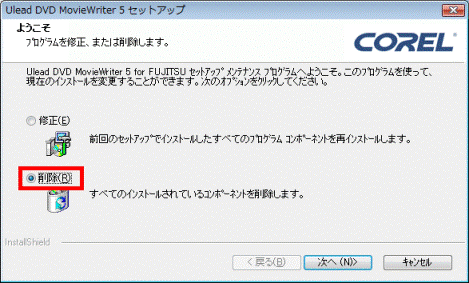
- 「次へ」ボタンをクリックします。
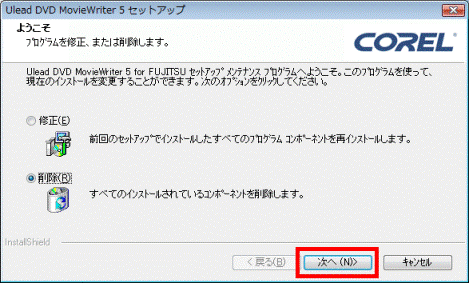
- 「選択したアプリケーション、およびすべてのコンポーネントを完全に削除しますか?」と表示されます。
「はい」ボタンをクリックします。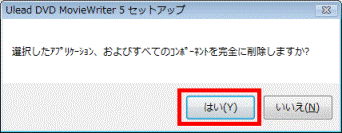
- 「セットアップステータス」と表示され、アンインストールが開始されます。
完了するまで、そのまましばらく待ちます。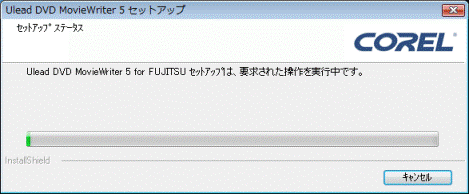
- 「InstallShield ウィザードの完了」と表示されます。
「はい、今すぐコンピュータを再起動します。」をクリックします。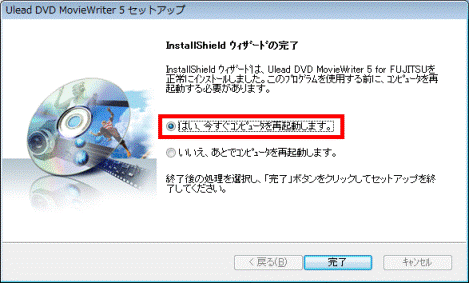
- 「完了」ボタンをクリックします。
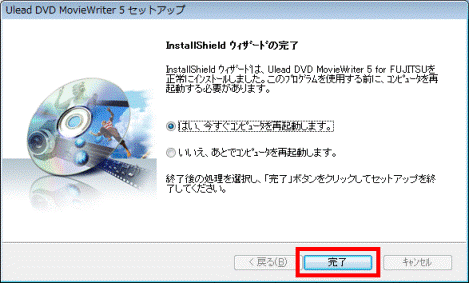
パソコンが再起動します。
2007年春モデル〜2008年春モデル
次の手順で、Ulead DVD MovieWriter 5をアンインストールします。

2007年春モデル〜2008年春モデルをお使いの場合は、DVD MovieWriterと合わせて、かんたん編集 for FUJITSUもアンインストールしてください。
DVD MovieWriterだけを再インストールしても、かんたん編集 for FUJITSUは使用できません。

お使いの機種によって、表示画面が異なります。
- 「スタート」ボタン→「コントロールパネル」の順にクリックします。
- 「コントロールパネル」が表示されます。
「プログラムのアンインストール」をクリックします。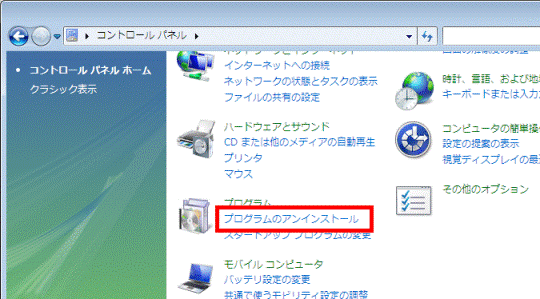

「プログラムのアンインストール」が表示されていない場合は、「プログラムと機能」アイコンをクリックします。
- 「プログラムのアンインストールまたは変更」と表示されます。
「名前」の一覧から、「Ulead DVD MovieWriter 5 for FUJITSU」をクリックします。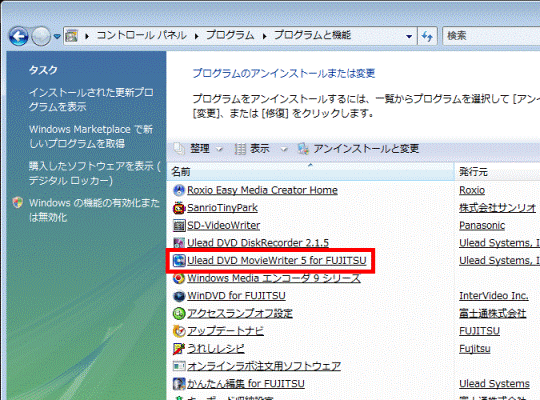
- 「ユーザーアカウント制御」が表示されます。
「続行」ボタンをクリックします。 - 「ようこそ」と表示されます。
「削除」をクリックします。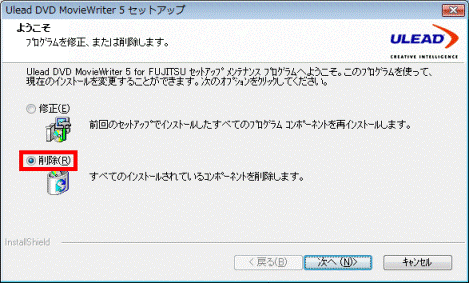
- 「次へ」ボタンをクリックします。
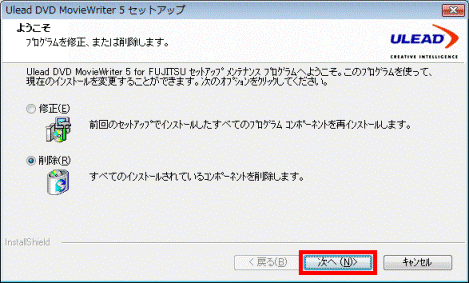
- 「選択したアプリケーション、およびすべてのコンポーネントを完全に削除しますか?」と表示されます。
「はい」ボタンをクリックします。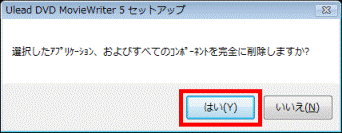
- 「セットアップステータス」と表示され、アンインストールが開始されます。
完了するまで、そのまましばらく待ちます。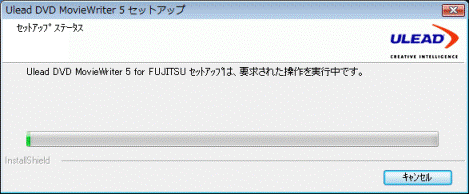
- アンインストールが完了すると、「メンテナンスの完了」と表示されます。
「完了」ボタンをクリックします。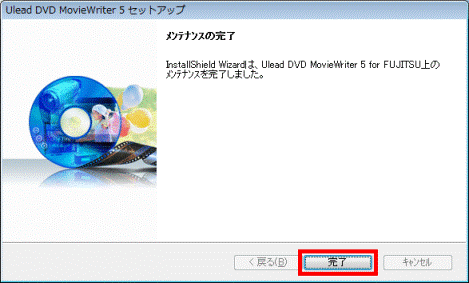
- 「プログラムのアンインストールまたは変更」に戻ります。
「名前」の一覧から、「かんたん編集 for FUJITSU」をクリックします。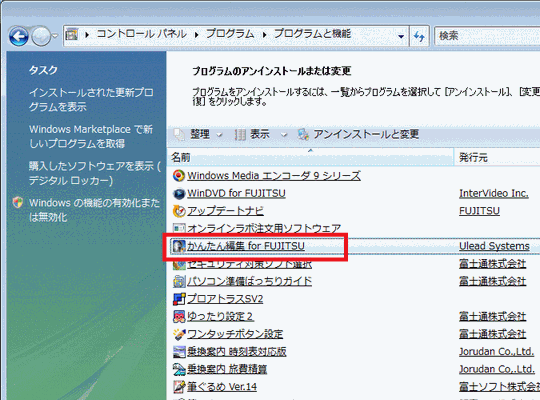
- 「ユーザーアカウント制御」が表示されます。
「続行」ボタンをクリックします。 - 「ようこそ」と表示されます。
「削除」をクリックします。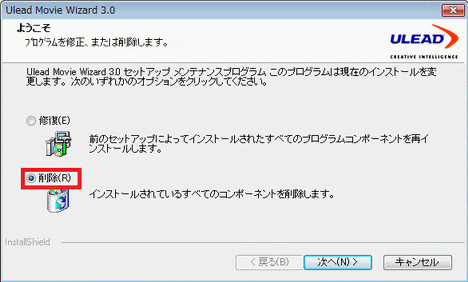
- 「次へ」ボタンをクリックします。
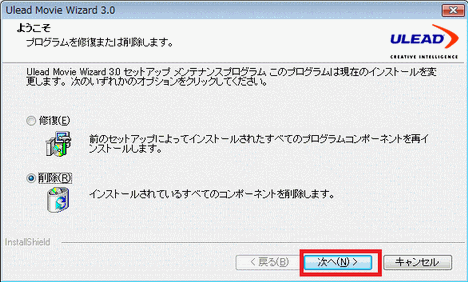
- 「選択したアプリケーション、およびすべてのコンポーネントを完全に削除しますか?」と表示されます。
「OK」ボタンをクリックします。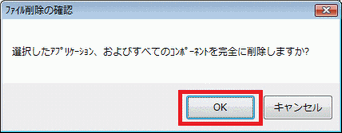
- 「セットアップステータス」と表示されて、アンインストールが開始されます。
完了するまで、そのまましばらく待ちます。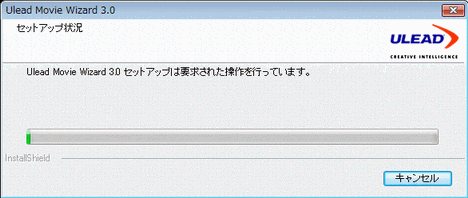
- アンインストールが完了すると、「InstallShield ウィザードは完了しました」と表示されます。
「はい、今すぐコンピュータを再起動します」をクリックします。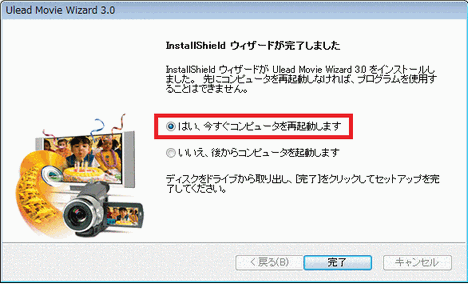
- 完了ボタンをクリックします。
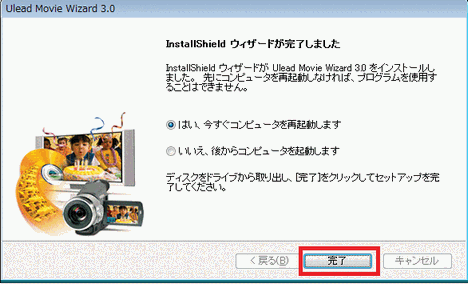
パソコンが再起動します。
手順2インストール手順
インストール方法は、お使いの機種によって異なります。
次の場合に応じた案内をご覧ください。
2009年冬モデル〜2010年春モデル
次の手順で、DVD MovieWriterをインストールします。

- 「スタート」ボタン→「すべてのプログラム」→「ソフトウェアディスク検索」→「ソフトウェアディスク検索(ハードディスク)」の順にクリックします。
- 「ユーザーアカウント制御」が表示されます。
「はい」ボタンをクリックします。 - 「リカバリ領域に保存されているソフトウェア一覧を確認します。」と表示されます
「OK」ボタンをクリックします。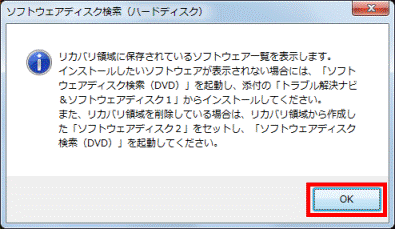
- 「ソフトウェアディスク検索」が起動します。
「ソフトウェア一覧」にある「DVD MovieWriter for FUJITSU」をクリックします。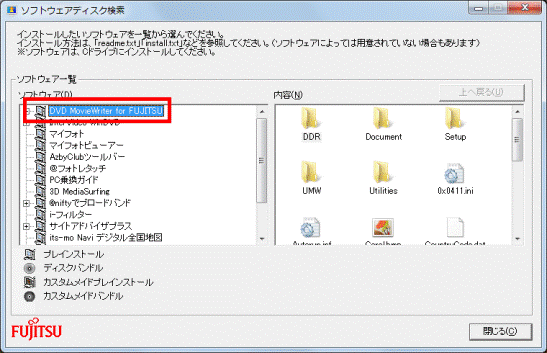
- 画面右側の「内容」にある「setup.exe」アイコンをダブルクリックします。
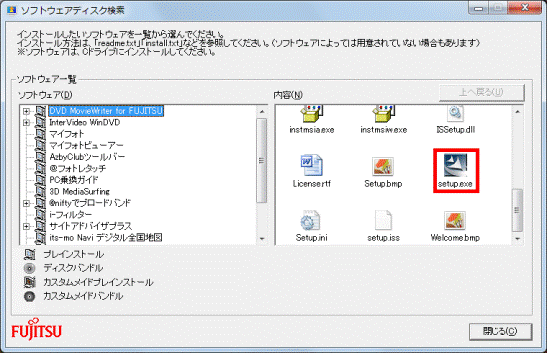
- 「DVD MovieWriter for FUJITSU セットアップへようこそ」と表示されます。
「次へ」ボタンをクリックします。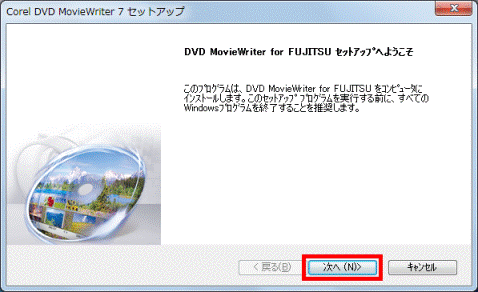
- 「使用許諾契約」と表示されます。
内容を確認し、同意する場合は「使用許諾契約の全条項に同意します」をクリックします。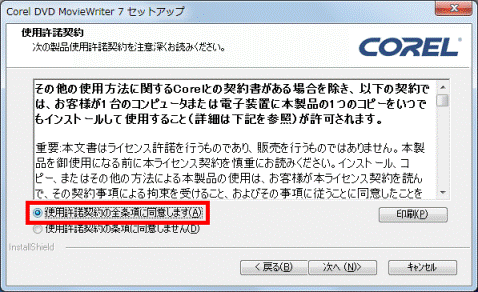
- 「次へ」ボタンをクリックします。
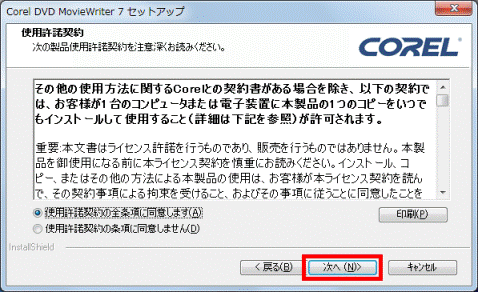
- 「ユーザ情報」と表示されます。
「ユーザ名」と会社名を入力します。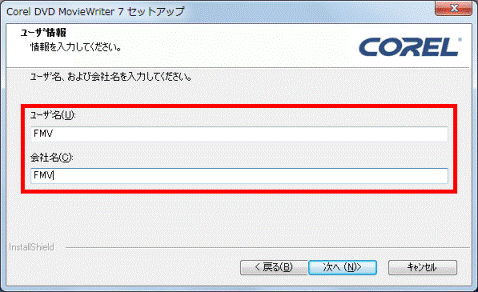
- 「次へ」ボタンをクリックします。
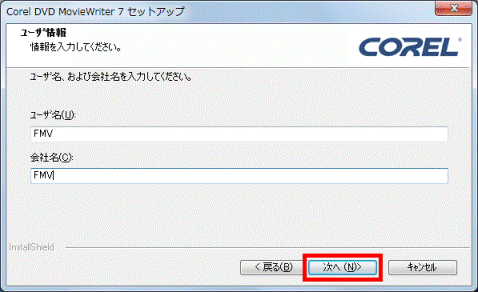
- 「インストール先の選択」と表示されます。
「次へ」ボタンをクリックします。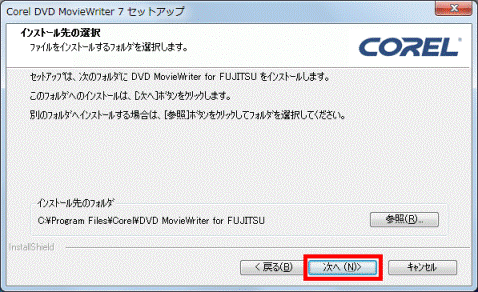
- 「ビデオテンプレート」と表示されます。
「次へ」ボタンをクリックします。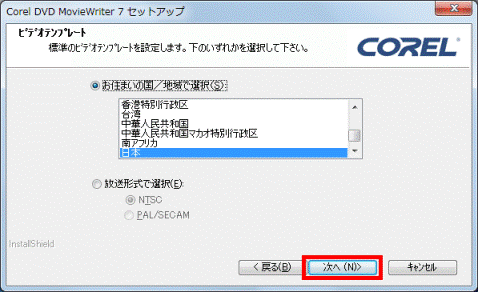
- 「プログラム フォルダの選択」と表示されます。
「次へ」ボタンをクリックします。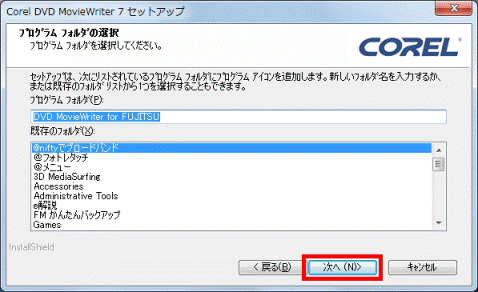
- 「ファイル コピーの開始」と表示されます。
「次へ」ボタンをクリックします。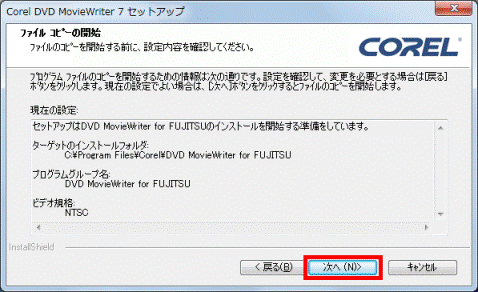
- 「セットアップステータス」と表示され、インストールが開始されます。
完了するまで、しばらく待ちます。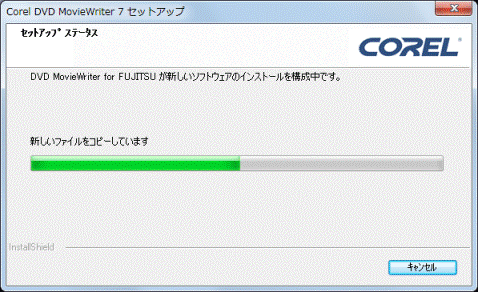
- 「InstallShield Wizard の完了」と表示されます。
「はい、今すぐコンピュータを再起動します」が選択されていることを確認します。
選択されていない場合は、「はい、今すぐコンピュータを再起動します」をクリックします。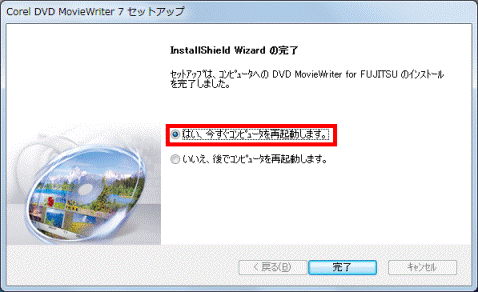
- 「完了」ボタンをクリックします。
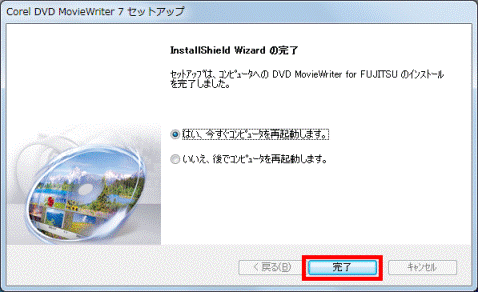
パソコンが再起動します。
2009年春モデル〜2009年夏モデル
次の手順で、DVD MovieWriterをインストールします。

- 「アプリケーションディスク&ユーティリティディスク」をパソコンにセットします。

「自動再生」が表示された場合は、「×」ボタンをクリックし、「自動再生」を閉じます。 - 「コンピュータ」をクリックします。

- 「コンピュータ」が表示されます。
CD/DVDドライブ(またはBlu-ray Discドライブ)をクリックします。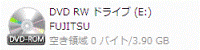
- 「アプリケーションディスク&ユーティリティディスク」に収録されているファイルやフォルダの一覧が表示されます。
青いパソコンと4色の盾が描かれた、「EzInst」(または「EzInst.exe」)アイコンをクリックします。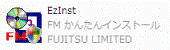
- 「ユーザーアカウント制御」が表示されます。
「続行」ボタンをクリックします。 - 「FMかんたんインストール」が起動します。
「インストールするソフトウェアを選んでください。」の一覧から、「DVD MovieWriter」をクリックします。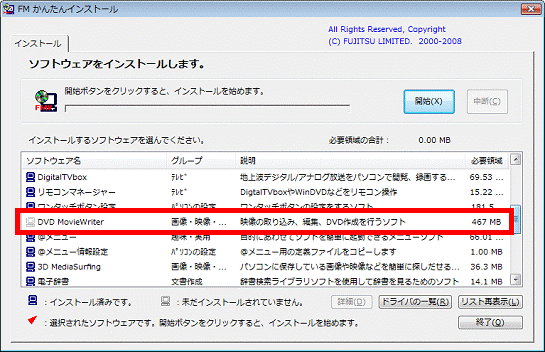
- 「DVD MovieWriter」の左側に、赤い三角形のマークが表示されたことを確認します。
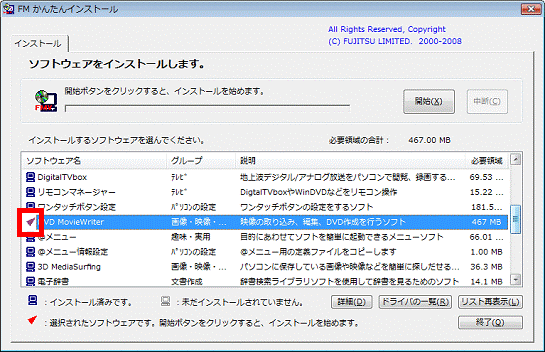
- 「開始」ボタンをクリックします。
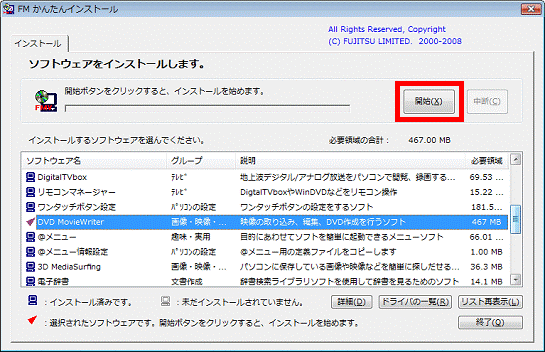
- 「インストールを開始します。」と表示されます。
「OK」ボタンをクリックします。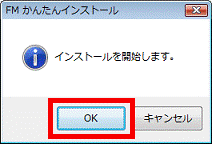
- 「ソフトウェアのインストール方法を選んでください。」と表示されます。
「自動」ボタンをクリックします。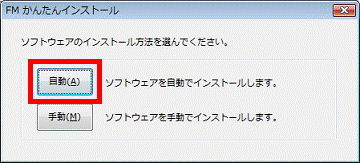
- インストールが開始されます。
完了するまで、そのまましばらく待ちます。 - 「インストールを終了しました。再起動してください。」と表示されます。
「再起動」ボタンをクリックします。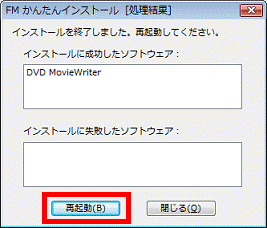
パソコンが再起動します。 - パソコンの再起動が完了した後に、セットした「アプリケーションディスク&ユーティリティディスク」を取り出します。
2007年春モデル〜2008年秋冬モデル
次の手順で、Ulead DVD MovieWriter 5をインストールします。

- 「アプリケーションディスク 1」をパソコンにセットします。

「自動再生」が表示された場合は、「×」ボタンをクリックし、「自動再生」を閉じます。 - 「コンピュータ」をクリックします。

- 「コンピュータ」が表示されます。
CD/DVDドライブをクリックします。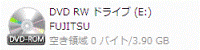
- アプリケーションディスク1に収録されているファイルやフォルダの一覧が表示されます。
青いパソコンと4色の盾が描かれた、「EzInst」(または「EzInst.exe」)アイコンをクリックします。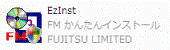
- 「ユーザーアカウント制御」が表示されます。
「続行」ボタンをクリックします。 - 「FMかんたんインストール」が起動します。
「インストール」タブをクリックします。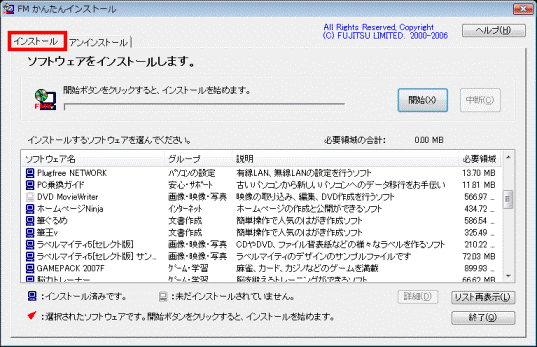
- 「インストールするソフトウェアを選んでください。」の一覧から、「DVD MovieWriter」をクリックします。
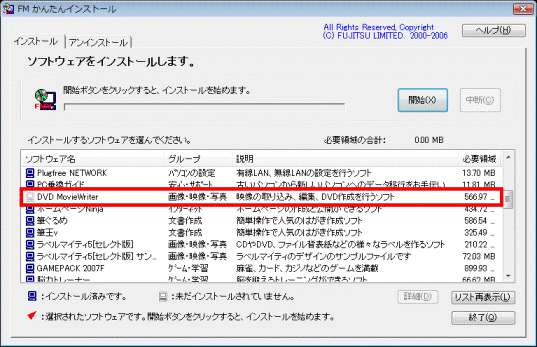
- 「DVD MovieWriter」の左側に、赤い三角形のマークが表示されたことを確認します。
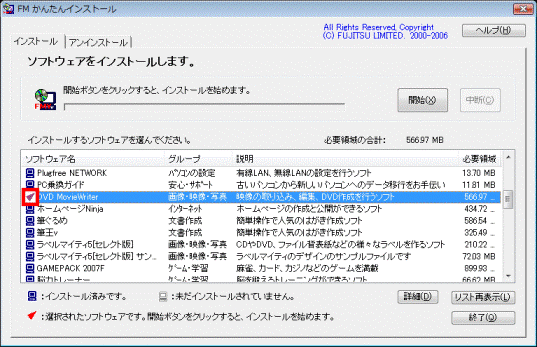
- 「開始」ボタンをクリックします。
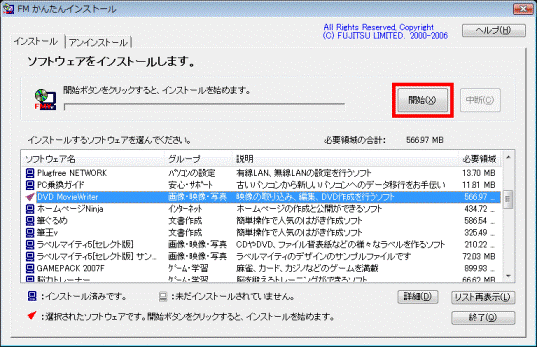
- 「インストールを開始します。」と表示されます。
「OK」ボタンをクリックします。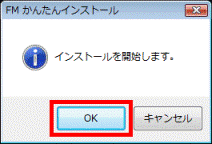
- 「ソフトウェアのインストール方法を選んでください。」と表示されます。
「自動」ボタンをクリックします。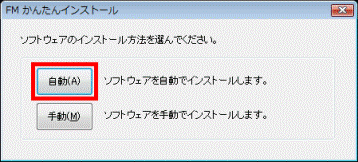
- インストールが開始されます。
完了するまで、そのまましばらく待ちます。 - 「インストールを終了しました。再起動してください。」と表示されます。
「再起動」ボタンをクリックします。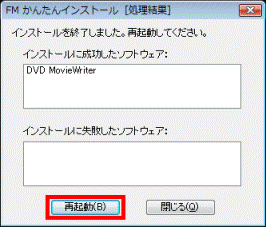
パソコンが再起動します。 - パソコンの再起動が完了した後に、セットした「アプリケーションディスク1」を取り出します。



