2008年春モデル以降で、筆ぐるめ Ver.15〜23が付属している機種向けのQ&Aです。
付属している機種は、次のQ&Aで確認できます。 筆ぐるめについて教えてください。
筆ぐるめについて教えてください。
Q&Aナンバー【6709-3407】更新日:2019年5月20日
このページをブックマークする(ログイン中のみ利用可)
[筆ぐるめ Ver.15〜23] タックシールの作り方を教えてください。
| 対象機種 | すべて |
|---|---|
| 対象OS |
|
 質問
質問
筆ぐるめでタックシールを作る方法を教えてください。
 回答
回答
おもて(宛て名)の作成画面で、タックシールの用紙を選択して作成します。
ご案内
筆ぐるめでタックシールを作る方法は、次のとおりです。
お使いの環境によっては、表示される画面が異なります。
- 次のQ&Aをご覧になり、筆ぐるめを起動します。
 [筆ぐるめ] 起動する方法を教えてください。アドバイス
[筆ぐるめ] 起動する方法を教えてください。アドバイス「筆ぐるめ − ナビ」が表示された場合は、「×」ボタンをクリックします。
- 「おもて(宛て名)」タブが選択されていることを確認します。
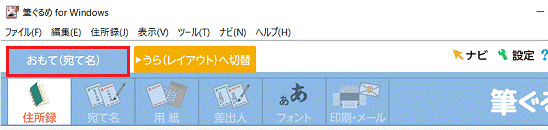 アドバイス
アドバイス「うら(レイアウト)」タブが選択されている場合は、「おもて(宛て名)へ切替」タブをクリックします。
- 「住所録」ボタンをクリックします。
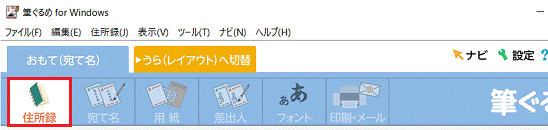
- 住所録をクリックします。
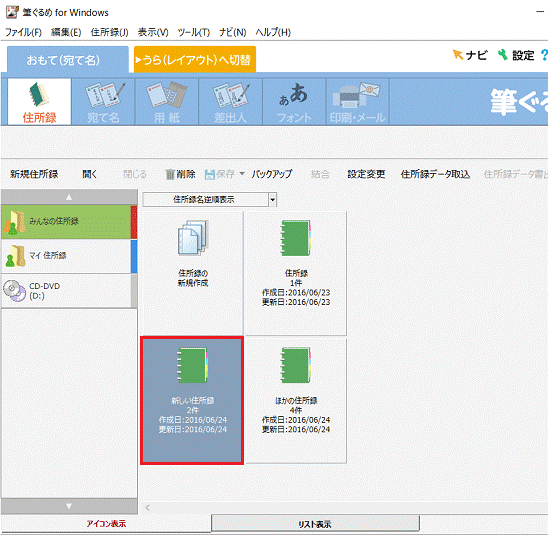
- 「開く」をクリックします。
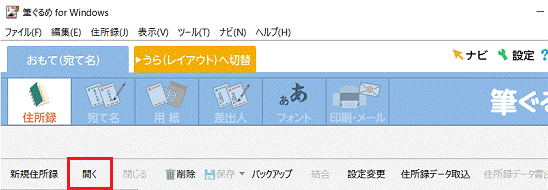
- 住所録が表示されます。
「用紙」ボタンをクリックします。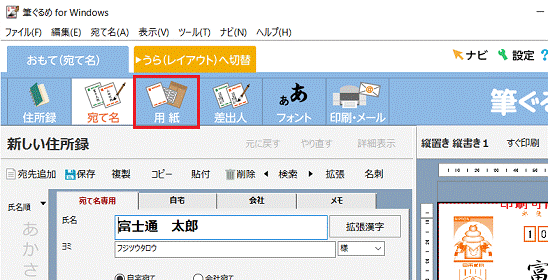
- 画面の左側にある一覧から「タックシール」をクリックします。
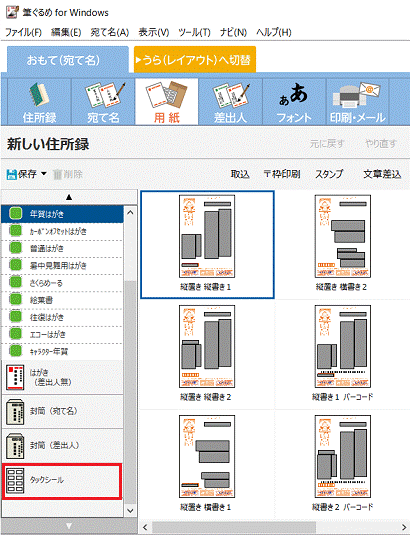
- 用紙の一覧から、タックシールの種類を選び、クリックします。
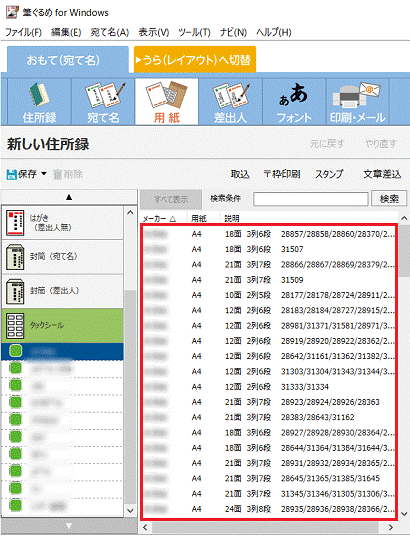 アドバイス
アドバイスメーカー名や品番などを確認し、お使いの用紙に合ったタックシールの種類を選択してください。
- 「印刷・メール」ボタンをクリックします。
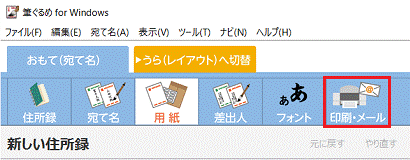
- 必要に応じて、「印刷」タブ内の項目を設定します。
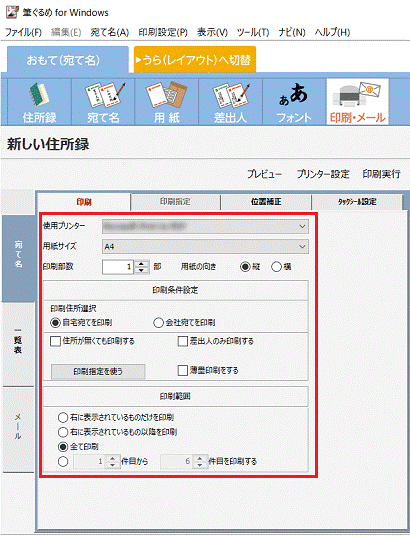 アドバイス
アドバイス各項目の説明については、オンラインヘルプをご覧ください。
オンラインヘルプは、画面右上の「ヘルプ」ボタンをクリックすると表示されます。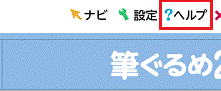
- 「タックシール設定」タブをクリックします。
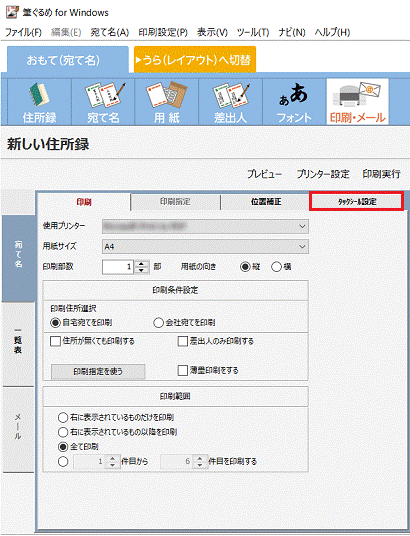
- 必要に応じて、「タックシール設定」タブ内の項目を設定します。
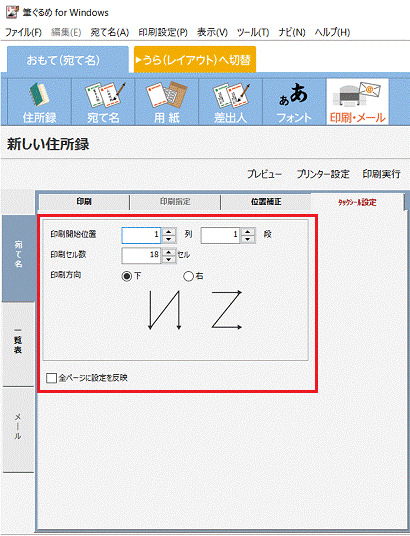
- 「印刷実行」をクリックします。
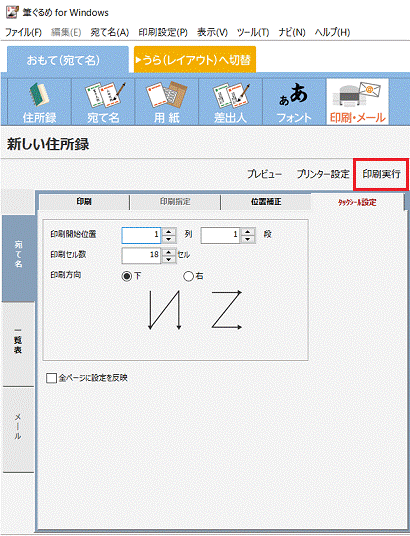
- 「筆ぐるめ - 印刷する宛て名の確認」が表示されます。
宛て名を確認し、「次へ」ボタンをクリックします。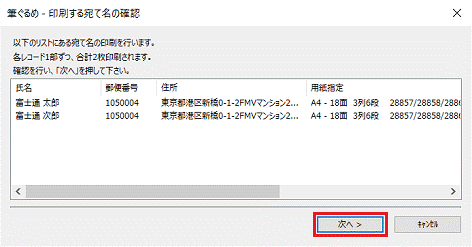
- 「筆ぐるめ - 送信履歴の指定」が表示されます。
印刷を送信履歴に記録するかどうかを設定します。
お使いのバージョンによって、表示される設定項目が異なります。- 筆ぐるめ Ver.17〜23の場合
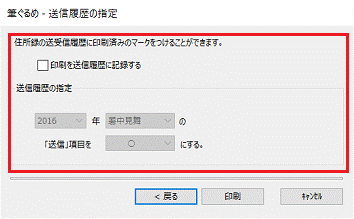
- 筆ぐるめ Ver.15またはVer.16の場合
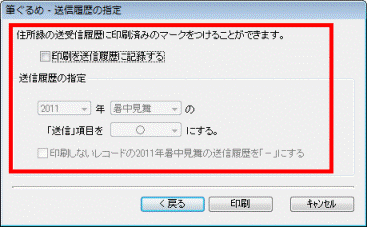
- 筆ぐるめ Ver.17〜23の場合
- 「印刷」ボタンをクリックします。
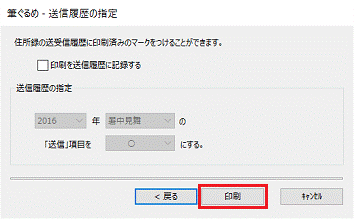
タックシールの印刷が開始されます。



