Q&Aナンバー【6709-9180】更新日:2013年5月22日
このページをブックマークする(ログイン中のみ利用可)
[ウイルスバスター] コンピュータの設定に対する不正な変更などを監視する機能について教えてください。(2012年10月発表モデル〜2013年2月発表モデル)
| 対象機種 | すべて |
|---|---|
| 対象OS |
|
 質問
質問
ウイルスバスター クラウドで、コンピュータの設定に対する不正な変更などを監視する機能について教えてください。
 回答
回答
2012年10月発表モデル〜2013年2月発表モデルで、ウイルスバスター クラウドが付属している機種向けのQ&Aです。
付属している機種は、次のQ&Aで確認できます。
 ウイルスバスターについて教えてください。(新しいウィンドウで表示)
ウイルスバスターについて教えてください。(新しいウィンドウで表示)
付属している機種は、次のQ&Aで確認できます。
 ウイルスバスターについて教えてください。(新しいウィンドウで表示)
ウイルスバスターについて教えてください。(新しいウィンドウで表示)スパイウェアの中には、パソコンの設定に不正な変更を加えたり、他のプログラムを介してインターネットに接続しようとしたりするものがあります。
ウイルスバスター クラウドのコンピュータの設定に対する不正な変更などを監視する機能では、スパイウェアとの関連が疑われる、不正なアプリケーションが動作していないかどうかを常に監視します。
アプリケーションに不審な動作が見つかったときは、警告のメッセージを表示します。
ウイルスバスター クラウドをインストールした直後の状態では、コンピュータの設定に対する不正な変更などを監視する機能は、無効に設定されています。
コンピュータの設定に対する不正な変更などを監視する機能を、有効に切り替える手順は次のとおりです。
お使いの環境によっては、表示される画面が異なります。
- スタート画面の何もないところを右クリックし、画面右下に表示される「すべてのアプリ」をクリックします。
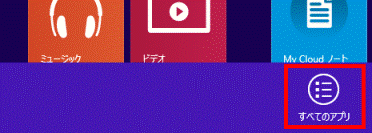

デスクトップの場合は、【Windows】キーを押すか、画面の左下の角にマウスポインターを移動し、表示される「スタート」をクリックしてから、手順1.を操作します。 - アプリの一覧が表示されます。
「ウイルスバスターの表示」をクリックします。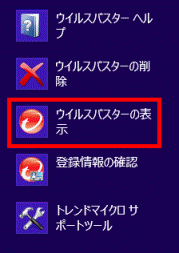
- 「ウイルスバスター クラウド」が表示されます。
歯車が描かれた「設定」ボタンをクリックします。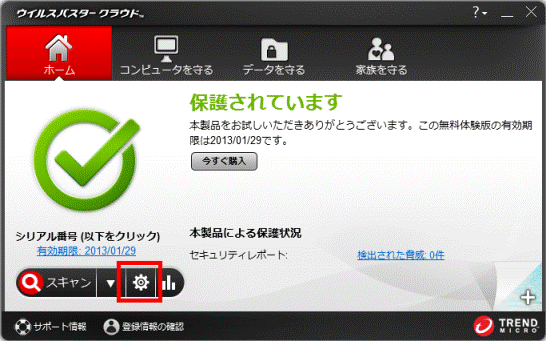
- 「コンピュータの保護設定」が表示されます。
左側の一覧から、「ウイルス/スパイウェア対策」をクリックします。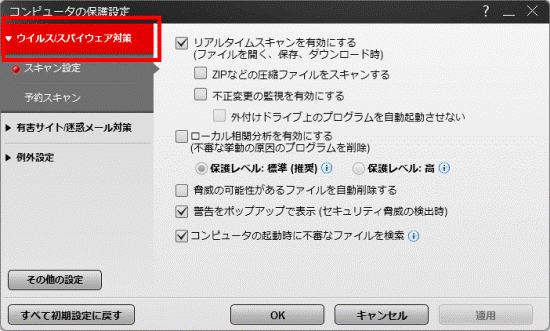
- 「不正変更の監視を有効にする」をクリックし、チェックを付けます。
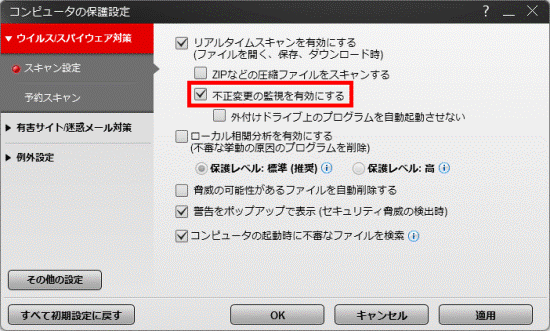

「外付けドライブ上のプログラムを自動起動させない」をクリックしチェックを付けると、USBドライブなどをパソコンに接続したときに、許可なく実行されるプログラムがブロックされます。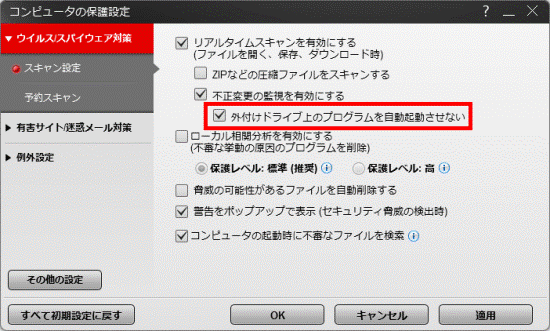
- 「OK」ボタンをクリックします。
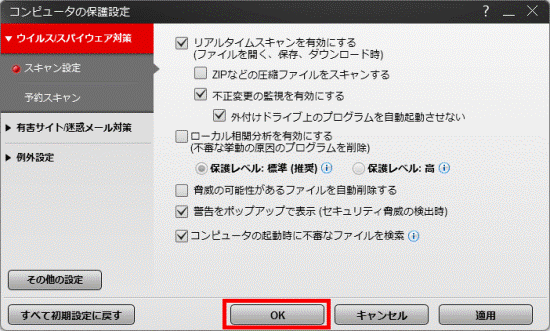
- 「×」ボタンをクリックし、「ウイルスバスター クラウド」を閉じます。



