このQ&Aは、Windows 10 向けのものです。
他のOSをお使いの場合は、次のQ&Aをご覧ください。  システム構成ユーティリティ(システム設定ユーティリティ)で、問題のある項目を特定する方法を教えてください。
システム構成ユーティリティ(システム設定ユーティリティ)で、問題のある項目を特定する方法を教えてください。
Q&Aナンバー【6710-8765】更新日:2019年7月30日
このページをブックマークする(ログイン中のみ利用可)
[Windows 10] システム構成で、問題のある項目を特定する方法を教えてください。
| 対象機種 | すべて |
|---|---|
| 対象OS |
|
 質問
質問
 回答
回答
システム構成で、常駐アプリの状態の設定を変更し、問題のある項目を特定します。
次の項目を順番に確認してください。
手順1常駐アプリに原因があるかどうかを確認する
システム構成を起動して、常駐アプリの動作をすべて無効にすることで、常駐アプリが原因で問題が発生しているかどうかを確認できます。
手順は、次のとおりです。
常駐アプリとは、Windowsと同時に起動し、動作するアプリです。
常駐アプリの動作を無効にすると、一部のアプリが動作しなくなることがあります。
特に、常駐アプリには、セキュリティ対策ソフト(ウイルス対策ソフト)も含まれています。
このため、次の手順を行うと、パソコンが外部から保護されない状態になります。
手順を実施する前に、あらかじめ、LANケーブルを外したり、無線LANの機能を停止したりするなどし、外部からの侵入を防ぐことをお勧めします。
なお、常駐アプリは、一時的に無効にしても、もう一度有効にすることで、再び動作します。

お使いの環境によっては、表示される画面が異なります。
- 作業中のアプリをすべて終了します。
作成中のファイルがある場合は、ファイルを保存します。 - タスクバーにある、「ここに入力して検索」をクリックします。

- 入力欄に、次のとおり入力します。
msconfig
- 検索結果が表示されます。
「最も一致する検索結果」にある、「System Configuration」または、「システム構成」をクリックします。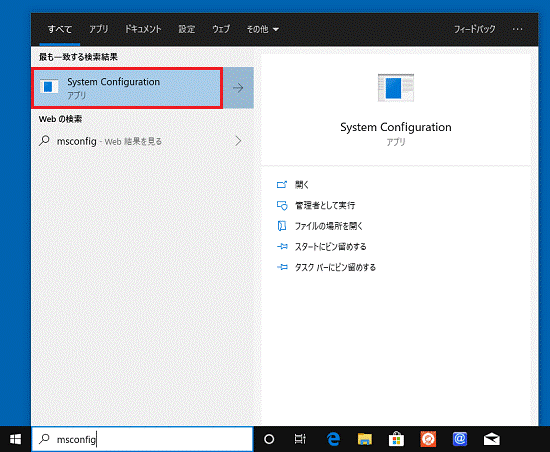 アドバイス
アドバイス日本語入力で「msこんふぃg」と入力され、検索結果に「System Configuration」または、「システム構成」が表示されない場合は、【F10】キーを押して半角英字に変換してください。
- 「System Configuration」または、「システム構成」が表示されます。
「スタートアップ」タブをクリックします。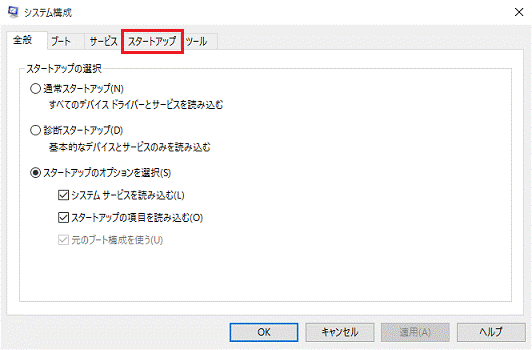
- 「スタートアップ項目を管理するには、タスクマネージャーの [スタートアップ] を使用してください。」と表示されます。
「タスクマネージャーを開く」をクリックします。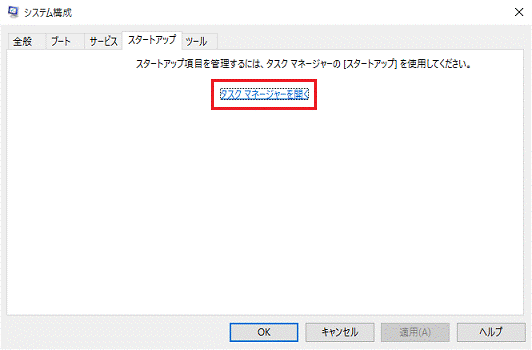
- タスクマネージャーが起動して、常駐アプリの一覧が表示されます。
「状態」の一覧に「無効」と表示されている項目名を、メモに控えます。
メモは、元の状態へ戻すときや原因を特定するときに使います。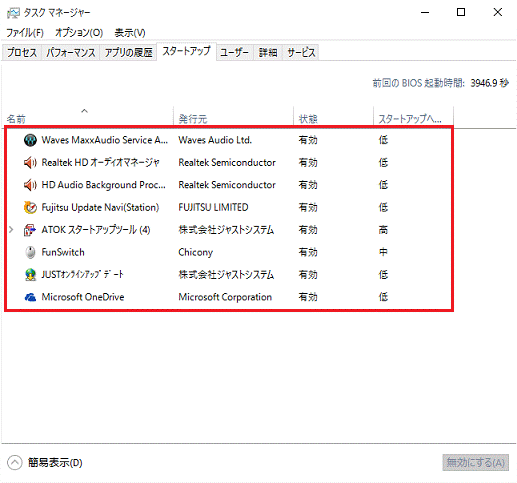
- 項目名をメモに控えたら、「有効」と表示されている項目をクリックします。
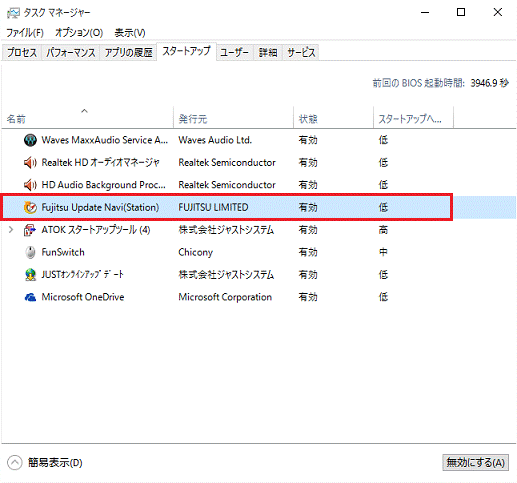
- 「無効にする」ボタンをクリックします。
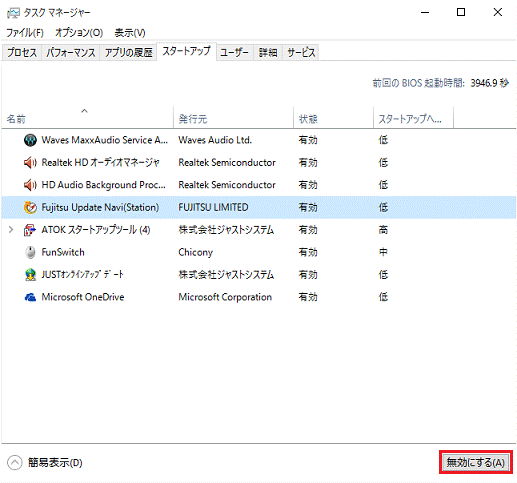 アドバイス
アドバイス設定を元に戻す場合は、有効にする項目をクリックし、「有効にする」ボタンをクリックします。
- 手順8.〜手順9.を繰り返し、すべての項目を無効にします。
- 「×」ボタンをクリックし、タスクマネージャーを終了します。
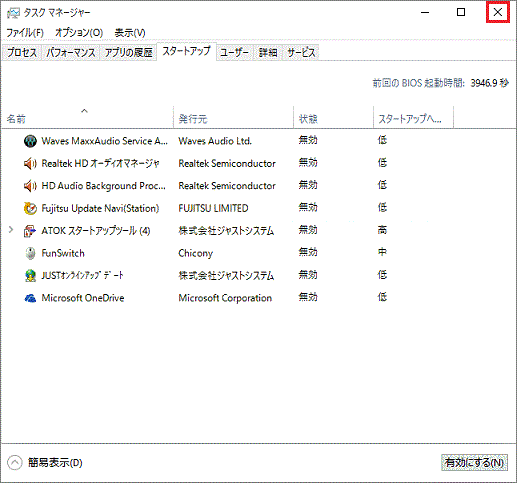
- 「System Configuration」または、「システム構成」の「サービス」タブをクリックします。
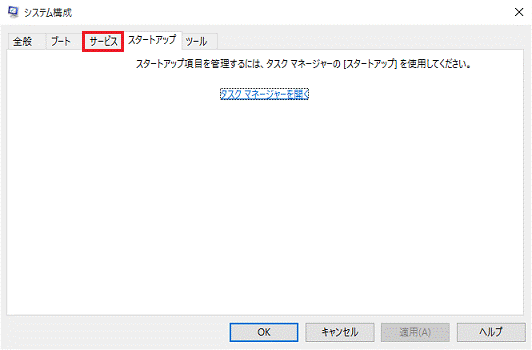
- 「Microsoft のサービスをすべて隠す」をクリックし、チェックを付けます。
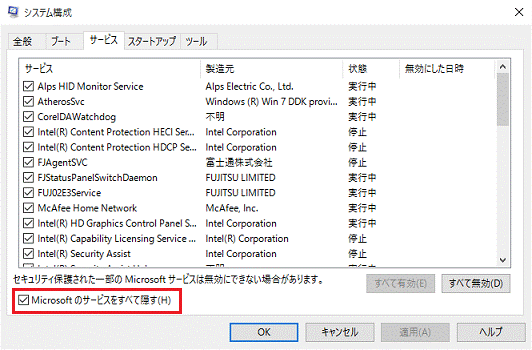
- 常駐アプリの一覧が表示されます。
「サービス」欄に表示されている項目のうち、チェックが外れている項目名をメモに控えます。
メモは、元の状態へ戻すときや原因を特定するときに使います。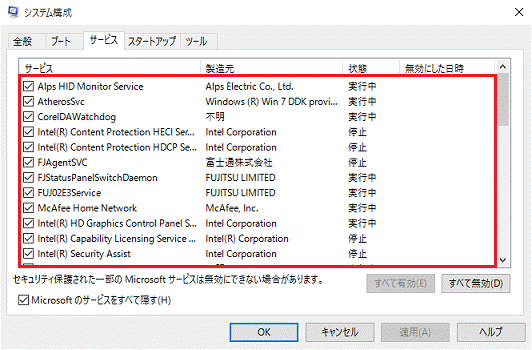
- 項目名をメモに控えたら、「すべて無効」ボタンをクリックします。
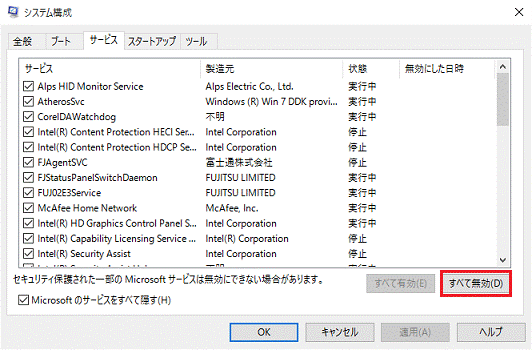 アドバイス
アドバイス設定を元に戻す場合は、「すべて有効」ボタンをクリックし、メモに控えた項目のチェックを外します。
- すべての項目のチェックが外れたことを確認します。
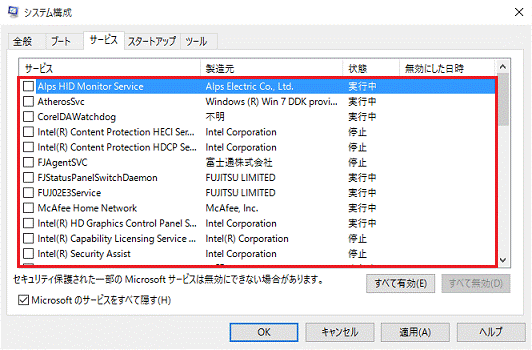
- 「Softex OmniPass Cachedrv Service」が表示されている場合はクリックし、チェックを付けます。
「Softex OmniPass Cachedrv Service」は表示されない機種もあります。
表示されていない場合は、そのまま次の手順に進みます。ご注意- 「Softex OmniPass Cachedrv Service」が表示されている場合には、必ずチェックを付けてください。
チェックが外れていると、以降Windows が起動しなくなります。 - 「Softex」から始まる項目は、複数ある場合があります。
「Softex OmniPass Cachedrv Service」と、他の項目を間違えないように注意してください。
- 「Softex OmniPass Cachedrv Service」が表示されている場合には、必ずチェックを付けてください。
- 「OK」ボタンをクリックします。
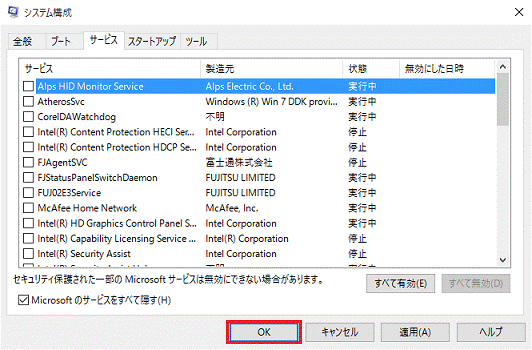
- 「システム構成の変更を有効にするには、再起動が必要な場合があります。」と表示されます。
「再起動」ボタンをクリックします。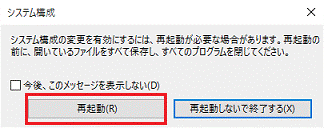
パソコンが再起動します。 - パソコンが再起動したら、パソコンに問題が発生しているかどうかを確認します。
- 問題が発生しない場合
「問題の原因を特定する」に進みます。 - 問題が発生した場合
常駐アプリが原因である可能性は少なく、システム構成で原因は特定できません。
常駐アプリの設定は、手順1.〜手順18.を実施し、元の状態に戻します。
- 問題が発生しない場合
手順2問題の原因を特定する
常駐アプリの動作をすべて無効にすると、問題が発生しないときは、常駐アプリに原因がある可能性があります。
次の手順で、問題の原因となっている常駐アプリを特定します。
お使いの環境によっては、表示される画面が異なります。
- タスクバーにある、「ここに入力して検索」をクリックします。

- 入力欄に、次のとおり入力します。
msconfig
- 検索結果が表示されます。
「最も一致する検索結果」にある、「System Configuration」または、「システム構成」をクリックします。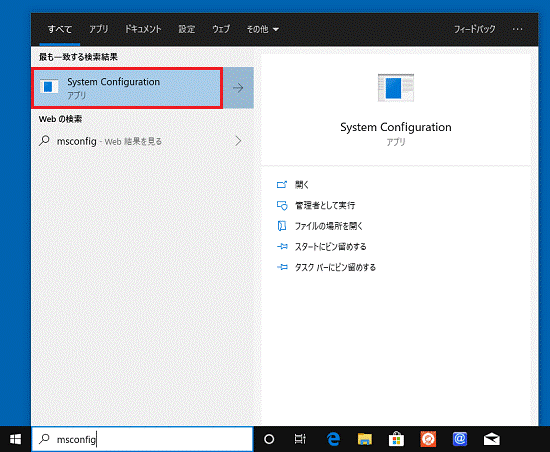 アドバイス
アドバイス日本語入力で「msこんふぃg」と入力され、検索結果に「System Configuration」または、「システム構成」が表示されない場合は、【F10】キーを押して半角英字に変換してください。
- 「System Configuration」または、「システム構成」が表示されます。
「スタートアップ」タブをクリックします。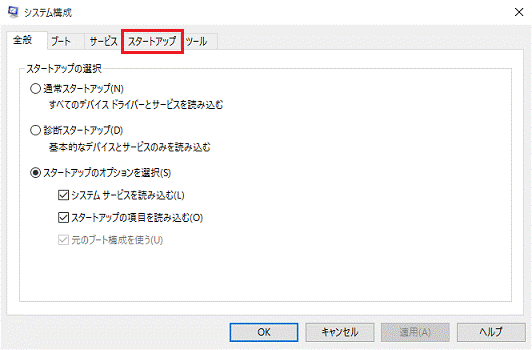
- 「スタートアップ項目を管理するには、タスクマネージャーの [スタートアップ] を使用してください。」と表示されます。
「タスクマネージャーを開く」をクリックします。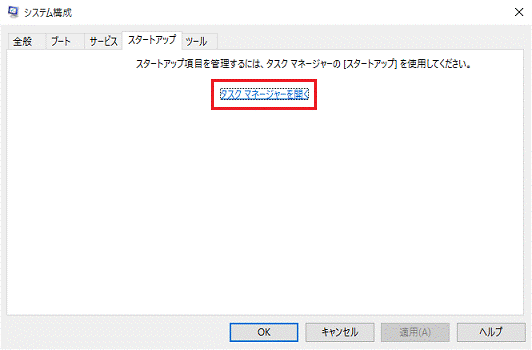
- タスクマネージャーが起動します。
スタートアップの項目をクリックします。アドバイス控えていたメモを元に、はじめから「状態」の欄が「無効」だった項目名をクリックしないように注意します。
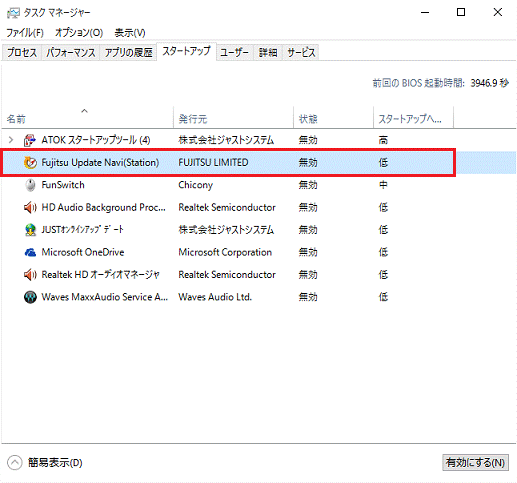
- 「有効にする」ボタンをクリックします。
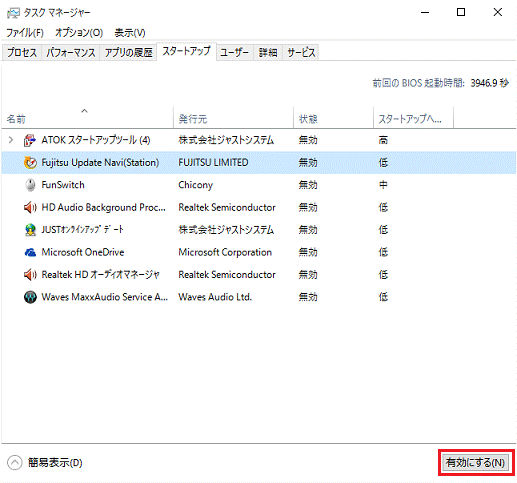
- 手順6.〜手順7.を何回か繰り返し、3〜5個の項目が「有効」の状態にします。
- 「状態」の欄が「有効」の項目をメモに控えます。
- 「×」ボタンをクリックし、タスクマネージャーを終了します。
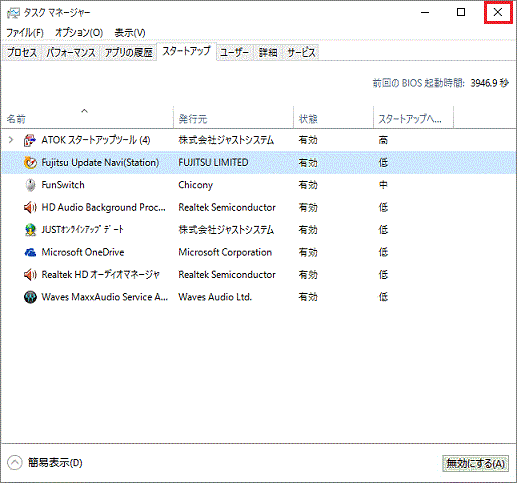
- 「OK」ボタンをクリックし、「System Configuration」または、「システム構成」を閉じます。
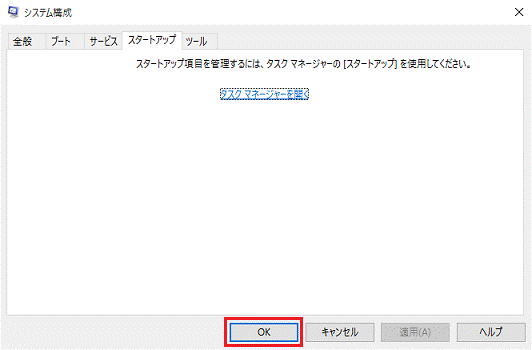
 「スタート」ボタン→「電源」→「再起動」の順にクリックします。
「スタート」ボタン→「電源」→「再起動」の順にクリックします。
パソコンが再起動します。- パソコンが再起動したら、パソコンに問題が発生しているかどうかを確認します。
- 問題が発生しない場合
有効にした項目に問題はありません。
手順1.〜手順13. を繰り返し、「状態」の欄が「有効」の項目を追加します。
すべての項目を有効にしても、問題が発生しないときは、次の手順へ進みます。 - 問題が発生した場合
有効にした項目に、問題の原因となる常駐アプリが含まれています。
手順9.で控えたメモを元に、有効にした項目を無効にし、パソコンを再起動して原因の常駐アプリを特定します。
その他の動作に支障がないときは、無効にしたままお使いください。
問題の対処方法や、特定した常駐アプリのアンインストール方法などは、そのアプリの提供元へお問い合わせください。
「サービス」の項目は、次の手順で元に戻します。
- 問題が発生しない場合
- タスクバーにある、「ここに入力して検索」をクリックします。

- 入力欄に、次のとおり入力します。
msconfig
- 検索結果が表示されます。
「最も一致する検索結果」にある、「System Configuration」または、「システム構成」をクリックします。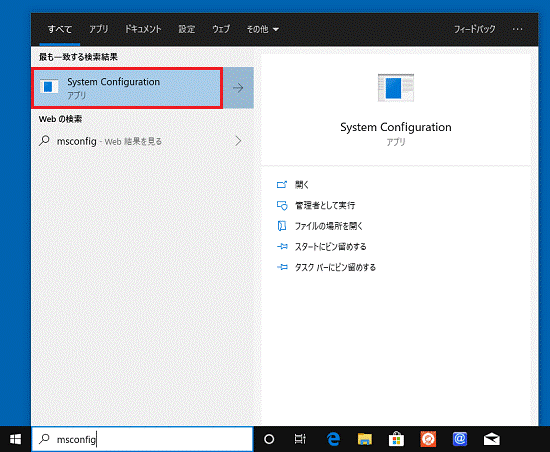 アドバイス
アドバイス日本語入力で「msこんふぃg」と入力され、検索結果に「System Configuration」または、「システム構成」が表示されない場合は、【F10】キーを押して半角英字に変換してください。
- 「System Configuration」または、「システム構成」が表示されます。
「サービス」タブをクリックします。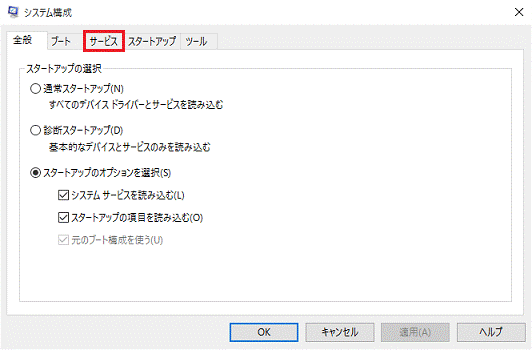
- 「Microsoft のサービスをすべて隠す」をクリックし、チェックを付けます。
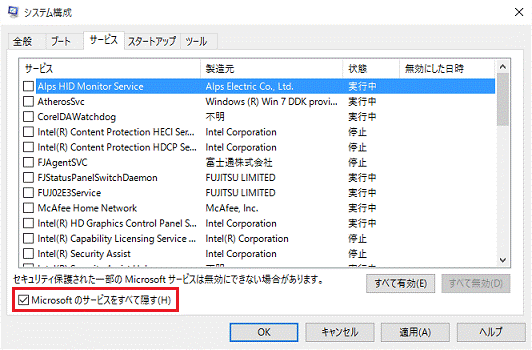
- 「スタートアップ」の項目で、原因が特定できたかどうかで、操作が異なります。
- 特定できなかった場合
「サービス」欄の項目に、3個〜5個ずつチェックを付けます。
控えていたメモを元に、はじめからチェックが外れていた項目名にチェックを付けないように注意します。 - 特定できた場合
控えたメモを参考に、「サービス」の設定を元に戻します。
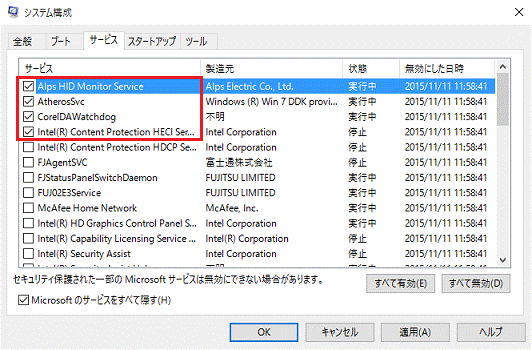
(特定できなかった場合) - 特定できなかった場合
- 手順19.で、「サービス」欄の項目にチェックを付けた場合は、チェックを付けた項目名を、メモに控えます。
- 「OK」ボタンをクリックします。
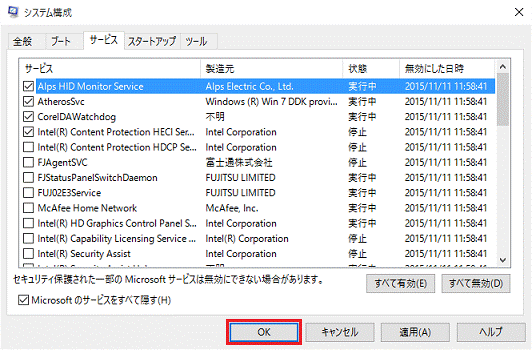
- 「システム構成の変更を有効にするには、再起動が必要な場合があります。」と表示されます。
「再起動」ボタンをクリックします。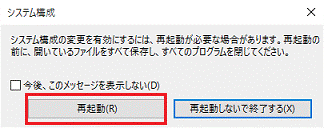
パソコンが再起動します。
なお、「スタートアップ」の項目で原因が特定できている場合は、以降の手順は不要です。 - パソコンが再起動したら、パソコンに問題が発生しているかどうかを確認します。
- 問題が発生しない場合
チェックを付けた項目に問題はありません。
手順14.〜手順22. を繰り返し、チェックを付ける項目を追加します。 - 問題が発生した場合
チェックを付けた項目に、問題の原因となる常駐アプリが含まれています。
手順20.で控えたメモを元に、チェックを付けた項目のチェックを1つずつ外し、パソコンを再起動して原因の常駐アプリを特定します。
その他の動作に支障がないときは、チェックを外したままお使いください。
問題の対処方法や、特定した常駐アプリのアンインストール方法などは、そのアプリの提供元へお問い合わせください。
- 問題が発生しない場合



