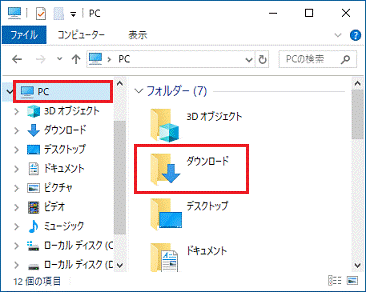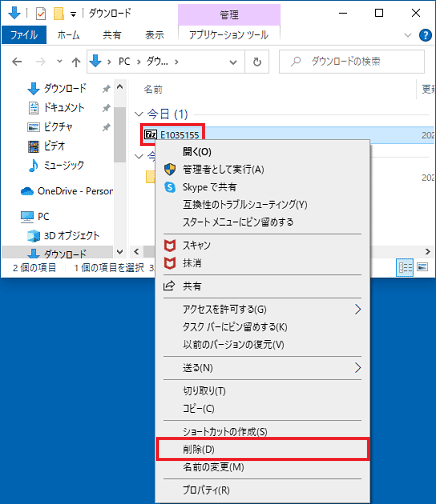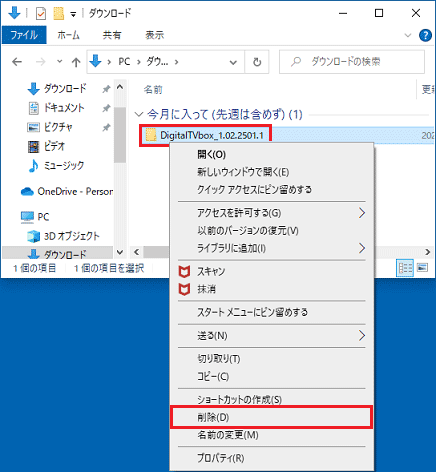Q&Aナンバー【6711-0377】更新日:2023年3月8日
印刷する
このページをブックマークする(ログイン中のみ利用可)
「テレビ録画・視聴用ソフト DigitalTVbox」(64ビット)の修正項目とインストール方法について(2017年1月発表モデル:ESPRIMO FH77/B1ほか)
これは機種別のドライバー関連情報です。ドライバー名、および対象の機種やOSをご確認ください。
対象機種とOS
(全て表示表示を省略)
| 対象機種 |
2017年1月発表モデルESPRIMO FH53/B1、他・・・
|
- 2017年1月発表モデル ESPRIMO FH53/B1
- 2017年1月発表モデル ESPRIMO FH56/B1
- 2017年1月発表モデル ESPRIMO FH77/B1 (FMVF77B1B, FMVF77B1BK, FMVF77B1W, FMVF77B1WK)
- 2017年1月発表モデル ESPRIMO WF1/B1 (FMVWB1F17D, FMVWB1F1BD)
- 2016年10月発表モデル ESPRIMO FH90/A3
- 2016年10月発表モデル ESPRIMO FH93/A3
- 2016年10月発表モデル ESPRIMO WF1/A3 (FMVWA3F1BD)
- 2016年10月発表モデル ESPRIMO WF2/A3 (FMVWA3F2BD)
- 2016年5月発表モデル ESPRIMO FH53/YD
- 2016年5月発表モデル ESPRIMO FH70/YD
- 2016年1月発表モデル ESPRIMO FH53/XD
- 2016年1月発表モデル ESPRIMO FH77/XD
- 2016年1月発表モデル ESPRIMO WF1/X (FMVWXF1BDH)
- 2015年5月発表モデル ESPRIMO FH77/UD
- 2015年5月発表モデル ESPRIMO WF1/U (FMVWUF1BD)
|
| 対象OS |
- Windows 10 Home(64-bit)
- Windows 10 Pro(64-bit)
|
- Windows 10 Home(64-bit)
- Windows 10 Pro(64-bit)
|
 質問
質問
次のマニュアルが公開されています。
【ドライバー名・バージョン】
テレビ録画・視聴用ソフト DigitalTVbox Ver.1.02.2501.1
【修正項目】
・Ver.1.02.2501.1
- 番組録画中に追いかけ再生を行った際に再生位置が先頭からになる不具合を修正しました。
- その他動作を改善しました。
・Ver.1.02.2400.1
- Windows 10 May 2020 Update(Windows 10, version 2004)へアップデート後、DVD書き出し(AVCREC形式)やBlu-ray Disc書き出しができなくなる場合がある問題について修正しました。
- CS放送の視聴・再生時にブロックノイズが発生する問題を修正しました。
・Ver.1.02.2301.1
- BS171を視聴できなくなった問題を修正しました
・Ver.1.02.2300.1
- CS放送視聴時に、「内部エラー」のエラーメッセージが表示される問題を修正しました
・Ver.1.02.2200.1
- Windowsのカレンダーの種類を和暦にすると、Windowsの日時が狂う問題を修正しました
- その他動作改善しました
・Ver.1.02.2107.1
- Windows 10 Creators Updateを適用後、DigitalTVboxをアップデートすると、「サービスの起動に失敗しました」というメッセージが表示されてテレビが起動できない問題に対応しました
- SeeQVaultコンテンツ削除ツールを起動すると.NET Frameworkエラーになる問題に対応しました(※15夏 ESPRIMO FH77/UD、およびWF1/Uモデルを除く)
- その他動作改善しました
・Ver.1.02.2016.1
- 動作改善を行いました
・Ver.1.02.2012.1
- 2017春モデル向け対応
- インテル(R) ディスプレイドライバーを更新すると、DigitalTVboxでチャンネル切り替え時や録画番組再生時に、視聴画面が真っ暗の状態になり視聴できない問題に対応しました
・Ver.1.02.1905.1
- 2016秋冬モデル向け対応
・Ver.1.02.1823.1
- SeeQVaultコンテンツ削除ツールの追加
(※15夏 ESPRIMO FH77/UD、およびWF1/Uモデルを除く)
DigitalTVboxでSeeQVault対応メディアに書出した録画番組を、削除できるツールを提供いたします
詳細については、「スタート」ボタンをクリックし、表示されたアプリ一覧から、「PIXELA」-「SeeQVault コンテンツ削除ツール 取扱説明書」を参照ください
- カスタム予約した録画番組を、録画一覧画面で番組名が表示されるように対応しました
- その他動作改善しました
・Ver.1.02.1816.1
- 2016夏モデル向け対応
・Ver.1.02.1708.1
- 2016春モデル向け対応
・Ver.1.02.1633.1
- Windows10にアップグレードすると、テレビの映像を全画面にした場合に、データ放送や字幕が表示されない問題に対応しました。
- ピクセラ社製アプリ「StationTV」から番組予約する際、予約設定のくり返しから"毎週"を選択しても、くり返しが"なし"に戻ってしまう問題に対応しました
・Ver.1.02.1626.1
- ピクセラ社製アプリ「StationTV」をインストールしたスマートフォン・パソコン・タブレットからの自宅・外出先におけるリモート視聴機能に対応しました。
- テレビ視聴中にチャンネルを変更せずにHybridcastを長時間表示し続けると、DigitalTVboxが再起動される問題に対応しました
- 録画番組の書き出しを実施しようとすると、実施前にDigitalTVboxの再起動を要求される問題に対応しました
- 録画番組の書き出し中は、dボタンを押してもデータ放送やHybridcastが表示されない問題に対応しました
・Ver.1.02.1517.1
- 初版リリース
 回答
回答
このQ&Aは役に立ちましたか?(今後の改善の参考とさせていただきます。)
 テレビ録画・視聴用ソフト DigitalTVbox Ver.1.02.2501.1
テレビ録画・視聴用ソフト DigitalTVbox Ver.1.02.2501.1

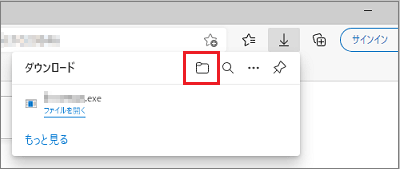
 [Microsoft Edge] 画面の右上にメッセージが表示されてファイルをダウンロードできません。
[Microsoft Edge] 画面の右上にメッセージが表示されてファイルをダウンロードできません。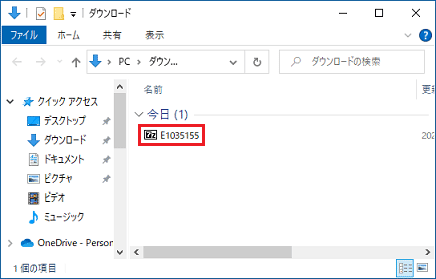

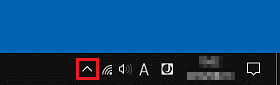
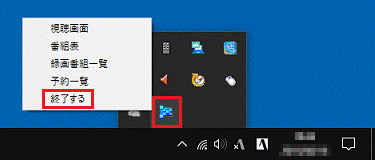
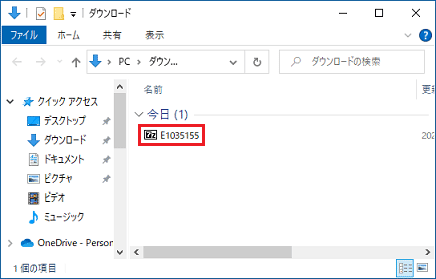
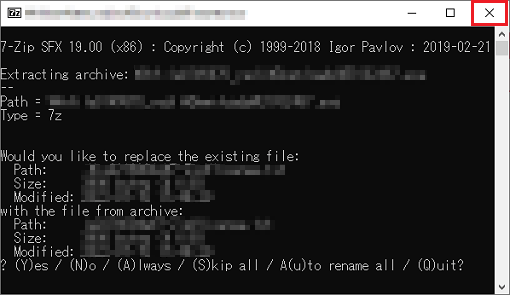
 [Windows 10] 「インストールしようとしているアプリは、Microsoft Storeの確認済みアプリではありません」と表示されます。
[Windows 10] 「インストールしようとしているアプリは、Microsoft Storeの確認済みアプリではありません」と表示されます。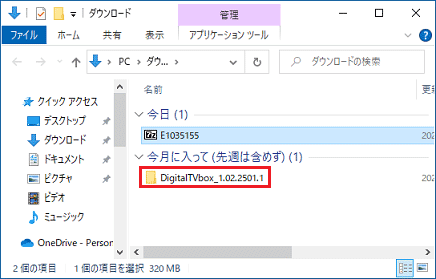
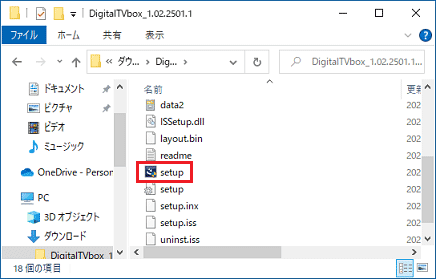
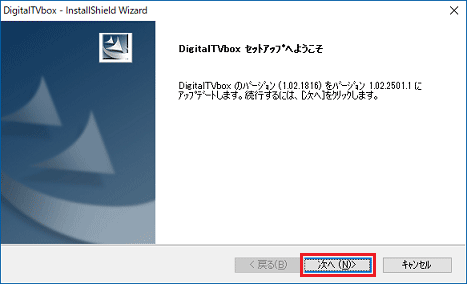
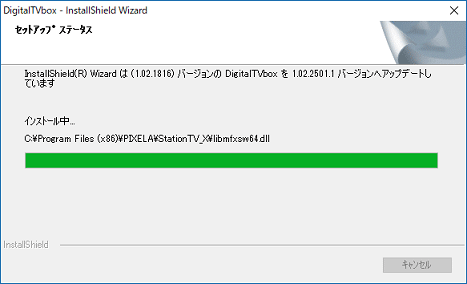
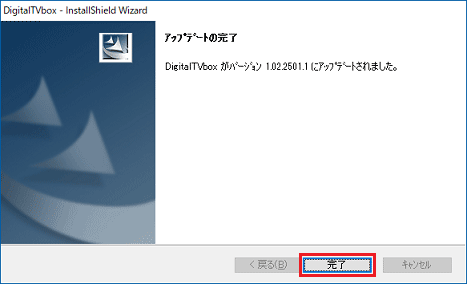
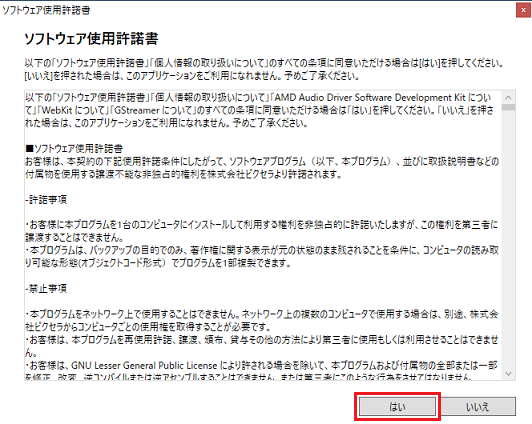

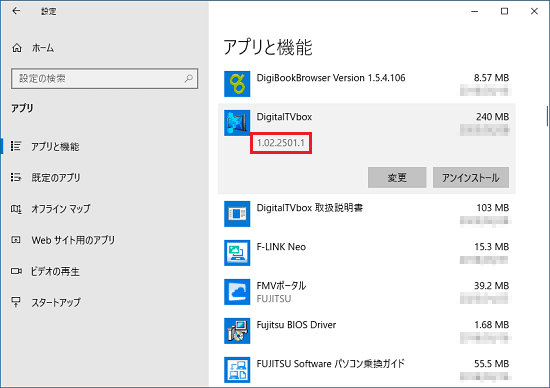


![]() 「スタート」ボタンを右クリックし、表示されるメニューから「エクスプローラー」をクリックします。
「スタート」ボタンを右クリックし、表示されるメニューから「エクスプローラー」をクリックします。