Q&Aナンバー【6805-8092】更新日:2013年8月5日
このページをブックマークする(ログイン中のみ利用可)
SDメモリーカードやメモリースティックなどが認識できなくなりました。(2002年冬モデル〜2006年秋冬モデル)
| 対象機種 | 2006年秋冬モデルDESKPOWER、他・・・ |
|---|---|
| 対象OS |
|
 質問
質問
SDメモリーカードやメモリースティックなどが認識できなくなりました。
対処方法を教えてください。
対処方法を教えてください。
 回答
回答
SDメモリーカードやメモリースティック、xD‐ピクチャーカードなどのメモリーカードが認識できなくなったときは、次の内容を順番に確認してください。
お使いのパソコンによって、使用できるメモリーカードが異なります。
使用できるメモリーカードの種類は、パソコンにインストールされている電子マニュアルに記載されています。
次からお使いの機種を選んで、使えるメモリーカードの種類を確認してください。

『富士通サービスアシスタント(マニュアル&サポート)』→「画面で見るマニュアル」→「パソコン本体の取り扱い」→「メモリーカード」

『富士通サービスアシスタント(マニュアル&サポート)』→「FMVの使い方(目的から探す)」→「基本機能」→「メモリーカードを使う」
『富士通サービスアシスタント』→「画面で見るマニュアル」→「パソコンの使い方」→「パソコン本体の基本機能」→「メモリーカードを使う」
2番目の確認項目パソコンが著作権保護機能(CPRM)に対応しているかどうかを確認する
SDメモリーカードには、著作権付きデータの不正コピーなどを防ぐために、著作権保護機能が用意されています。
著作権保護機能付きの機器で使用したSDメモリーカードをパソコンで使用するときは、パソコンのメモリーカードスロットが、著作権保護機能に対応している必要があります。
対応していないパソコンのメモリーカードスロットに、著作権保護機能付きの機器で使用したSDメモリーカードをセットしても、認識することはできますが、その機器で書き込んだファイルは使えません。

3番目の確認項目省電力ユーティリティの状態を確認する
2005年秋冬モデル〜2006年秋冬モデルのFMV-BIBLOには、省電力ユーティリティが搭載されています。
次の場合、省電力ユーティリティの設定により、パソコンが省電力状態(省電力モード)になり、一部の機能(内蔵CD/DVDドライブ、PCカードスロット、ダイレクトメモリースロット、有線LAN、内蔵モデム、IEEE1394端子)が停止します。
詳しくは、次のQ&Aをご覧ください。
 省電力ユーティリティについて教えてください。 (新しいウィンドウで表示)
省電力ユーティリティについて教えてください。 (新しいウィンドウで表示)
省電力ユーティリティの状態や、パソコンで使えるメモリーカードかどうかを確認したあとは、パソコンでメモリーカードが認識できるかどうかを確認します。
次の手順で操作を行います。

お使いの環境によっては、表示される画面が異なります。
メモリーカードが正しくセットされていないと、マイコンピュータに表示されなかったり、表示されてもファイルが読めなかったりすることがあります。
そのときは、メモリーカードを抜き差しして、パソコンに認識されるかどうかを確認します。

メモリーカードを過剰な力でひねったり斜めに挿入したりすると、故障の原因となることがあります。
使用するときは、SDカード / メモリースティックスロットに対して、奥までまっすぐに差し込んでください。
メモリーカードの抜き差しの方法は、インストールされている電子マニュアルに記載されています。
次からお使いの機種を選んで、電子マニュアルを確認してください。
『富士通サービスアシスタント(マニュアル&サポート)』→「画面で見るマニュアル」→「パソコン本体の取り扱い」→「メモリーカード」

『富士通サービスアシスタント(マニュアル&サポート)』→「FMVの使い方(目的から探す)」→「基本機能」→「メモリーカードを使う」

メモリーカードを抜き差しして認識できた場合は、以後の操作は必要ありません。
できなかった場合は、「周辺機器を取り外し、認識できるかどうかを確認する」に進みます。
『富士通サービスアシスタント』→「画面で見るマニュアル」→「パソコンの使い方」→「パソコン本体の基本機能」→「メモリーカードを使う」

メモリーカードを抜き差しして認識できた場合は、以後の操作は必要ありません。
できなかった場合は、次の手順に進みます。
周辺機器や拡張カードを増設しているとき、メモリーカードが認識できないことがあります。
次の手順で作業を行って、メモリーカードが認識できるかどうかを確認します。

パソコンの基本的なハードウェア機能や電源機能を管理している、BIOS(バイオス)の設定を購入時の「標準設定値」に戻します。
戻したあとにメモリーカードをセットして、認識できるかどうかを確認します。
BIOSの設定を、購入時の「標準設定値」に戻す方法ついて詳しくは、次のQ&Aをご覧ください。
 BIOSセットアップの初期化の方法を教えてください。(新しいウィンドウで表示)
BIOSセットアップの初期化の方法を教えてください。(新しいウィンドウで表示)

認識できた場合は、以後の操作は必要ありません。
できなかった場合は、次の手順に進みます。
BIOSの設定を購入時の「標準設定値」に戻してもメモリーカードが認識できなかったときは、パソコン本体の添付ディスクから、メモリーカードスロットのドライバを再インストールします。
ドライバを再インストールしたあとに、メモリーカードをセットして認識できるかどうかを確認します。
メモリーカードスロットのドライバを再インストールする方法は、次のQ&Aをご覧ください。
 SDカード/メモリースティックスロットドライバを再インストールする方法を教えてください。(新しいウィンドウで表示)
SDカード/メモリースティックスロットドライバを再インストールする方法を教えてください。(新しいウィンドウで表示)

ここまでの項目を確認してもメモリーカードが認識できないときは、パソコンの状態を把握して適切に対処する必要があります。
そのときは、富士通パーソナル製品に関するお問合せ窓口までご連絡ください。
 お困りごとのご相談(新しいウィンドウで表示)
お困りごとのご相談(新しいウィンドウで表示)
次の項目を順番に確認してください。
1番目の確認項目使えるメモリーカードかどうかを確認する
お使いのパソコンによって、使用できるメモリーカードが異なります。
使用できるメモリーカードの種類は、パソコンにインストールされている電子マニュアルに記載されています。
次からお使いの機種を選んで、使えるメモリーカードの種類を確認してください。

- 2002年冬モデル〜2006年秋冬モデルのFMVパソコンは、SDHCメモリーカードには対応していません。
SDHCメモリーカードについて詳しくは、次のQ&Aをご覧ください。 SDHCメモリーカードについて教えてください。(新しいウィンドウで表示)
SDHCメモリーカードについて教えてください。(新しいウィンドウで表示) - 2005年夏モデル〜2005年秋冬モデルのFMV-DESKPOWER TX シリーズは、最大転送速度が10MB/s以下のSDメモリーカードにだけ対応しています。
そのため、最大転送速度が20MB/s以上のSDメモリーカードからのデータの読み出しが正常にできないことがあります。
2004年冬モデル〜2006年秋冬モデルの場合
『富士通サービスアシスタント(マニュアル&サポート)』→「画面で見るマニュアル」→「パソコン本体の取り扱い」→「メモリーカード」

- 2006年秋冬モデルのFMV-BIBLO LOOX Q シリーズをお使いの場合は、次のマニュアルをご覧ください。
『製品ガイド』→「ハードウェア」→「SDメモリーカードについて」 - 2006年春モデル〜2006年夏モデルのFMV-BIBLO LOOX P シリーズをお使いの場合は、次のマニュアルをご覧ください。
『ハードウェアガイド』→「ハードウェア」→「SDメモリーカードについて」
2003年夏モデル〜2004年夏モデルの場合
『富士通サービスアシスタント(マニュアル&サポート)』→「FMVの使い方(目的から探す)」→「基本機能」→「メモリーカードを使う」
2002年冬モデル〜2003年春モデルの場合
『富士通サービスアシスタント』→「画面で見るマニュアル」→「パソコンの使い方」→「パソコン本体の基本機能」→「メモリーカードを使う」
2番目の確認項目パソコンが著作権保護機能(CPRM)に対応しているかどうかを確認する
(SDメモリーカードに限る)
SDメモリーカードには、著作権付きデータの不正コピーなどを防ぐために、著作権保護機能が用意されています。
著作権保護機能付きの機器で使用したSDメモリーカードをパソコンで使用するときは、パソコンのメモリーカードスロットが、著作権保護機能に対応している必要があります。
対応していないパソコンのメモリーカードスロットに、著作権保護機能付きの機器で使用したSDメモリーカードをセットしても、認識することはできますが、その機器で書き込んだファイルは使えません。
- 著作権保護機能に対応している機種
2006年春モデル〜2006年秋冬モデル(FMV-BIBLO LOOX Q シリーズを除く) - 著作権保護機能に対応していない機種
2002年冬モデル〜2005年秋冬モデル
2005年夏モデル〜2005年秋冬モデル(一部の機種を除く)では、ダイレクトメモリースロット(または、SDメモリーカードスロット)のドライバをFMVサポートのホームページからダウンロードしてインストールすると、著作権保護機能に対応します。
ドライバのダウンロードとインストール方法は、次のQ&Aをご覧ください。
FMV-DESKPOWER LX / H / CE シリーズ、FMV-BIBLO NB / LOOX シリーズの場合 [SDカード/メモリースティックスロットドライバ] 「Windows XP RICOH R5C8xx Flash Media Host Controller Driver」の修正項目とインストール方法について(2006年秋冬モデル : FMV-BIBLO LOOX Q70TN ほか) (新しいウィンドウで表示)
[SDカード/メモリースティックスロットドライバ] 「Windows XP RICOH R5C8xx Flash Media Host Controller Driver」の修正項目とインストール方法について(2006年秋冬モデル : FMV-BIBLO LOOX Q70TN ほか) (新しいウィンドウで表示)
FMV-BIBLO MG シリーズの場合 「O2Micro OZ711MS1/MP1/SP1 メモリーカードドライバ (32ビット版)」の修正項目とインストール方法について(2007年夏モデル:FMV-BIBLO LOOX U50WN ほか)(新しいウィンドウで表示)
「O2Micro OZ711MS1/MP1/SP1 メモリーカードドライバ (32ビット版)」の修正項目とインストール方法について(2007年夏モデル:FMV-BIBLO LOOX U50WN ほか)(新しいウィンドウで表示)

- メモリースティックの著作権保護機能である、「マジックゲート」には対応していません。
- xD-ピクチャーカードには、著作権保護機能がありません。
- 一般的に販売されている、著作権保護機能に対応した周辺機器(カードリーダー)を使用することで、著作権保護機能付きの機器で使用したメモリーカードを使用することができる場合があります。
動作状況や使用方法については、お使いの周辺機器の取り扱い説明書や提供元でご確認ください。
3番目の確認項目省電力ユーティリティの状態を確認する
(2005年秋冬モデル〜2006年秋冬モデルのFMV-BIBLOに限る)
2005年秋冬モデル〜2006年秋冬モデルのFMV-BIBLOには、省電力ユーティリティが搭載されています。
次の場合、省電力ユーティリティの設定により、パソコンが省電力状態(省電力モード)になり、一部の機能(内蔵CD/DVDドライブ、PCカードスロット、ダイレクトメモリースロット、有線LAN、内蔵モデム、IEEE1394端子)が停止します。
- 省電力ユーティリティで省電力モードに変更した場合
- 2005年秋冬モデル〜2006年秋冬モデル FMV-BIBLO LOOX Tシリーズで、「ECO」と書かれた省電力ボタンを押した場合
詳しくは、次のQ&Aをご覧ください。
 省電力ユーティリティについて教えてください。 (新しいウィンドウで表示)
省電力ユーティリティについて教えてください。 (新しいウィンドウで表示)4番目の確認項目メモリーカードが認識できるかどうかを確認する
省電力ユーティリティの状態や、パソコンで使えるメモリーカードかどうかを確認したあとは、パソコンでメモリーカードが認識できるかどうかを確認します。
次の手順で操作を行います。

お使いの環境によっては、表示される画面が異なります。
- パソコンにメモリーカードをセットします。
- 「スタート」ボタン→「マイ コンピュータ」の順にクリックします。
- 「マイ コンピュータ」が表示されます。
メモリーカードのアイコンが表示されているかどうかによって、操作が異なります。- メモリーカードのアイコンが表示された場合
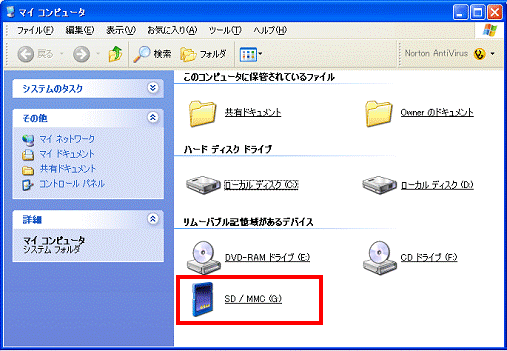
(画面はSDメモリーカードのアイコンが表示された場合の例です)
クリックしてメモリーカードを開き、必要なファイルが読めるかどうかを確認します。
読める場合は、以後の操作は必要ありません。
SDメモリーカードで必要なファイルが読めない場合は、そのパソコンが著作権保護機能に対応してない機種で、なおかつファイルが著作権保護機能付きの機器で書き込まれた可能性があります。
そのときは他の著作権保護機能付きの機器で、必要なファイルが読めるかどうかを確認してください。 - メモリーカードのアイコンが表示されない場合
メモリーカードがパソコンに認識されていない可能性があります。
「メモリーカードを抜き差しして、認識できるかどうかを確認する」へ進みます。
- メモリーカードのアイコンが表示された場合
5番目の確認項目メモリーカードを抜き差しして、認識できるかどうかを確認する
メモリーカードが正しくセットされていないと、マイコンピュータに表示されなかったり、表示されてもファイルが読めなかったりすることがあります。
そのときは、メモリーカードを抜き差しして、パソコンに認識されるかどうかを確認します。

メモリーカードを過剰な力でひねったり斜めに挿入したりすると、故障の原因となることがあります。
使用するときは、SDカード / メモリースティックスロットに対して、奥までまっすぐに差し込んでください。
メモリーカードの抜き差しの方法は、インストールされている電子マニュアルに記載されています。
次からお使いの機種を選んで、電子マニュアルを確認してください。
次の場合応じた項目をご確認ください。
2004年冬モデル〜2006年秋冬モデルの場合
『富士通サービスアシスタント(マニュアル&サポート)』→「画面で見るマニュアル」→「パソコン本体の取り扱い」→「メモリーカード」

- 2006年秋冬モデルのFMV-BIBLO LOOX Q シリーズをお使いの場合は、次のマニュアルをご覧ください。
『製品ガイド』→「ハードウェア」→「SDメモリーカードについて」 - メモリーカードを抜き差しして認識できた場合は、以後の操作は必要ありません。
できなかった場合は、「周辺機器を取り外し、認識できるかどうかを確認する」に進みます。
2003年夏モデル〜2004年夏モデルの場合
『富士通サービスアシスタント(マニュアル&サポート)』→「FMVの使い方(目的から探す)」→「基本機能」→「メモリーカードを使う」

メモリーカードを抜き差しして認識できた場合は、以後の操作は必要ありません。
できなかった場合は、「周辺機器を取り外し、認識できるかどうかを確認する」に進みます。
2002年冬モデル〜2003年春モデルの場合
『富士通サービスアシスタント』→「画面で見るマニュアル」→「パソコンの使い方」→「パソコン本体の基本機能」→「メモリーカードを使う」

メモリーカードを抜き差しして認識できた場合は、以後の操作は必要ありません。
できなかった場合は、次の手順に進みます。
6番目の確認項目周辺機器を取り外し、認識できるかどうかを確認する
周辺機器や拡張カードを増設しているとき、メモリーカードが認識できないことがあります。
次の手順で作業を行って、メモリーカードが認識できるかどうかを確認します。

- パソコンの電源が入っている場合は、「スタート」ボタン→「終了オプション」→「電源を切る」ボタンの順にクリックし、電源を切ります。

既に電源が切れている場合は、次の手順に進みます。 - ダイレクトメモリースロット(または、SDメモリーカードスロット)から、メモリーカードを取り外します。
- プリンタなどの周辺機器をすべて取り外します。

周辺機器とは、プリンタ、スキャナ、デジタルカメラ、LANカード、USB接続機器、IEEE1394接続機器、その他の拡張カードなど、パソコンをご購入後に追加した機器すべてがあてはまります。 - パソコンの電源を入れます。
- パソコンが起動します。
起動したあと、ダイレクトメモリースロット(または、SDメモリーカードスロット)にメモリーカードをセットして、認識されるかどうかを確認します。- 認識できる場合
取り外した周辺機器のいずれかが原因で、認識されなかった可能性があります。
取り外したその周辺機器の設定を変更したり、ドライバソフトやユーティリティの更新をしたりすると、問題が解決できることがあります。
また、お使いの周辺機器が対応しているハードウェア仕様、OS(Windowsのバージョン)、ドライバのバージョンなどが、お使いのパソコンに適合しているかどうかを確認します。
詳しくは、対象の周辺機器のマニュアルを確認するか、提供元メーカーへおい問い合わせください。 - 認識できない場合
「スタート」ボタン→「終了オプション」→「電源を切る」ボタンの順にクリックし、電源を切ります。
その後、すべての周辺機器の接続を元に戻して、次の「BIOSの設定を初期化する」に進みます。
- 認識できる場合
7番目の確認項目BIOSの設定を購入時の「標準設定値」に戻す
パソコンの基本的なハードウェア機能や電源機能を管理している、BIOS(バイオス)の設定を購入時の「標準設定値」に戻します。
戻したあとにメモリーカードをセットして、認識できるかどうかを確認します。
BIOSの設定を、購入時の「標準設定値」に戻す方法ついて詳しくは、次のQ&Aをご覧ください。
 BIOSセットアップの初期化の方法を教えてください。(新しいウィンドウで表示)
BIOSセットアップの初期化の方法を教えてください。(新しいウィンドウで表示)
認識できた場合は、以後の操作は必要ありません。
できなかった場合は、次の手順に進みます。
8番目の確認項目メモリーカードスロットのドライバを再インストールする
BIOSの設定を購入時の「標準設定値」に戻してもメモリーカードが認識できなかったときは、パソコン本体の添付ディスクから、メモリーカードスロットのドライバを再インストールします。
ドライバを再インストールしたあとに、メモリーカードをセットして認識できるかどうかを確認します。
メモリーカードスロットのドライバを再インストールする方法は、次のQ&Aをご覧ください。
 SDカード/メモリースティックスロットドライバを再インストールする方法を教えてください。(新しいウィンドウで表示)
SDカード/メモリースティックスロットドライバを再インストールする方法を教えてください。(新しいウィンドウで表示)
- 各ドライバの名称は、添付ディスクを開いた最初のフォルダに収録されている「Indexcd.htm」をご覧ください。
また、ドライバの再インストール方法は、ドライバが収録されているフォルダ内の「readme.txt」または「install.txt」をご覧ください。 - FMVサポートのホームページに、更新版のドライバが公開されている場合があります。
公開されている場合は、更新版のドライバを適用してください。
FMVサポートのホームページからドライバをダウンロードして適用する方法は、次のQ&Aをご覧ください。 FMVサポートのダウンロードページから、ドライバー類をダウンロードして適用する方法を教えてください。(新しいウィンドウで表示)
FMVサポートのダウンロードページから、ドライバー類をダウンロードして適用する方法を教えてください。(新しいウィンドウで表示) - 認識できた場合は、以後の操作は必要ありません。
できなかった場合は、次の手順に進みます。
9番目の確認項目富士通パーソナル製品に関するお問合せ窓口へ問い合わせる
ここまでの項目を確認してもメモリーカードが認識できないときは、パソコンの状態を把握して適切に対処する必要があります。
そのときは、富士通パーソナル製品に関するお問合せ窓口までご連絡ください。
 お困りごとのご相談(新しいウィンドウで表示)
お困りごとのご相談(新しいウィンドウで表示)



