Q&Aナンバー【6808-4264】更新日:2017年3月1日
このページをブックマークする(ログイン中のみ利用可)
[Windows XP Professionalダウングレードモデル] Windows XPの状態から、Windows XPでリカバリする方法を教えてください。(2009年冬モデル)
| 対象機種 | 2009年冬モデルFMV-BIBLO R/E70、他・・・ |
|---|---|
| 対象OS |
|
 質問
質問
Windows XP ProfessionalダウングレードモデルをWindows XPで使っています。
Windows XPでリカバリする方法を教えてください。
Windows XPでリカバリする方法を教えてください。
 回答
回答
Windows XPにダウングレードした状態で、Windows XPをリカバリする方法は、次のとおりです。

Windows XPにダウングレードした状態は、ハードディスクリカバリの機能はありません。
リカバリ作業は、添付のディスクを使って行います。
Windows XPのリカバリをする前に、確認する注意事項と必要なディスクなどは、次のとおりです。
リカバリを行う前に、パソコンに添付されている次のディスクを用意します。

Windows XP用のディスクは、ディスクの表面にWindows XPと記載されている、黄色のディスクです。
Windows 7用の青色のディスクと間違えないようにご注意ください。
リカバリを行う前に、次の注意事項を確認します。
Windows XPのディスクでリカバリをする方法は、次のとおりです。

お使いの環境によっては、表示される画面が異なります。
以上で、Windows XPへのダウングレードは完了です。
次は、「Microsoft Windowsへようこそ」で、Windows XPをセットアップします。
Windows XPのセットアップや、Microsoft Officeのインストールなどの手順は、次のQ&Aをご覧ください。
 [Windows XP Professionalダウングレードモデル] リカバリ完了後のWindows XPのセットアップやMicrosoft Officeのインストールなどの手順を教えてください。
[Windows XP Professionalダウングレードモデル] リカバリ完了後のWindows XPのセットアップやMicrosoft Officeのインストールなどの手順を教えてください。

Windows XPにダウングレードした状態は、ハードディスクリカバリの機能はありません。
リカバリ作業は、添付のディスクを使って行います。
次の項目を順番に確認してください。
手順1事前の準備と注意事項
Windows XPのリカバリをする前に、確認する注意事項と必要なディスクなどは、次のとおりです。
事前準備
リカバリを行う前に、パソコンに添付されている次のディスクを用意します。

Windows XP用のディスクは、ディスクの表面にWindows XPと記載されている、黄色のディスクです。
Windows 7用の青色のディスクと間違えないようにご注意ください。
- 「トラブル解決ナビ&リカバリデータディスク」
- 「ソフトウェアディスク」
- 「Microsoft Office Personal 2007」
(Microsoft Office Personal with PowerPoint 2007 搭載機種のみ) - 「Microsoft Office PowerPoint 2007」
(Microsoft Office Personal with PowerPoint 2007 搭載機種のみ)
注意事項
リカバリを行う前に、次の注意事項を確認します。
- リカバリを行うと、Cドライブのデータはすべて削除されます。
必要なデータがある場合は、リカバリを行う前にバックアップします。
データをバックアップする方法は、次のQ&Aをご覧ください。 データのバックアップ方法について教えてください。
データのバックアップ方法について教えてください。
Q&Aをご覧になるときは、2006年秋冬モデルの項目をご覧ください。 - Windows XPの「ディスク管理機能」や市販のソフトウェアで、ハードディスク領域の「不明なパーティション」と表示されている部分を削除したり変更したりした状態でリカバリを実行しようとすると、Cドライブ以外のデータが削除されてしまうおそれがあります。
CDやDVDなどにハードディスク内のデータをバックアップしたうえで「領域設定」を行い、ハードディスクの領域を正常な状態に戻してからリカバリを実行してください。 - ご購入後に追加した周辺機器がある場合は、それらを取り外し、ご購入時の状態に戻してください。
- リカバリを終えてセットアップが終了するまで、LANケーブルを接続しないでください。
LANケーブルを接続してセットアップを行うと、エラーメッセージが表示されることがあります。 - ACアダプタを使用し、コンセントから電源を確保した状態で操作してください。
- リカバリには時間がかかります。
時間に余裕をもって作業してください。
手順2Windows XPのリカバリ手順
Windows XPのディスクでリカバリをする方法は、次のとおりです。

お使いの環境によっては、表示される画面が異なります。
- パソコンの電源を切ります。
- パソコンの電源を入れます。
「FUJITSU」のロゴ画面が表示されている間に、キーボードの【Enter】キーを押します。 - ポップアップメニューが表示されます。
キーボードの【↑】キーまたは【↓】キーを押して「起動メニュー」を選択し、【Enter】キーを押します。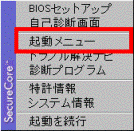
- 起動メニューが表示されます。
「トラブル解決ナビ&リカバリデータディスク」をセットします。
「トラブル解決ナビ&リカバリデータディスク」はWindows XPと記載されている黄色のディスクです。
Windows 7用の青色のディスクと間違えないようにご注意ください。 - キーボードの【↑】キーまたは【↓】キーを押して「CD/DVD Drive」を選択し、【Enter】キーを押します。
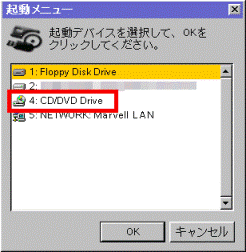
- 「トラブル解決ナビ」が表示されるまでしばらく待ちます。

画面が暗くなったり、画面に変化がなかったりすることがありますが、そのままでお待ちください。 - 「トラブル解決ナビ」が表示されます。
「リカバリ」タブをクリックします。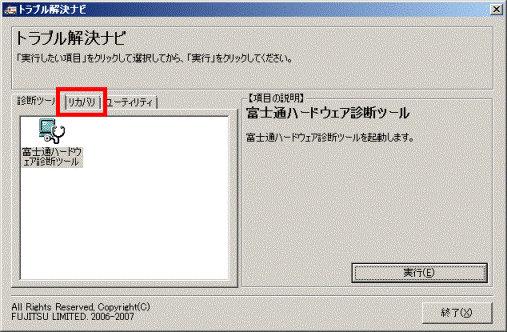
- 「リカバリの実行」をクリックします。
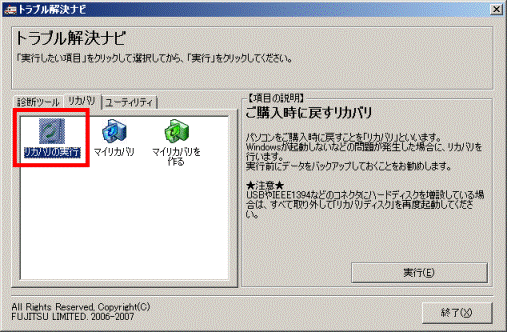
- 「実行」ボタンをクリックします。
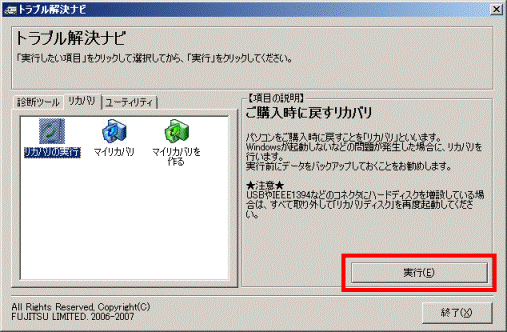
- 「マイリカバリをお使いではありませんか?」と表示されます。
「実行」ボタンをクリックします。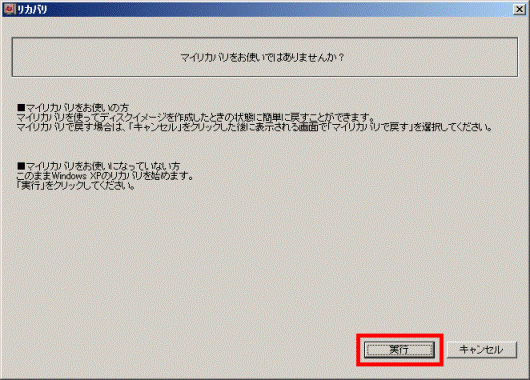
- 「●復元を始める前に、必ず以下をよくお読みください」と表示されます。
注意事項を確認しながら、「▼」ボタンを何度かクリックし、下に移動します。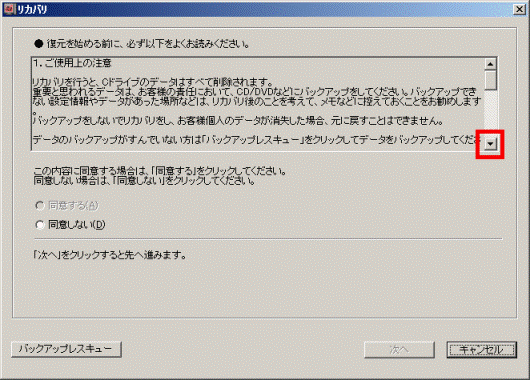
- 注意事項の内容に同意する場合は、「同意する」をクリックします。
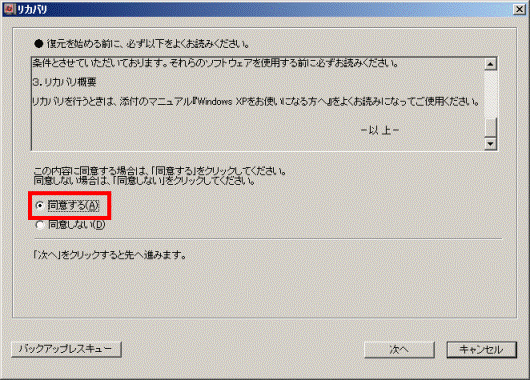
- 「次へ」ボタンをクリックします。
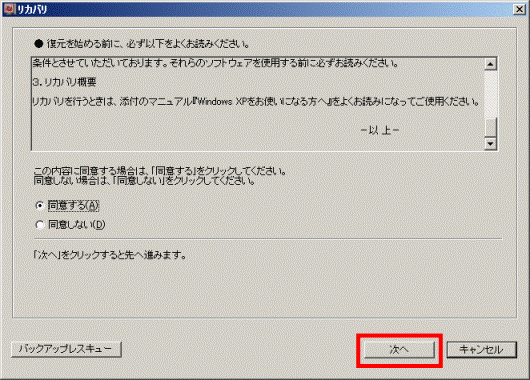
- 「Windows XPのリカバリを行います」と表示されます。
「次へ」ボタンをクリックします。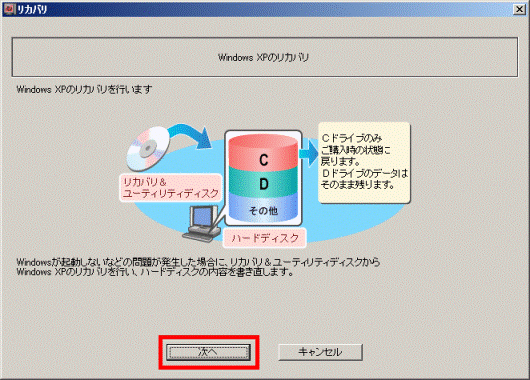
- 「ここから復元が始まります」と表示されます。
「リカバリを実行」ボタンをクリックします。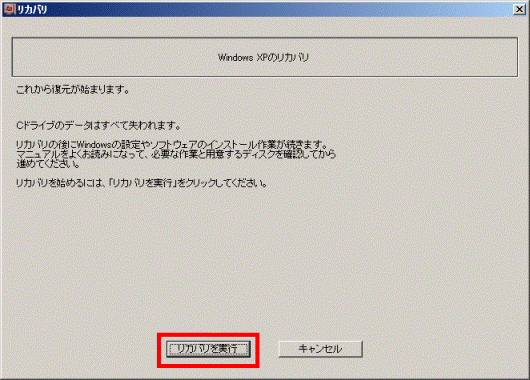
- 「ご購入時に戻す」と表示されリカバリが始まります。
しばらく待ちます。
終了までの時間表示が増えることがあります。
これは、途中で終了時間を計算し直しているためです。
約30%終了するまでは、残り時間が正確に表示されない場合があります。 - 「Windows XPのリカバリ〜更新プログラムの確認〜」と表示されます。
「トラブル解決ナビ&リカバリデータディスク」を取り出し、「ソフトウェアディスク」をセットします。 - 「OK」ボタンをクリックします。
- 「更新プログラム確認」と表示されます。
しばらく待ちます。 - 「リカバリが完了しました。」と表示されます。
ディスクを取り出します。 - 「OK」ボタンをクリックします。
パソコンが再起動し、「Microsoft Windowsへようこそ」と表示されます。
以上で、Windows XPへのダウングレードは完了です。
次は、「Microsoft Windowsへようこそ」で、Windows XPをセットアップします。
Windows XPのセットアップや、Microsoft Officeのインストールなどの手順は、次のQ&Aをご覧ください。
 [Windows XP Professionalダウングレードモデル] リカバリ完了後のWindows XPのセットアップやMicrosoft Officeのインストールなどの手順を教えてください。
[Windows XP Professionalダウングレードモデル] リカバリ完了後のWindows XPのセットアップやMicrosoft Officeのインストールなどの手順を教えてください。



