このQ&Aは、Windows 8.1/8 向けのものです。
他のOSをお使いの場合は、次のQ&Aをご覧ください。 アップデートナビの使い方を教えてください。
アップデートナビの使い方を教えてください。
Q&Aナンバー【6809-8056】更新日:2019年7月30日
このページをブックマークする(ログイン中のみ利用可)
アップデートナビの使い方を教えてください。(Windows 8.1/8)
| 対象機種 | すべて |
|---|---|
| 対象OS |
|
 質問
質問
 回答
回答
アップデートナビは、インターネットを経由して、富士通がお勧めする最新情報やドライバーなどを自動で取得できるアプリです。
取得した情報を元に、簡単な操作でドライバーやデスクトップアプリなどの、ソフトウェアをアップデート(更新)できます。
アップデートナビで提供されるソフトウェアは無料です。
- ドライバーとは、パソコン内に搭載された機器や、接続されているマウスなどの周辺機器の動作を制御するためのソフトウェアです。
音を出したり、ディスプレイが表示されたりする動作も、ドライバーにより制御されています。 - ドライバーは、修正や改善されると、インターネット経由で最新バージョンが提供されます。
提供された新しいバージョンのドライバーをインストールすることを、アップデート(更新)といいます。
確認したい項目をクリックしてください。
アップデートの方法
更新をお勧めする新しいソフトウェアがあると、「アップデートナビ - 更新項目の確認」が表示されます。
「アップデートナビ - 更新項目の確認」が表示されたら、次の手順でソフトウェアをアップデートします。
「アップデートナビ - 更新項目の確認」を手動で表示したい場合は、通知領域の「アップデートナビ」アイコンを右クリックし、表示されるメニューから「富士通へ最新情報を確認」をクリックします。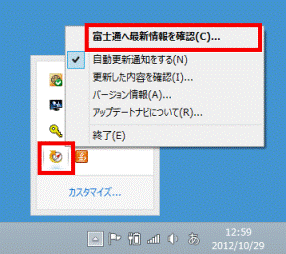

- 「アップデートナビ - 更新項目の確認」が表示されたら、「更新開始」ボタンをクリックします。
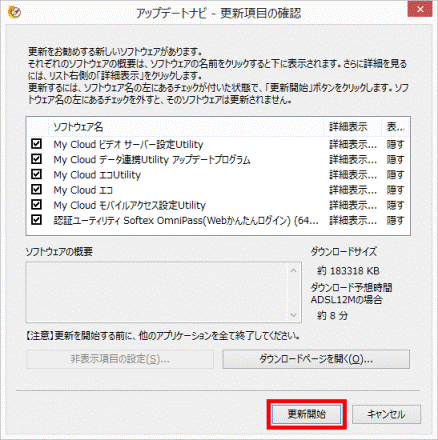 アドバイス
アドバイス- ソフトウェア名のチェックボックスをクリックしてチェックを外すと、そのソフトウェアはアップデートされません。
特定のソフトウェアだけをアップデートしたい場合は、チェックを付けたり、外したりして調整してください。 - 緑色の文字で表示されているソフトウェア名は、チェックを付けられません。
チェックを付けられないソフトウェアのアップデートについては、「その他の使い方」をご覧ください。
- ソフトウェア名のチェックボックスをクリックしてチェックを外すと、そのソフトウェアはアップデートされません。
- ソフトウェアのダウンロードとインストールが開始されます。
完了するまで、しばらく待ちます。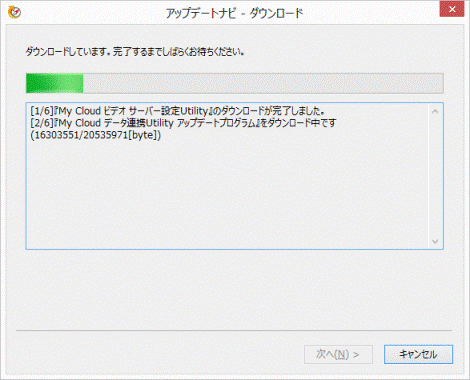 アドバイス
アドバイスしばらく待っても、進捗バーが動かず完了しない場合は、「アップデートナビ」の画面の後ろに、メッセージなどが隠れていないかどうかを確認してください。
メッセージなどが表示されている場合は、指示に従って操作してください。 - 「再起動」ボタンが表示される場合は、作業中のアプリを保存して終了します。
アップデートナビ以外のアプリが起動していないことを確認したら、次の手順に進みます。
「完了」ボタンが表示される場合は、「完了」ボタンをクリックします。
操作は終了です。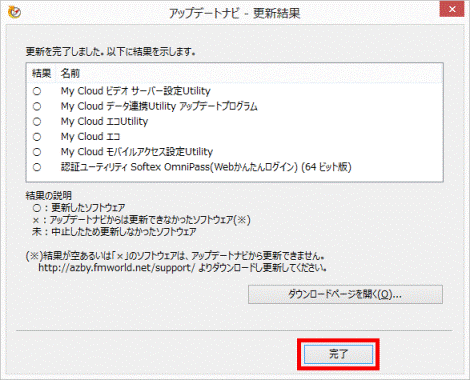
(「完了」ボタンが表示される場合) - 「再起動」ボタンをクリックします。
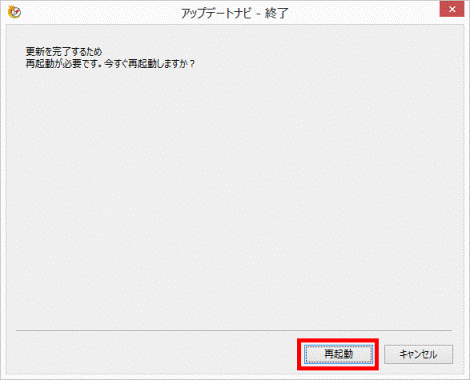
- パソコンが再起動します。
「アップデートナビ - 更新結果」が表示されたら、「完了」ボタンをクリックします。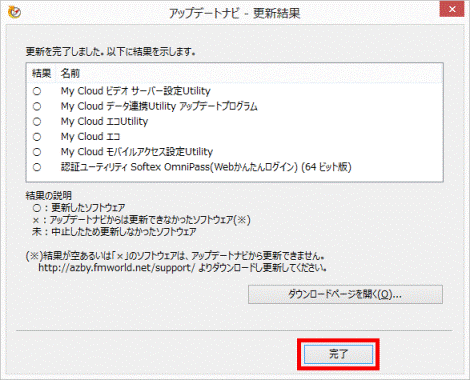
その他の使い方
目的に応じた項目をクリックしてください。
緑色の文字で表示されているソフトウェアをアップデートする
緑色の文字で表示されているソフトウェアは、手動でアップデートします。
ソフトウェア名をクリックし、「ダウンロードページを開く」ボタンをクリックすると、ソフトウェアのダウンロードページが表示されます。
ダウンロードページに表示されている手順をご覧になり、ソフトウェアをアップデートしてください。
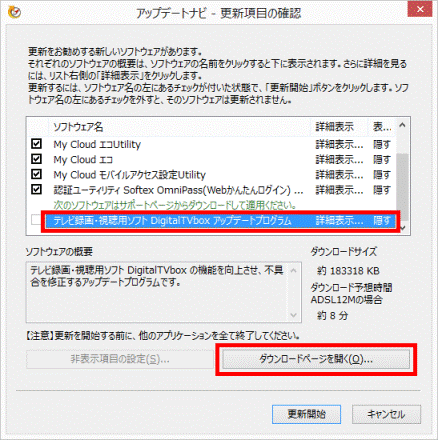
更新した内容を確認する
アップデートナビで更新したソフトウェアを確認する場合は、通知領域の「アップデートナビ」アイコンを右クリックし、表示されるメニューから「更新した内容を確認」をクリックします。
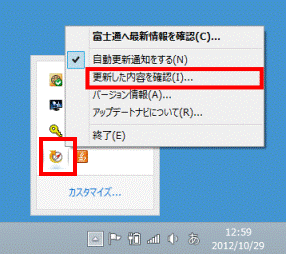
「アップデートナビ - 更新項目の表示」が表示されるので、更新した内容を確認できます。
詳しい操作手順は、次のQ&Aをご覧ください。
自動更新通知の設定を変更する
自動更新通知が有効になっているときは、アップデートナビが新しいソフトウェアがあるかどうかを、自動でチェックしてお知らせします。
この自動更新通知の有効と無効を切り替えたい場合は、次の手順で設定を変更します。

- 通知領域の「△」ボタンをクリックします。
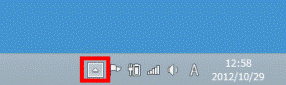 アドバイス
アドバイススタート画面が表示されている場合は、「デスクトップ」タイルをクリックしてから操作してください。
- アイコンの一覧が表示されます。
「アップデートナビ」アイコンを右クリックし、表示されるメニューから「自動更新通知をする」をクリックします。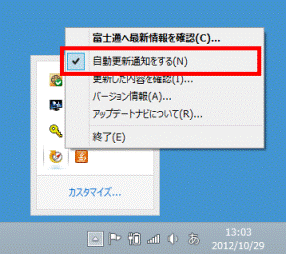 アドバイス
アドバイス「自動更新通知をする」の左にチェックが付いているときは、自動更新通知が有効になっています。
ソフトウェア名を非表示にする / 再表示する
長期的にアップデートの対象から外したいソフトウェアがある場合は、ソフトウェア名の右に表示される「隠す」をクリックすると、今後は表示されません。
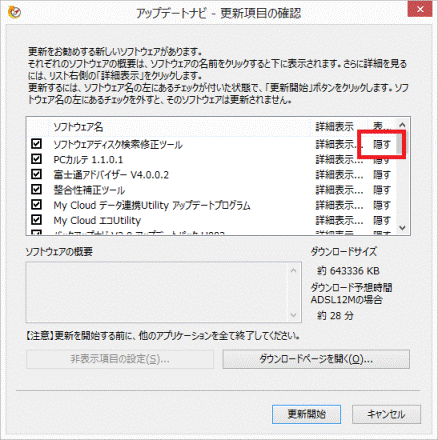
なお、非表示にしたソフトウェアは、再表示できます。
非表示にしたり、再表示したりする手順は、次のQ&Aをご覧ください。
アップデートがうまくいかないときは?
アップデートがうまくいかないときは、状況やメッセージに応じて対処します。
対処方法は、次のQ&Aをご覧ください。



