Q&Aナンバー【6810-2737】更新日:2015年8月15日
このページをブックマークする(ログイン中のみ利用可)
[Internet Explorer 11] バックアップした「お気に入り」を元に戻す方法を教えてください。
| 対象機種 | すべて |
|---|---|
| 対象OS |
|
 質問
質問
エクスポート機能を使ってバックアップした「お気に入り」を元に戻す方法を教えてください。
 回答
回答
Internet Explorer 11のエクスポート機能を使ってバックアップした「お気に入り」は、次の手順で元に戻します。
ここでは例として、「bookmark」と名前を付けて「ローカルディスク (D:)」にエクスポートした「お気に入り」をインポートします。
Windows 7をお使いの場合は、手順の「ダブルクリック」を「クリック」に読み替えてください。
エクスポート機能を使って「お気に入り」をバックアップする方法については、次のQ&Aをご覧ください。
 [Internet Explorer 11] 「お気に入り」をバックアップする方法を教えてください。
[Internet Explorer 11] 「お気に入り」をバックアップする方法を教えてください。
お使いの環境によっては、表示される画面が異なります。
- Internet Explorerを起動します。
お使いのOSによって、操作が異なります。- Windows 10
「スタート」ボタン→「すべてのアプリ」→「Windows アクセサリ」→「Internet Explorer」の順にクリックします。 - Windows 8.1 / Windows 7
タスクバーの「Internet Explorer」をクリックします。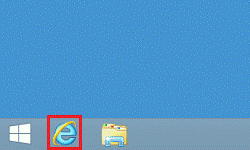

Windows 8.1をお使いで、スタート画面が表示されている場合は、「デスクトップ」タイルをクリックしてから操作します。
- Windows 10
- 「お気に入り」(星のボタン)をクリックします。
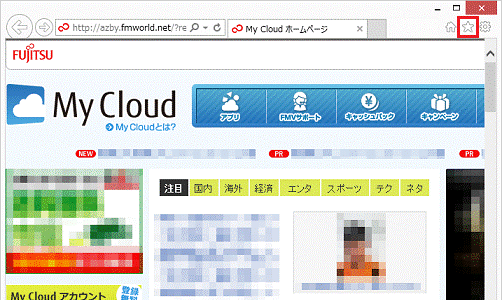
- 「お気に入りに追加」ボタンの右側にある「▼」ボタンをクリックし、表示されるメニューから「インポートとエクスポート」をクリックします。
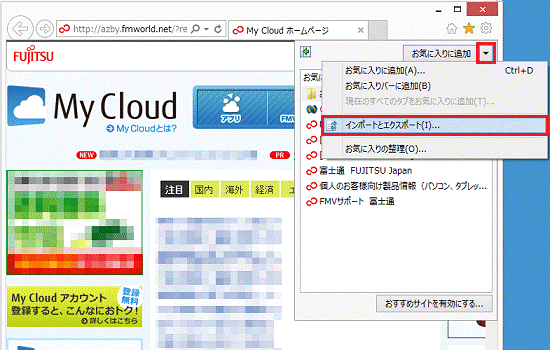
- 「どのようにして、ブラウザー設定をインポート、またはエクスポートしますか?」と表示されます。
「ファイルからインポートする」をクリックします。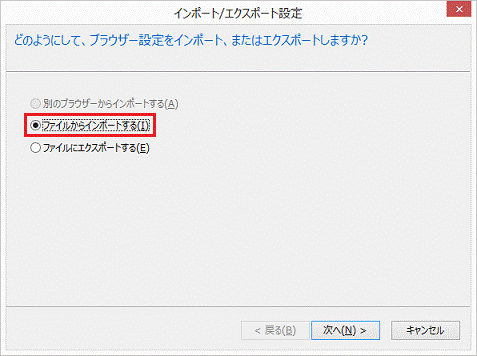
- 「次へ」ボタンをクリックします。
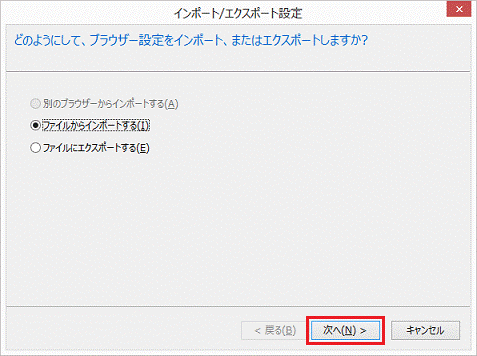
- 「何をインポートしますか?」と表示されます。
「お気に入り」をクリックし、チェックを付けます。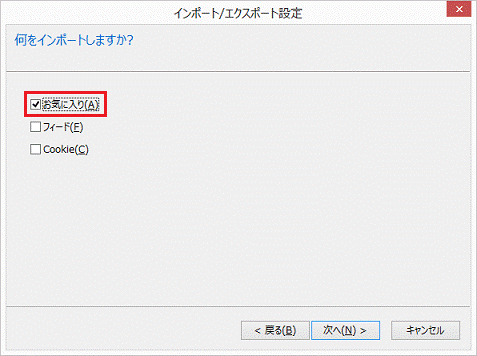
- 「次へ」ボタンをクリックします。
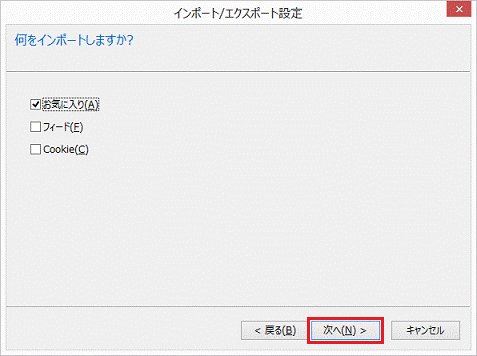
- 「どこからお気に入りをインポートしますか?」と表示されます。
「参照」ボタンをクリックします。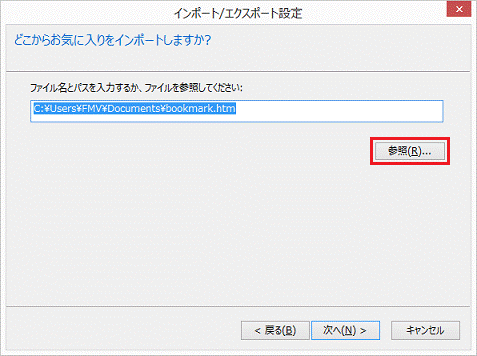
- 「ブックマーク ファイルの選択」が表示されます。
「PC」、または「コンピューター」をクリックします。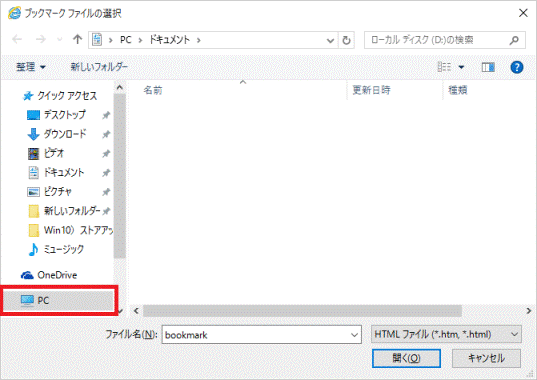

「PC」、または「コンピューター」が表示されていないときは、「フォルダーの参照」をクリックします。 - バックアップした「お気に入り」が保存されている場所をクリックします。
ここでは、「ローカルディスク (D:)」をダブルクリックします。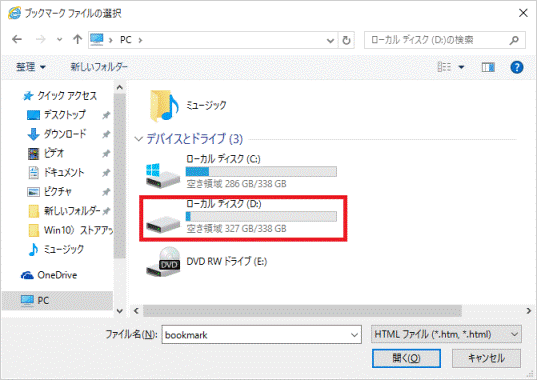
- バックアップした「お気に入り」をクリックします。
ここでは「bookmark」をダブルクリックします。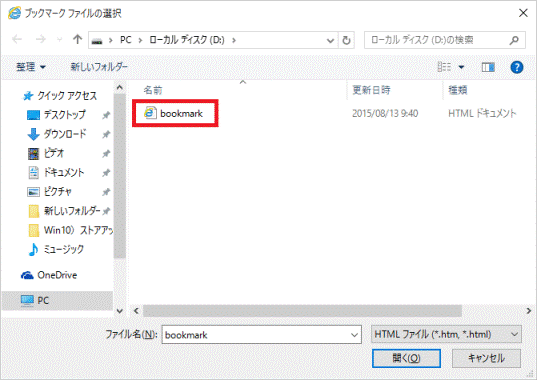
- 「どこからお気に入りをインポートしますか?」に戻ります。
「次へ」ボタンをクリックします。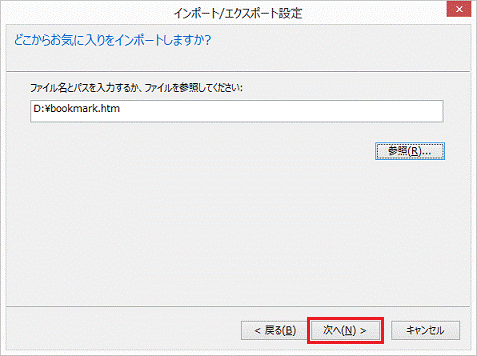
- 「インポート先のお気に入りフォルダーを選択」と表示されます。
「お気に入り」をクリックします。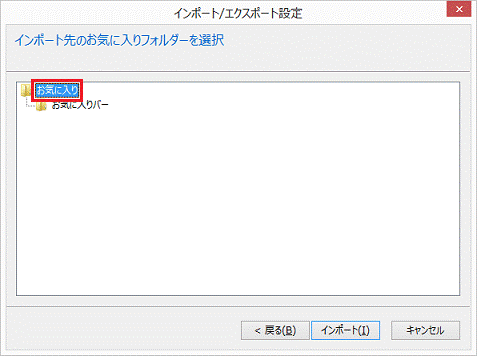
- 「インポート」ボタンをクリックします。
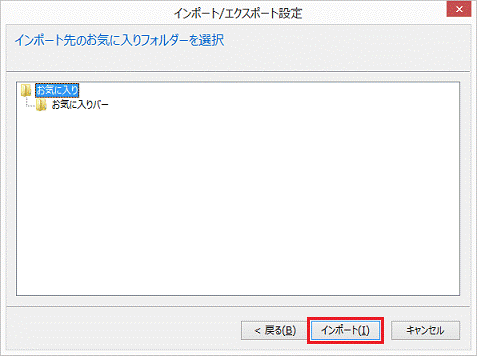
- 「これらの設定を正しくインポートしました」と表示されます。
「完了」ボタンをクリックします。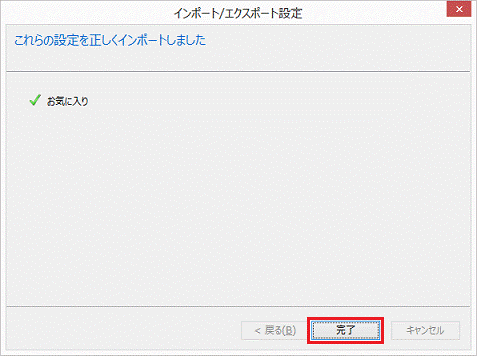
- 「×」ボタンをクリックし、Internet Explorer を終了します。



