プリンターの双方向通信とは、パソコンとプリンターで双方向にデータを通信する機能です。
プリンターは、双方向通信の機能を使って、インクの残量や用紙切れなど、プリンターの状態をパソコンに表示します。
プリンターの仕様については、プリンターの提供元にお問い合わせください。
Q&Aナンバー【6811-1898】更新日:2018年7月20日
このページをブックマークする(ログイン中のみ利用可)
プリンターの双方向通信を有効にする方法を教えてください。
| 対象機種 | すべて |
|---|---|
| 対象OS |
|
 質問
質問
プリンタの双方向通信を有効にする方法を教えてください。
また、双方向通信機能の詳細について教えてください。
また、双方向通信機能の詳細について教えてください。
 回答
回答
プリンタの双方向通信は、インストールしているプリンターのプロパティから設定を変更します。
次の手順で、プリンタの双方向通信を設定します。
アドバイス

- お使いのOSのより操作手順が異なります。
- Windows 10の場合
 「スタート」ボタンをクリックし、表示されるすべてのアプリの一覧から「Windows システムツール」→「コントロールパネル」の順にクリックし、手順.5に進みます。
「スタート」ボタンをクリックし、表示されるすべてのアプリの一覧から「Windows システムツール」→「コントロールパネル」の順にクリックし、手順.5に進みます。 - Windows 8.1/8の場合
「デスクトップ」タイルをクリックします。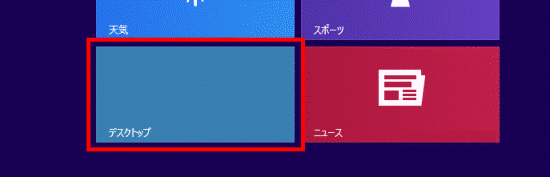 アドバイス
アドバイスデスクトップが表示されている場合は、次の手順に進みます。
- Windows 7の場合
「スタート」ボタン→「コントロールパネル」の順にクリックし、手順.5に進みます。
- Windows 10の場合
- 画面の右下の角に、マウスポインターを移動します。
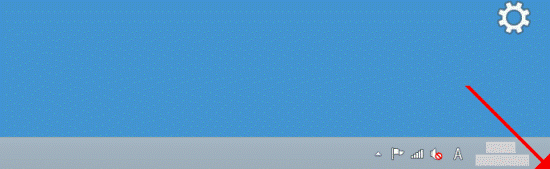
- チャームが表示されます。
「設定」をクリックします。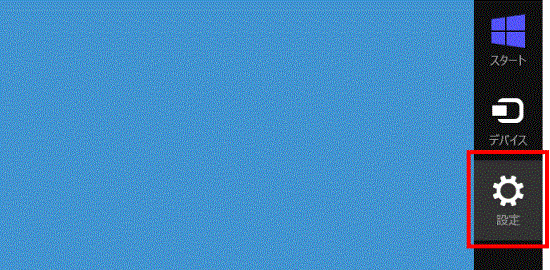
- 「コントロールパネル」をクリックします。
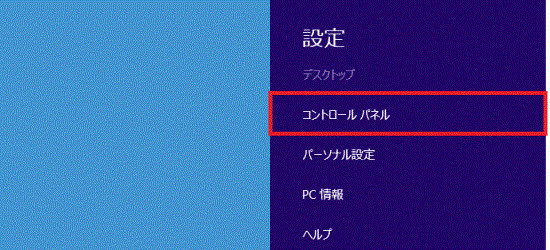
- 「コントロールパネル」が表示されます。
「ハードウェアとサウンド」をクリックします。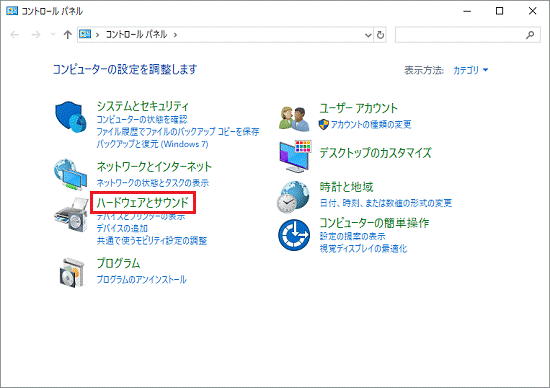
- 「ハードウェアとサウンド」と表示されます
「デバイスとプリンター」をクリックします。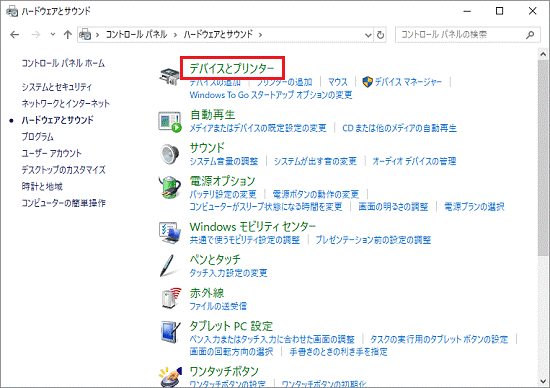
- 「デバイスとプリンター」と表示されます。
使用しているプリンタのアイコンを右クリックして、「プリンターのプロパティ」をクリックします。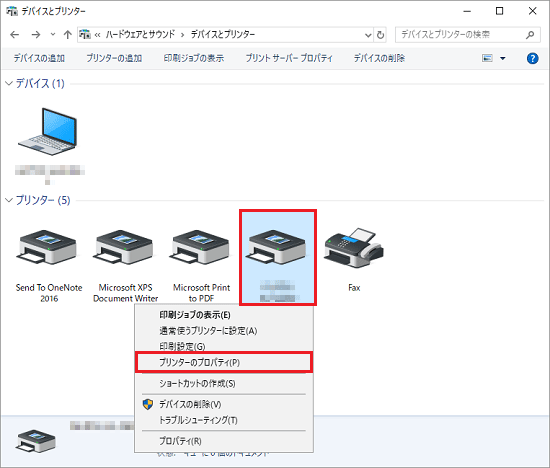
- 「(選択したプリンタ)のプロパティ」が表示されます。
「ポート」タブをクリックします。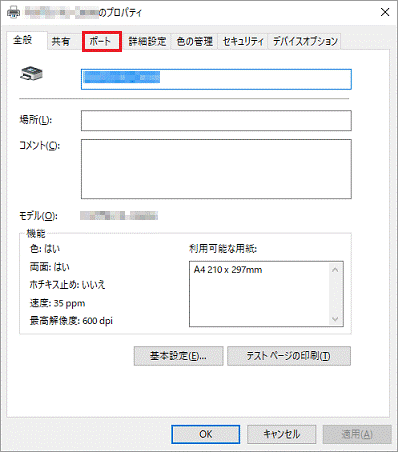
- 「双方向サポートを有効にする」をクリックし、チェックを付けます。
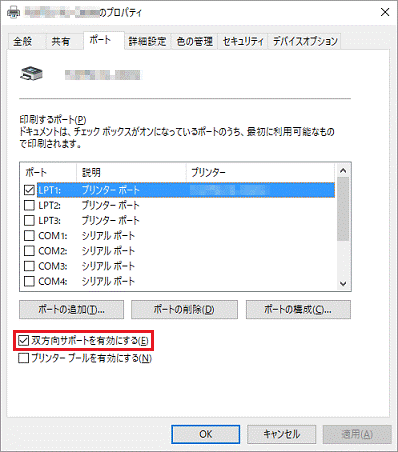
- 「OK」ボタンをクリックして、プロパティ画面を閉じます。
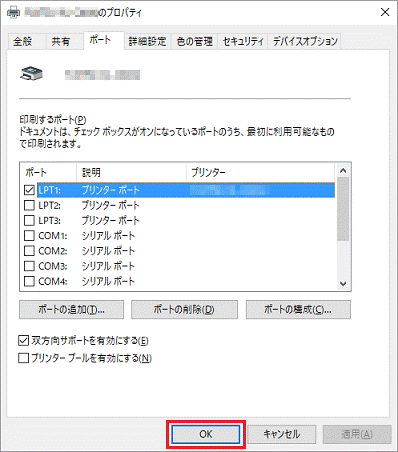
- 「×」ボタンをクリックし、「デバイスとプリンター」を閉じます。



