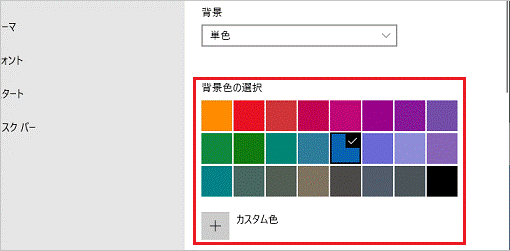このQ&Aは、Windows 10 向けのものです。
他のOSをお使いの場合は、次のQ&Aをご覧ください。 壁紙のスライドショーを有効にする / 無効にする方法を教えてください。
壁紙のスライドショーを有効にする / 無効にする方法を教えてください。
Q&Aナンバー【6811-2013】更新日:2020年8月8日
このページをブックマークする(ログイン中のみ利用可)
[Windows 10] 壁紙のスライドショーを有効にする / 無効にする方法を教えてください。
| 対象機種 | すべて |
|---|---|
| 対象OS |
|
 質問
質問
壁紙をスライドショーにする方法を教えてください。
壁紙のスライドショーを停止する方法を教えてください。
壁紙のスライドショーを停止する方法を教えてください。
 回答
回答
壁紙のスライドショーは、「個人用設定」の「背景」で設定します。
ご案内
壁紙のスライドショーを有効にする、または、無効にする方法は、次のとおりです。

- デスクトップの何もないところを右クリックし、表示されるメニューから「個人用設定」をクリックします。
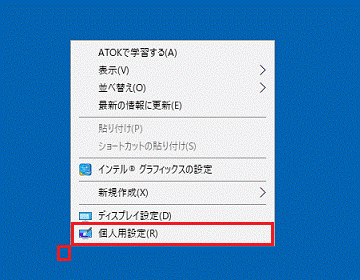
- 「設定」が表示されます。
「背景」をクリックします。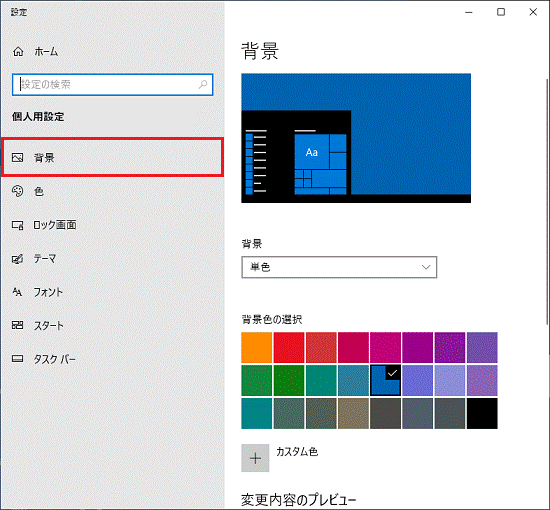
- 「背景」にある「
 」ボタンをクリックします。
」ボタンをクリックします。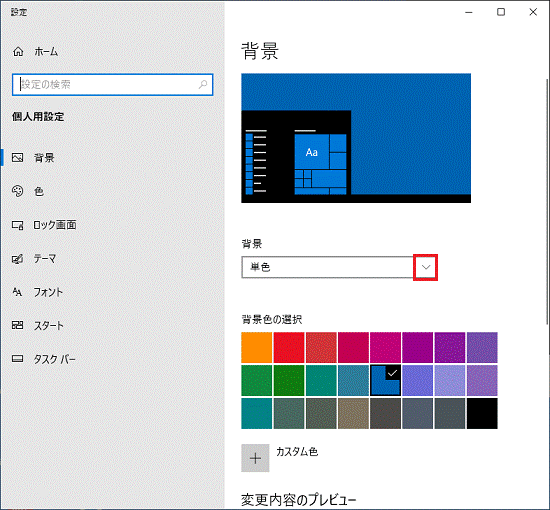
ここからは、設定する内容に合わせた項目をクリックして、ご確認ください。
スライドショーを有効にする場合
スライドショーを有効にする手順は、次のとおりです。

お使いの環境によっては、表示される画面が異なります。
- 表示される一覧から、「スライドショー」をクリックします。
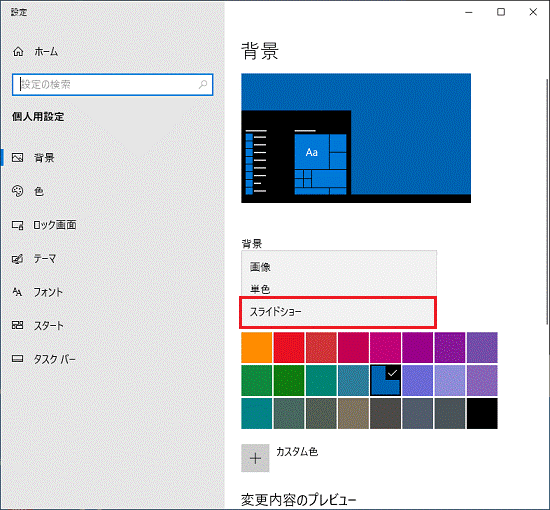
- 「参照」ボタンをクリックします。
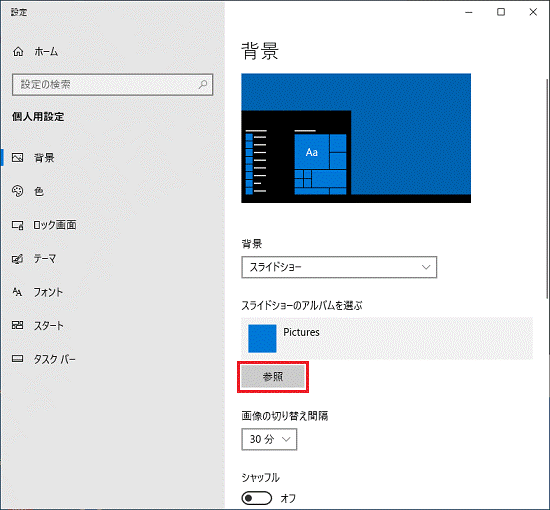
- スライドショーに使用したい画像が保存されているフォルダーをクリックします。
ここでは例として、「My Cloud Samples」フォルダーをクリックします。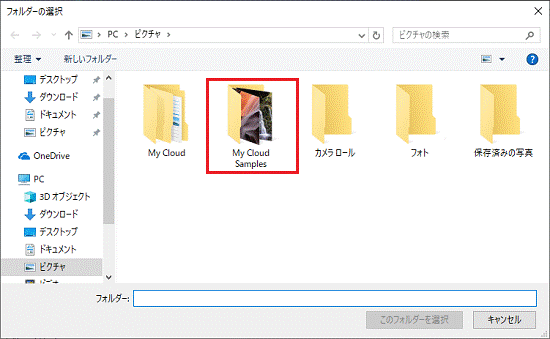
- 「このフォルダーを選択」ボタンをクリックします。
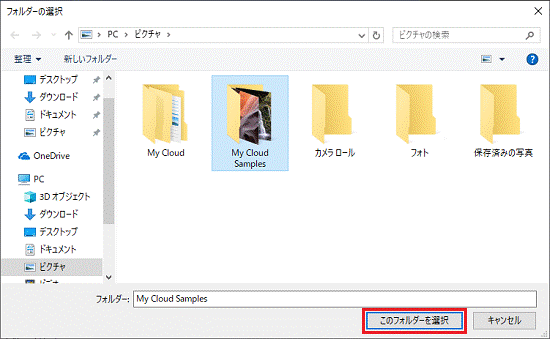
- プレビューに、変更が反映されたことを確認します。
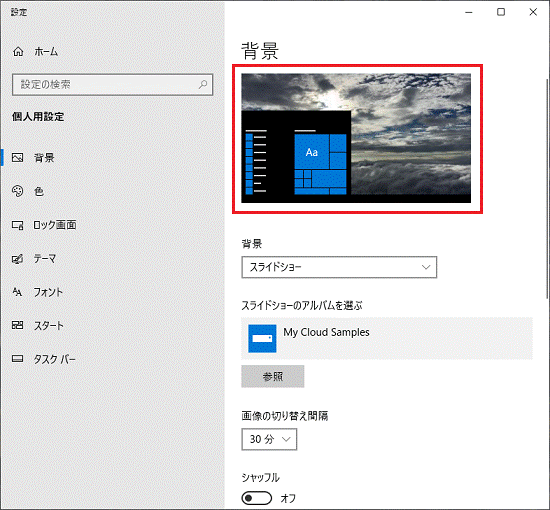
- 「×」ボタンをクリックし、「設定」を閉じます。
アドバイス
- 変更が反映されない場合は、手順1.の操作をする前に選択されている項目が「単色」の場合は「画像」、「画像」の場合は「単色」を選択してから、「スライドショー」を選択します。
- スライドショーを選択した後は、次の項目をお好みで設定できます。
- 画像の切り替え間隔
- シャッフル
- バッテリー使用時でもスライドショーを実行する(Windowsのバージョンや環境によっては設定できません)
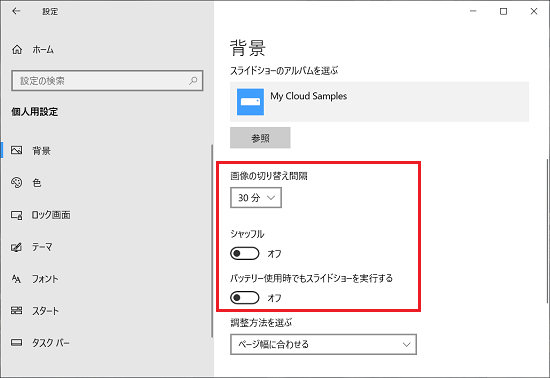
- 画像の切り替え間隔
スライドショーを無効にする場合
スライドショーを無効にする手順は、次のとおりです。

お使いの環境によっては、表示される画面が異なります。
- 表示される一覧から、「画像」または「単色」をクリックします。
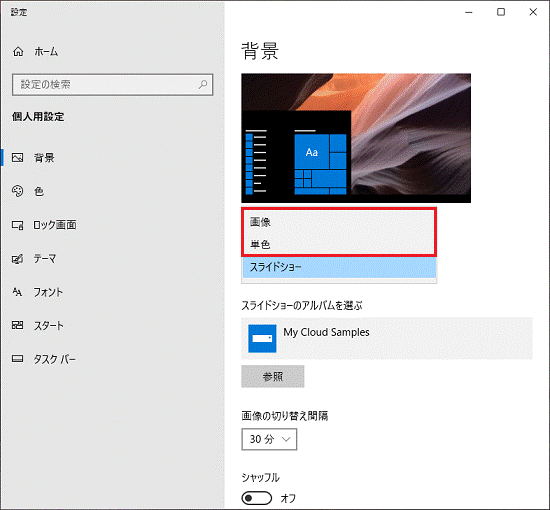
- プレビューに、変更が反映されたことを確認します。
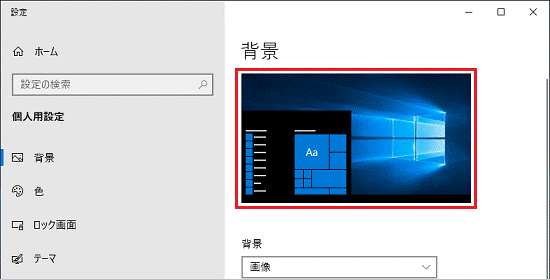
(画像の場合の例)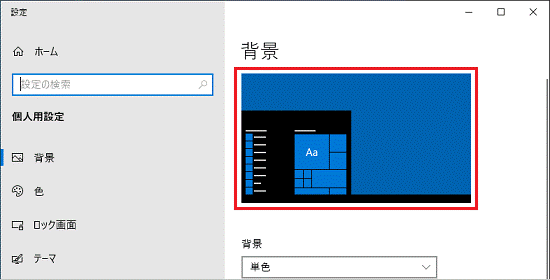
(単色の場合の例)
アドバイス
設定の反映後、必要に応じて、お好みの画像や背景色を設定します。
- 画像の場合
最近設定した画像の履歴から、設定したいものをクリックします。
別の画像を設定する場合は、「参照」ボタンをクリックします。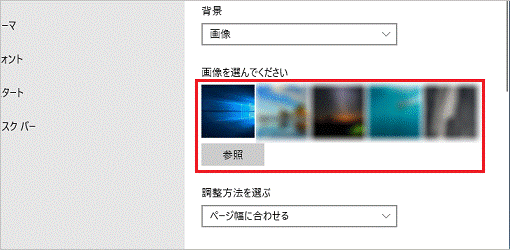
- 単色の場合
色の一覧から、設定する色をクリックします。
お好みの色がない場合は、「カスタム色」をクリックすると表示される画面で設定します。