このQ&Aは、Windows 11向けのものです。
その他のOSをお使いの場合は、次のQ&Aをご覧ください。
Q&Aナンバー【6811-2853】更新日:2023年8月31日
このページをブックマークする(ログイン中のみ利用可)
[Windows 11] 「このPCを初期状態に戻す」(リカバリ)の実行方法を教えてください。
| 対象機種 | すべて |
|---|---|
| 対象OS |
|
 質問
質問
 回答
回答
パソコンをリカバリ(初期化)したいときは、このPCを初期状態に戻す(このPCをリセット)機能を使います。
次の項目を順番に確認してください。
1番目の確認項目注意事項
手順の前に、次の注意事項の内容を必ず確認してください。
次の項目を順番に確認してください。
リカバリの種類を確認する
このPCを初期状態に戻す機能で、パソコンを初期状態に戻す(リカバリ)方法には、次の種類があります。
ご購入時に近い状態に戻すときは「すべて削除する」を行ってください。
リカバリの種類は、手順の途中で選択できます。
- すべて削除する
- ファイルの削除のみ行う
ほぼご購入時の状態に戻ります。 - ドライブを完全にクリーンアップする
削除されるものは「ファイルの削除のみ行う」と同じですが、簡単に回復できないように完全に削除されます。
そのため完了までに数時間かかります。
パソコンを譲渡するなど完全にデータを削除したいときに使用します。
- ファイルの削除のみ行う
- 個人用ファイルを保持する
Windows、ドライバー、アプリの状態は「すべて削除する」と同じ状態に戻ります。
それに加えて、ユーザーアカウントや個人用ファイルなどを保持します。
一部のデータが保持されるため、Windows のトラブルによってはこの方法で問題解決できないこともあります。
「すべて削除する」と「個人用ファイルを保持する」で、削除されるデータ / 削除されないデータの詳細は、次の表をご覧ください。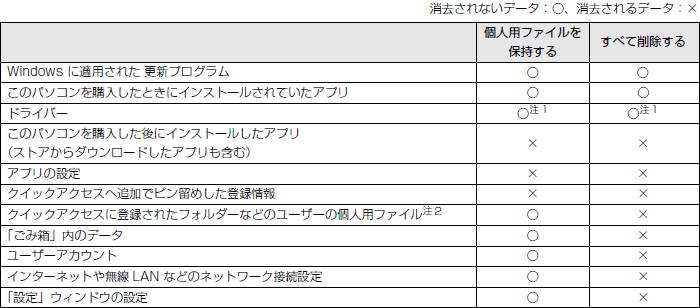
注1:ドライバーは、種類によってご購入時の状態に戻るものと、更新された状態のままのものがあります。
注2:個人用ファイルは「C:¥Users」配下のデータです。
ただし、「C:¥Users¥[ユーザー名]¥AppData」配下のデータは消去されます。
この配下にはアプリに固有のアプリ設定、ファイル、データが含まれます。
念のため、削除されないデータもバックアップしたり、メモしたりすることをお勧めします。
また、追加したアプリは、再ダウンロードやディスクなどで、再インストールできることを、事前に確認してください。
バックアップなどをお勧めするデータには、例として、次のものがあります。
- パソコンのご購入後に、お客様の操作で作成されたデータ
- 写真 / 動画 / 音楽 / 文章 / 住所録 / メールデータ / アドレス帳 / ブラウザー情報(お気に入り、ログインパスワードなど)
- テレビの録画番組と番組情報
- 購入やダウンロードしたデータ
- 写真 / 動画 / 音楽 / 文章 / 住所録 / メールデータ / アドレス帳 / ブラウザー情報(お気に入り、ログインパスワードなど)
- パソコンのご購入後に、お客様が追加したソフトウェア
- アプリ(ウイルス対策 / 会計 / 画像・動画編集 / ゲーム、など)
- 周辺機器のドライバー、ユーティリティ
- アプリ(ウイルス対策 / 会計 / 画像・動画編集 / ゲーム、など)
- パソコンのご購入後に、お客様が追加・変更した設定
- 各種アカウント情報(ID / パスワード)
- インターネットの接続設定
- ネットワークの設定(無線LAN プロファイル / Bluetoothの接続設定、など)
- アプリ内の設定(Officeの個人設定 / メールアカウント / Windows Media Playerの再生リストや再生回数、など)
- OSの個人設定(壁紙 / 色の設定、など)
- 各種アカウント情報(ID / パスワード)
Windows 10からWindows 11にアップグレードしている場合
Windows 10からWindows 11にアップグレードしている場合、このPCを初期状態に戻す機能でリカバリすると、Windows 11にアップグレードされた状態に復元されます。
Windows 10に戻したいときは、次のQ&Aをご覧ください。
 アップグレードしたWindows 11をWindows 10に戻す方法を教えてください。
アップグレードしたWindows 11をWindows 10に戻す方法を教えてください。
他の操作をしない
指示された以外の操作を行わないでください。
手順が正常に終了しない場合があります。
時間に余裕をもって作業する
作業には時間がかかります。
手順を途中で中断したり、パソコンの電源を切ったりすることはできません。
半日以上は時間をとり、じっくりと作業することをお勧めします。
2番目の確認項目事前準備
手順の前に、次の事前準備を必ず行ってください。
次の項目を順番に確認してください。
デバイスの暗号化の回復キーを取得する(必要な機種のみ)
一部の機種は、デバイスの暗号化の機能を搭載しています。
これらの機種では、デバイスの暗号化がオン(有効)のまま、「このPCを初期状態に戻す」を実行すると、回復キーの入力を求められることがあります。
回復キーを入力しないと、手順を続行できません。
「このPCを初期状態に戻す」を実行する前に、デバイスの暗号化の回復キーを取得するか、デバイスの暗号化をオフにしてください。
デバイスの暗号化の対象機種と、それぞれの手順は、次のQ&Aをご覧になり、確認してください。 デバイスの暗号化の対象機種を教えてください。
デバイスの暗号化の対象機種を教えてください。 [Windows 11] デバイスの暗号化の回復キー(BitLocker 回復キー)を取得する方法を教えてください。
[Windows 11] デバイスの暗号化の回復キー(BitLocker 回復キー)を取得する方法を教えてください。 [Windows 11] デバイスの暗号化をオフ(無効)にする方法を教えてください。
[Windows 11] デバイスの暗号化をオフ(無効)にする方法を教えてください。
デバイスの暗号化の対象機種に、Microsoft アカウントでサインインすると、デバイスの暗号化はオンになります。
現在ローカルアカウントに切り替えていても、デバイスの暗号化はオンのままです。
データをバックアップする
このPCを初期状態に戻すを実行すると、データが削除されます。
リカバリ方法によっては、ローカルディスク(C:)のデータがすべて削除されます。
「リカバリの種類を確認する」を参考に、必要なデータはバックアップしてください。
念のため、削除されないデータもバックアップしたり、メモしたりすることをお勧めします。
データをバックアップする方法は、次のQ&Aをご覧ください。 [Windows 11] バックアップと復元について教えてください。
[Windows 11] バックアップと復元について教えてください。
Microsoft アカウントのメールアドレスとパスワードを確認する
Microsoft アカウントでサインインしている場合、手順を実行した後に、以前と同じ環境で使用するには、Microsoft アカウントのメールアドレスとパスワードが必要です。
手順の前に、必ずMicrosoft アカウントのメールアドレスとパスワードをメモなどに控えてください。
Office をお使いの場合は、Office を初期設定したときに使用した、Microsoft アカウントのメールアドレスとパスワードをメモなどに控えてください。
忘却すると、リカバリの後に、Officeが使用できなくなる恐れがあります。
外付けストレージやUSBメモリなどを取り外す
外付けストレージ(ハードディスク / SSD)やUSBメモリ、増設用内蔵ハードディスクユニット、メモリカードなどは、取り外してください。
接続したまま、操作すると、大切なデータを壊してしまう可能性があります。
また、Q&Aの手順と異なってしまう場合があります。
周辺機器を取り外す
分離型パソコンのディスプレイ、キーボード、マウス以外の周辺機器は取り外してください。
接続したままだと、手順と異なってしまう場合があります。
【接続を外す周辺機器の例】
- 増設用内蔵ハードディスクユニット(モバイルマルチベイ用)
- プリンター
- デジタルカメラ
- スキャナー
- HDMI入力 / 出力端子に接続している周辺機器
- USBコネクタに接続している周辺機器
- LANケーブル
- アンテナケーブル
ノートパソコンに、付属のマウスも取り外してください。
また、ノートパソコンで、ワイヤレスマウスをお使いの場合は、底面の電源スイッチをOFF側にして電源を切ってください。
ACアダプタを接続する
ノートパソコン / タブレットパソコンは、途中で電源が切れることを防ぐため、ACアダプタを接続し、電源ケーブルをコンセントに接続してください。
3番目の確認項目このPCを初期状態に戻す(リカバリ)
Windowsを起動できるか、起動できないかによって手順が異なります。
状況に応じた項目をクリックして、手順をご覧ください。
リカバリの途中で、次の「TPM」に関するメッセージが表示されることがあります。
- OSまたはアプリケーションからTPMをクリアする要求が発行されました。
メッセージが表示されたときは、キーボードの【←】/【→】キーで、「はい」、または「Yes」を選択し、【Enter】キーを押してください。
タブレットパソコンをお使いの場合は、「はい」、または「Yes」をタップしてください。
Windowsを起動できる場合
Windowsを起動できる場合は、回復オプションから「このPCをリセット」を実行します。

操作手順の画像は、Windows 11 22H2のものです。
お使いの環境によっては、表示される画面が異なります。
- 「スタート」ボタン→「設定」の順にクリックします。
スタートメニューに「設定」がない場合は、「スタート」ボタン→右上の「すべてのアプリ」→「設定」の順にクリックします。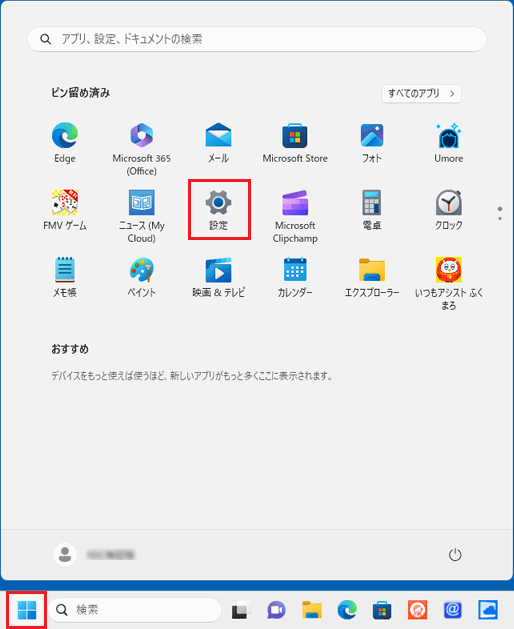
- 「設定」が表示されます。
「システム」をクリックします。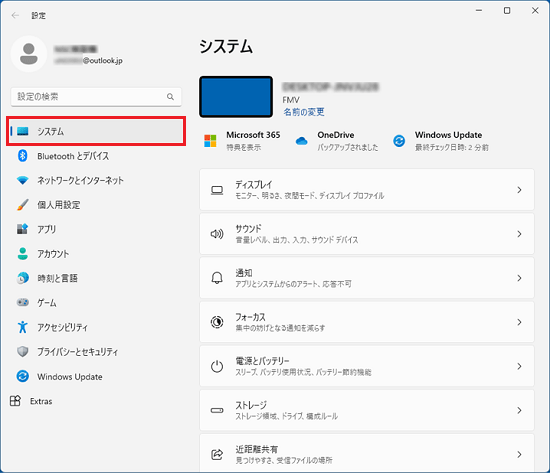 アドバイス
アドバイス「システム」が表示されていない場合は、「設定」の左にある「
 」(ナビゲーションを開く)→「システム」の順にクリックします。
」(ナビゲーションを開く)→「システム」の順にクリックします。 - 「システム」が表示されます。
「回復」をクリックします。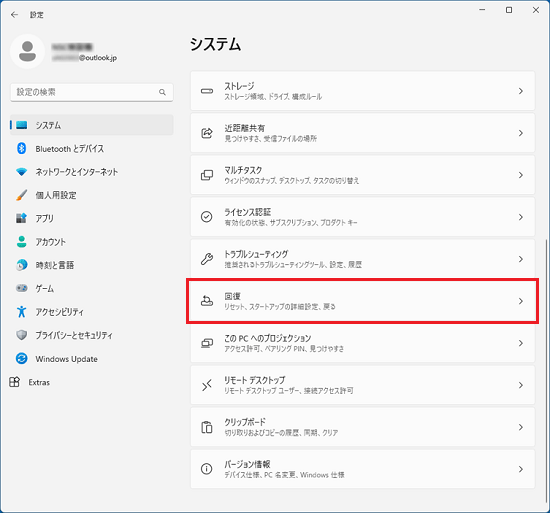
- 「回復」と表示されます。
「PCをリセットする」ボタンをクリックします。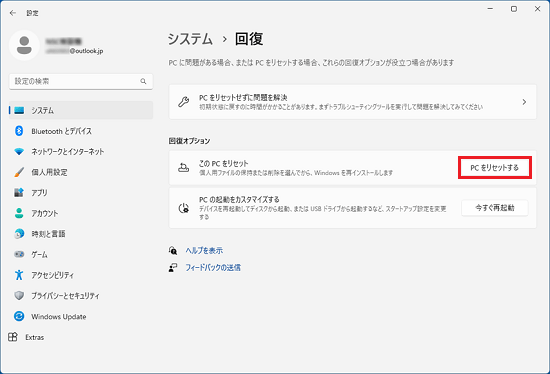
- 「オプションを選択してください」と表示されます。
お好みで、「すべて削除する」、または「個人用ファイルを保持する」をクリックします。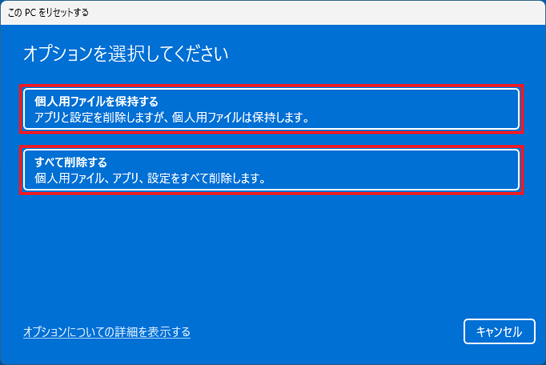 アドバイス
アドバイスオプションの詳細については、「リカバリの種類を確認する 」をご覧ください。
- 「Windowsを再インストールする方法を選択します。」と表示された場合は、「ローカル再インストール」をクリックします。
表示されない場合は、次の手順に進みます。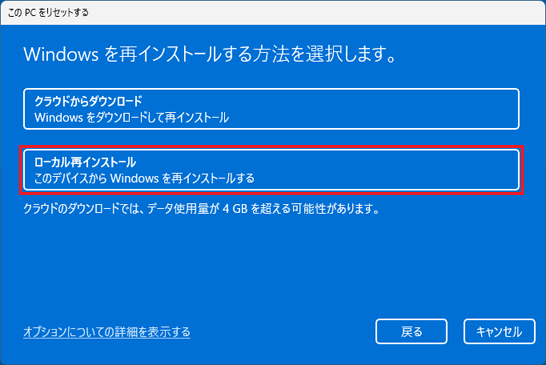 アドバイス
アドバイス機種によっては、「クラウドからダウンロード」を選択すると、リカバリを実行できません。
通常は「ローカル再インストール」を選択してください。 - 「追加の設定」と表示されます。
表示されている内容を確認し、問題がなければ「次へ」ボタンをクリックします。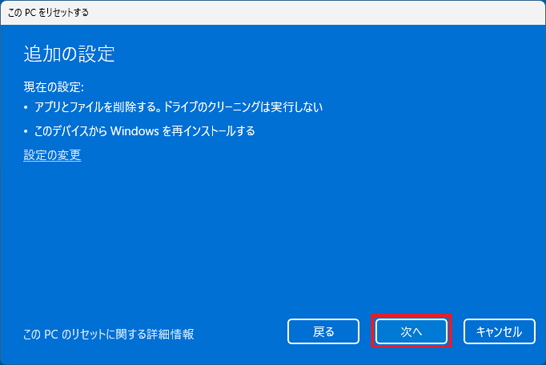
(「すべて削除する」を選択した場合の例) - 「このPCをリセットする準備ができました」と表示されます。
表示されている内容を確認し、問題がなければ「リセット」ボタンをクリックします。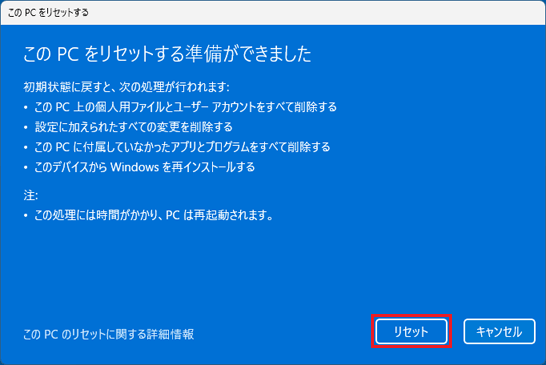
(「すべて削除する」を選択した場合の例) - リカバリが開始され、画面が何度か変化します。
パソコンを操作せずに、しばらく待ちます。 - Windowsのインストールが完了した後、表示される画面に応じて、次のとおり操作します。
- Windowsのセットアップ画面が表示された場合(白い画面に地域の選択画面が表示される、など)
次のQ&Aをご覧になり、Windowsのセットアップを実行します。 [Windows 11] Windowsのセットアップを実行する方法を教えてください。
[Windows 11] Windowsのセットアップを実行する方法を教えてください。 - デスクトップ画面が表示された場合
デスクトップ画面が表示されたら、リカバリは完了です。 - ロック画面が表示された場合
ロック画面を解除した後、お使いのアカウントでサインインします。
画面が何度か変化した後、デスクトップ画面が表示されたら、リカバリは完了です。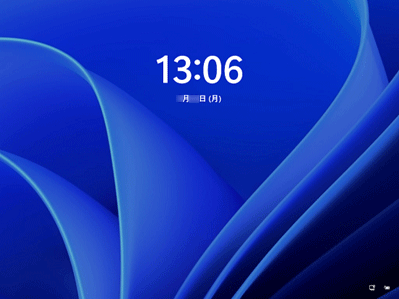
(ロック画面の表示例)
アドバイス「個人用ファイルを保持する」を選択した場合、デスクトップに「削除されたアプリ」アイコンが作成されることがあります。
内容を確認のうえ、必要に応じて、削除されたアプリを再インストールしてください。また、アイコンが不要な場合は、削除しても問題ありません。
- Windowsのセットアップ画面が表示された場合(白い画面に地域の選択画面が表示される、など)
Windowsを起動できない場合
Windowsを起動できない場合は、「Windows 回復環境」を実行してから、「このPCを初期状態に戻す」を実行します。

操作手順の画像は、Windows 11 22H2のものです。
お使いの環境によっては、表示される画面が異なります。
- 次のQ&Aをご覧になり、「Windows 回復環境」を実行します。
 「Windows 回復環境」を実行する方法を教えてください。
「Windows 回復環境」を実行する方法を教えてください。 - 「トラブルシューティング」メニューの「このPCを初期状態に戻す」を1回クリックします。
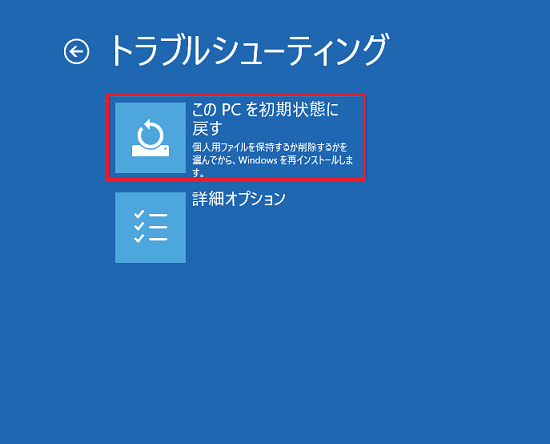
- 「オプションを選んでください」と表示されます。
「個人用ファイルを保持する」、または「すべて削除する」をお好みに応じてクリックします。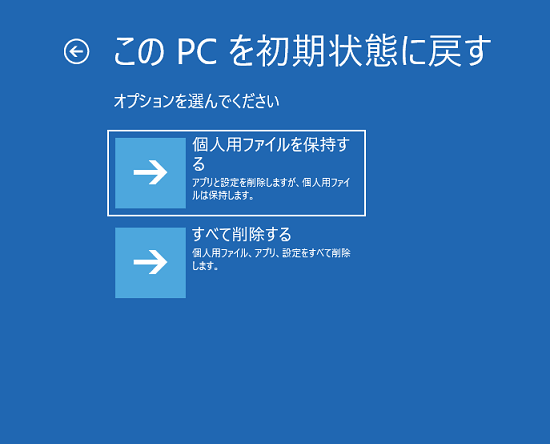 アドバイス
アドバイスオプションの詳細については、「リカバリの種類を確認する」をご覧ください。
選択したオプションに応じた項目をクリックして、手順の続きをご覧ください。
個人用ファイルを保持する
次の手順で、個人用ファイルを残したまま、PCを初期状態に戻します。
- 「個人用ファイルを保持する」をクリックします。
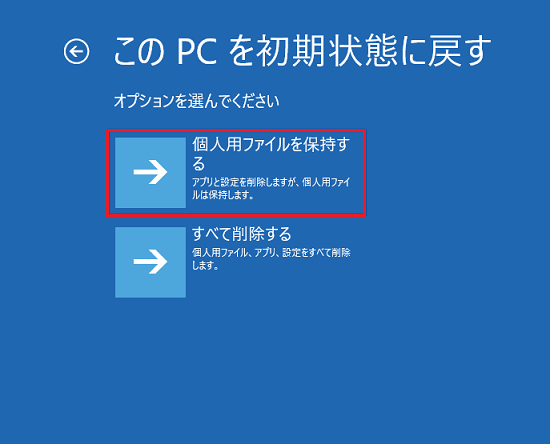 アドバイス
アドバイス- 「使用できる状態に戻すには回復キーを入力してください」と表示された場合は、回復キーを入力し「続行」ボタンをクリックしてください。
回復キーを入力しないと次の手順に進めません。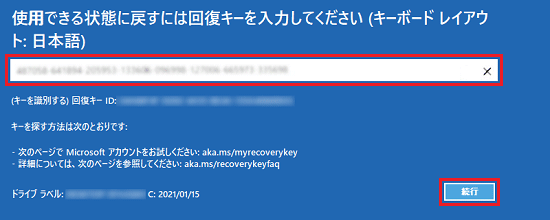
回復キーの取得方法は、次のQ&Aをご覧ください。 [Windows 11] デバイスの暗号化の回復キー(BitLocker 回復キー)を取得する方法を教えてください。
[Windows 11] デバイスの暗号化の回復キー(BitLocker 回復キー)を取得する方法を教えてください。 - 「この回復キーでロックを解除できませんでした」などのエラーが表示される場合は、入力している回復キーが正しくありません。
画面に表示されている「回復キーID」と、入力している回復キーのキーIDの先頭8文字を比較して、一致していることを確認してください。
一致していない場合は、別のパソコンやドライブの回復キー、または古い回復キーを入力している可能性があります。
上のQ&Aをご覧になり、画面に表示されている「回復キーID」と一致するキーIDの回復キーを確認し、入力してください。
- 「使用できる状態に戻すには回復キーを入力してください」と表示された場合は、回復キーを入力し「続行」ボタンをクリックしてください。
- 「続けるにはアカウントを選んでください。」と表示された場合は、お使いのユーザー名をクリックします。
表示されない場合は、手順4.に進みます。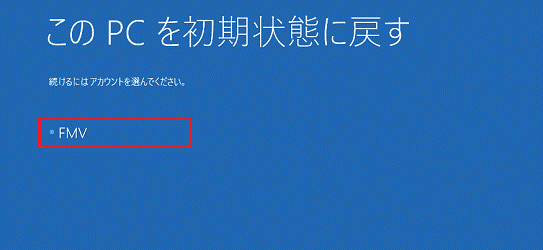
- 「こんにちは(お使いのユーザー名)さん」と表示されます。
アカウントのパスワードを入力し、「続行」ボタンをクリックします。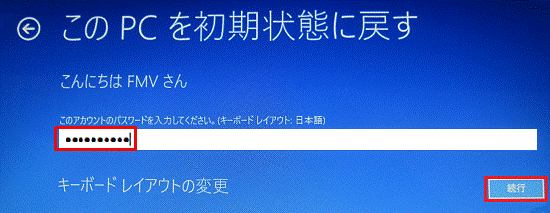 アドバイス
アドバイスパスワードを設定していない場合は、入力欄に何も入力せずに、「続行」ボタンをクリックします。
- 「Windowsを再インストールする方法を選択します。」と表示された場合は、「ローカル再インストール」をクリックします。
表示されない場合は、次の手順に進みます。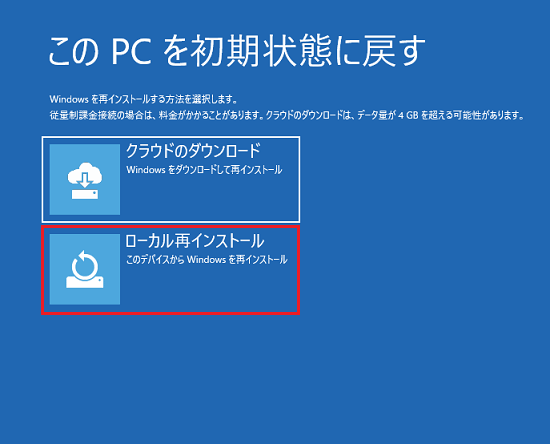 アドバイス
アドバイス機種によっては、「クラウドからダウンロード」を選択すると、リカバリを実行できません。
通常は「ローカル再インストール」を選択してください。 - 「このデバイスをリセットする準備はできていますか?」と表示されます。
表示されている内容を確認し、問題がなければ「初期状態に戻す」ボタンをクリックします。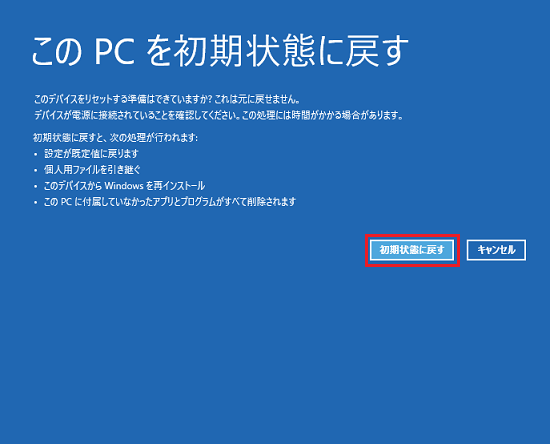
- リカバリが開始され、画面が何度か変化します。
パソコンを操作せずに、しばらく待ちます。 - Windowsのインストールが完了した後、表示される画面に応じて、次のとおり操作します。
- デスクトップ画面が表示された場合
デスクトップ画面が表示されたら、リカバリは完了です。 - ロック画面が表示された場合
ロック画面を解除した後、お使いのアカウントでサインインします。
画面が何度か変化した後、デスクトップ画面が表示されたら、リカバリは完了です。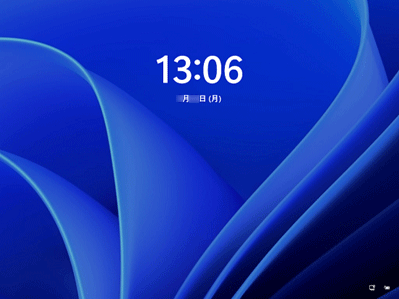
(ロック画面の表示例)
アドバイス「個人用ファイルを保持する」を選択した場合、デスクトップに「削除されたアプリ」アイコンが作成されることがあります。
内容を確認のうえ、必要に応じて、削除されたアプリを再インストールしてください。また、アイコンが不要な場合は、削除しても問題ありません。
- デスクトップ画面が表示された場合
すべて削除する
次の手順で、データを削除して、PCを初期状態に戻します。
- 「すべて削除する」をクリックします。
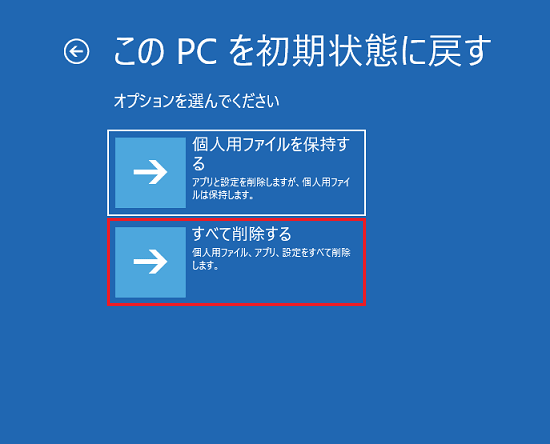 アドバイス
アドバイス- 「使用できる状態に戻すには回復キーを入力してください」と表示された場合は、回復キーを入力し「続行」ボタンをクリックしてください。
回復キーを入力しないと次の手順に進めません。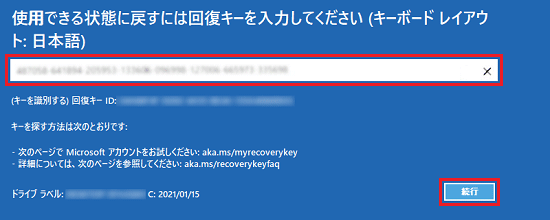
回復キーの取得方法は、次のQ&Aをご覧ください。 [Windows 11] デバイスの暗号化の回復キー(BitLocker 回復キー)を取得する方法を教えてください。
[Windows 11] デバイスの暗号化の回復キー(BitLocker 回復キー)を取得する方法を教えてください。 - 「この回復キーでロックを解除できませんでした」などのエラーが表示される場合は、入力している回復キーが正しくありません。
画面に表示されている「回復キーID」と、入力している回復キーのキーIDの先頭8文字を比較して、一致していることを確認してください。
一致していない場合は、別のパソコンやドライブの回復キー、または古い回復キーを入力している可能性があります。
上のQ&Aをご覧になり、画面に表示されている「回復キーID」と一致するキーIDの回復キーを確認し、入力してください。
- 「使用できる状態に戻すには回復キーを入力してください」と表示された場合は、回復キーを入力し「続行」ボタンをクリックしてください。
- 「Windowsを再インストールする方法を選択します。」と表示された場合は、「ローカル再インストール」をクリックします。
表示されない場合は、次の手順に進みます。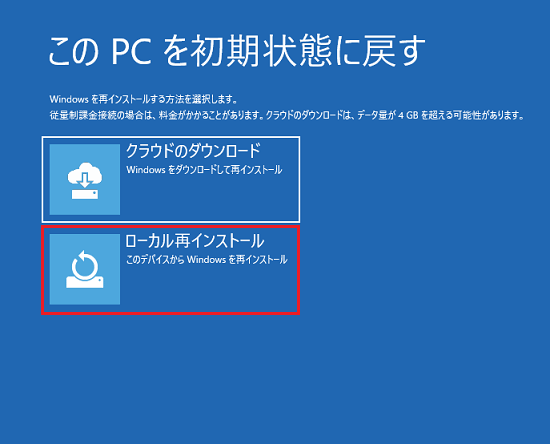 アドバイス
アドバイス- 機種によっては、「クラウドからダウンロード」を選択すると、リカバリを実行できません。
通常は「ローカル再インストール」を選択してください。 - 「このPCを職場用に設定したままにしますか?」と表示された場合は、「はい」をクリックします。
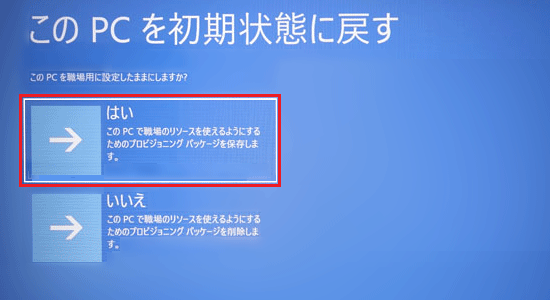
- 機種によっては、「クラウドからダウンロード」を選択すると、リカバリを実行できません。
- 「PCにはドライブが複数あります」と表示された場合は、「Windowsがインストールされているドライブのみ」をクリックします。
表示されない場合は、次の手順に進みます。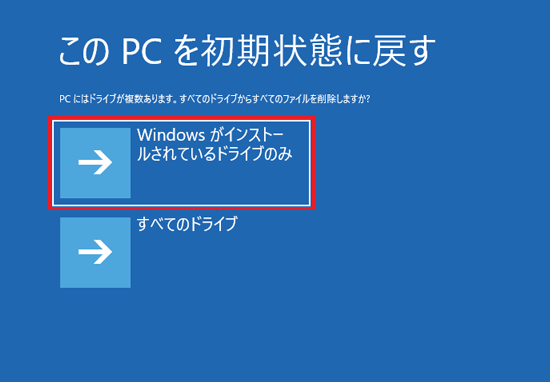 アドバイス
アドバイス「PCにはドライブが複数あります」と表示された場合に、「すべてのドライブ」をクリックすると、パソコンに接続されているすべてのドライブのデータが削除されます。
このメッセージは、次の場合に表示されることがあります。
- 外付けハードディスクなど、ドライブを外付けで接続している場合
- 保存領域として複数のディスク(SSDやHDD)を内蔵している場合
誤って大切なデータを消去しないために、ドライブを外付けしている場合など、周辺機器はすべて取り外してください。
- 外付けハードディスクなど、ドライブを外付けで接続している場合
- 「ファイルの削除だけでなく、ドライブを完全にクリーンアップしますか?」と表示されます。
本Q&Aでは、「ファイルの削除のみ行う」の手順を紹介します。
「ファイルの削除のみ行う」をクリックします。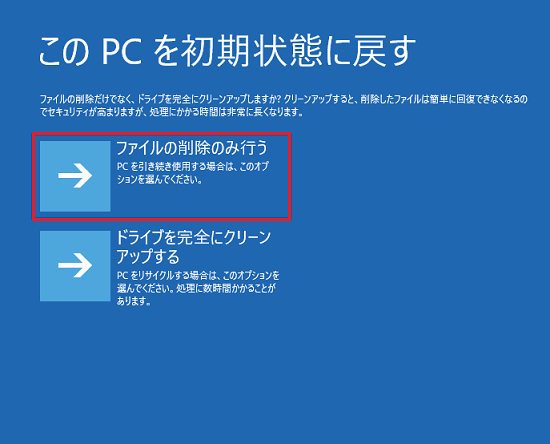
- 「このデバイスをリセットする準備はできていますか?」と表示されます。
表示されている内容を確認し、問題がなければ「初期状態に戻す」ボタンをクリックします。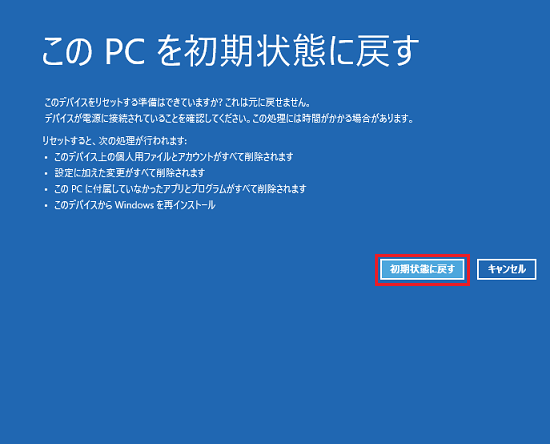
- リカバリが開始され、画面が何度か変化します。
パソコンを操作せずに、しばらく待ちます。 - パソコンが再起動した後、富士通のロゴマークと処理内容のメッセージが表示されます。
画面が切り替わるまで、しばらく待ちます。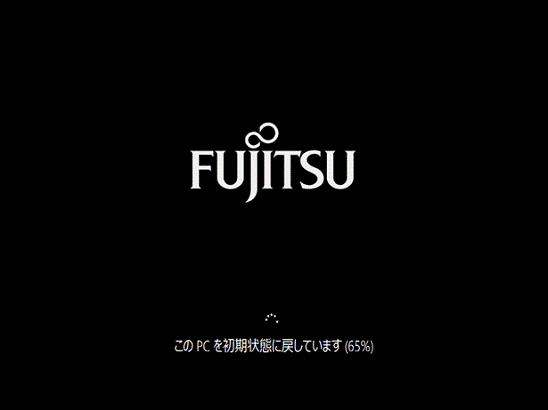
- Windowsのインストールの完了後、Windowsのセットアップが開始されます。
次のQ&Aをご覧になり、Windowsのセットアップを実行します。 [Windows 11] Windowsのセットアップを実行する方法を教えてください。
[Windows 11] Windowsのセットアップを実行する方法を教えてください。
4番目の確認項目このPCを初期状態に戻す(リカバリ)を実行した後の作業
このPCを初期状態に戻す(リカバリ)を実行した後は、セキュリティ対策やバックアップしたデータの復元などの作業が必要です。
このPCを初期状態に戻す(リカバリ)を実行した後に必要な作業については、次のQ&Aをご覧ください。



