Q&Aナンバー【6905-8008】更新日:2011年5月7日
このページをブックマークする(ログイン中のみ利用可)
[@メール] エラーコード:「267」「10060」「10061」「10065」が表示され、メールの送受信ができません。
| 対象機種 | すべて |
|---|---|
| 対象OS |
|
 質問
質問
@メールで次のようなエラーコードやエラーメッセージが表示され、メールの送受信ができません。
・エラーコード「267」
・エラーコード「10060」
・エラーコード「10061」
・エラーコード「10065」
・「ダイヤルアップ接続のユーザ名またはパスワードが無効なため接続できませんでした。」
・「POPサーバーから一定時間内に有効な応答がありません。」
・「SMTPサーバーから一定時間内に有効な応答がありませんでした。」
・「POPサーバーへの接続情報を取得できません。」
・「SMTPサーバーへの接続情報を取得できません。」
・「メールサーバーへの接続手段がありません。」
・「メールサーバーが停止しているか、ネットワークが混雑しているため、メールサーバーに接続できませんでした。しばらく時間を置くか、日をあらためて送受信してください。」
・エラーコード「267」
・エラーコード「10060」
・エラーコード「10061」
・エラーコード「10065」
・「ダイヤルアップ接続のユーザ名またはパスワードが無効なため接続できませんでした。」
・「POPサーバーから一定時間内に有効な応答がありません。」
・「SMTPサーバーから一定時間内に有効な応答がありませんでした。」
・「POPサーバーへの接続情報を取得できません。」
・「SMTPサーバーへの接続情報を取得できません。」
・「メールサーバーへの接続手段がありません。」
・「メールサーバーが停止しているか、ネットワークが混雑しているため、メールサーバーに接続できませんでした。しばらく時間を置くか、日をあらためて送受信してください。」
 回答
回答
@メール V2.0以降では、送受信時にエラーが発生すると、エラーコードと原因が表示されます。
これらのエラーが表示されたときは、次の項目を順番に確認してください。
メールの送受信の操作は、インターネットに接続している状態でないとできません。
メールの送受信時にエラーが表示される場合は、インターネットへ接続し、Internet Explorerを起動して、ホームページが表示できるかどうかを確認します。
インターネットに接続できる場合は、「アカウントの設定を確認する」へ進みます。
インターネットに接続できていない場合は、次のQ&Aをご覧ください。
 インターネットに接続できません。(新しいウィンドウで表示)
インターネットに接続できません。(新しいウィンドウで表示)
設定したアカウント情報が間違っている可能性があります。
アカウントの設定をすべて確認します。
アカウント情報とは、メールの送受信を行うための住所や氏名の情報に該当します。
この情報が一つでも間違っていると、電子メールの送受信ができません。
アカウント情報は、大きくわけて、次の三つの情報に分けられます。

本操作は、すでにあるアカウント情報をいったん削除して、再設定を行います。
ご契約のプロバイダから提供されているアカウント情報を把握している状態で操作をしてください。
アカウント情報が不明な場合は、事前に、プロバイダへご確認ください。
プロバイダが@niftyのときは、次のホームページをご覧ください。
@nifty
@niftyメール ( @nifty.com ) のメールソフト設定項目を教えてほしい。(新しいウィンドウで表示)
http://qa.nifty.com/cs/catalog/faq_qa/qid_10405/1.htm

お使いの環境によっては、表示される画面が異なります。
インターネットの接続が確立している状態で、アカウント情報を正しく設定していても、エラーが表示されたり、また一度でも過去にメールの送受信が可能であったのに、突然エラーが表示されたりする場合は、@メールで設定したアカウント情報が破損している可能性があります。
この場合は、同じアカウントの情報で追加作成をし、追加したアカウントでメールの送受信が可能かどうかを確認します。
追加したアカウントで送受信が可能な場合は、今後は、追加したアカウント情報でメールの送受信を行います。
@メールでのアカウント作成方法については、次のQ&Aをご覧ください。
 [@メール] メールを送受信するための設定方法を教えてください。(新しいウィンドウで表示)
[@メール] メールを送受信するための設定方法を教えてください。(新しいウィンドウで表示)
これらのエラーが表示されたときは、次の項目を順番に確認してください。
1番目の確認項目インターネットに接続できているかどうかを確認する
メールの送受信の操作は、インターネットに接続している状態でないとできません。
メールの送受信時にエラーが表示される場合は、インターネットへ接続し、Internet Explorerを起動して、ホームページが表示できるかどうかを確認します。
インターネットに接続できる場合は、「アカウントの設定を確認する」へ進みます。
インターネットに接続できていない場合は、次のQ&Aをご覧ください。
 インターネットに接続できません。(新しいウィンドウで表示)
インターネットに接続できません。(新しいウィンドウで表示)2番目の確認項目アカウントの設定を確認する
設定したアカウント情報が間違っている可能性があります。
アカウントの設定をすべて確認します。
アカウント情報とは、メールの送受信を行うための住所や氏名の情報に該当します。
この情報が一つでも間違っていると、電子メールの送受信ができません。
アカウント情報は、大きくわけて、次の三つの情報に分けられます。
- メールアドレス
メール送受信時の宛先や送り主に当たります。
メールアドレスを正しく設定していないと、メールの送受信時にエラーが表示されます。
(例:メールアドレスの設定で「***.com」とすべきところを「***.co.jp」に設定したりしている場合や「.」を「,」に入力している場合) - 受信サーバー名/送信サーバー名
POPサーバー、SMTPサーバーとも呼ばれます。
送信したメールや受信するメールは、プロバイダのサーバーというメールBOXに、いったん保管されます。
メールを送受信するときに、この保管先のサーバ情報を正しく設定していないとエラーが表示されます。 - ID/パスワード
ご契約のプロバイダに対する認証情報です。
インターネットの接続やメールを送受信するときは、プロバイダを介して行います。
プロバイダは、IDとパスワードが正しいかどうかを認証して、インターネット接続とメール送受信を許可します。
プロバイダによっては、インターネット接続IDとメールの送受信に使用するIDを別々に設定している場合があります。
このIDの設定やパスワードの設定が間違っていると、インターネットに正常に接続していても、メール送受信時にエラーが表示されます。

本操作は、すでにあるアカウント情報をいったん削除して、再設定を行います。
ご契約のプロバイダから提供されているアカウント情報を把握している状態で操作をしてください。
アカウント情報が不明な場合は、事前に、プロバイダへご確認ください。
プロバイダが@niftyのときは、次のホームページをご覧ください。
@nifty
@niftyメール ( @nifty.com ) のメールソフト設定項目を教えてほしい。(新しいウィンドウで表示)
http://qa.nifty.com/cs/catalog/faq_qa/qid_10405/1.htm

お使いの環境によっては、表示される画面が異なります。
- @メールを起動します。
- 「設定」メニュー→「アカウント」→「アカウントの編集」の順にクリックします。
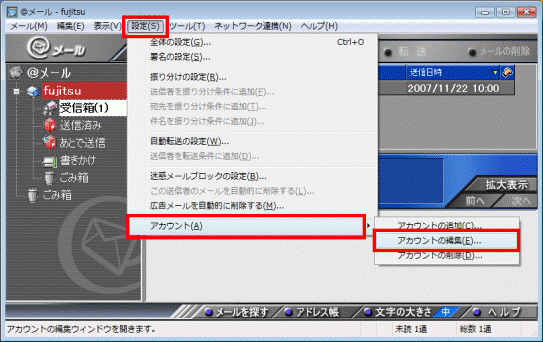
- 「接続設定」タブをクリックします。
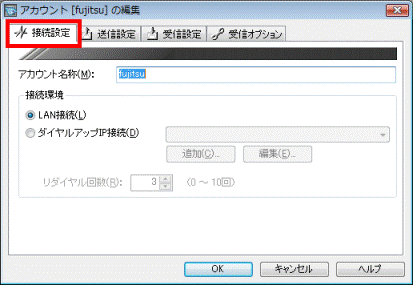
- 「接続環境」枠内のインターネット接続設定を確認します。
他の人と共用で使用した後や、別の場所でインターネット接続をした場合は、この設定が変更されている場合があります。
変更されている場合は、正しい接続方法をクリックします。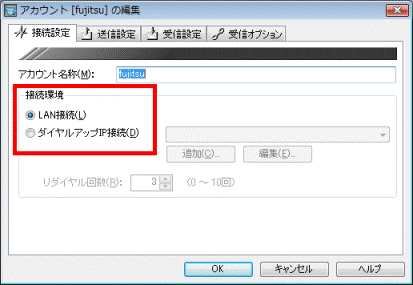
(例:LAN接続(ADSL、光接続)に設定した場合) - 「送信設定」タブをクリックします。
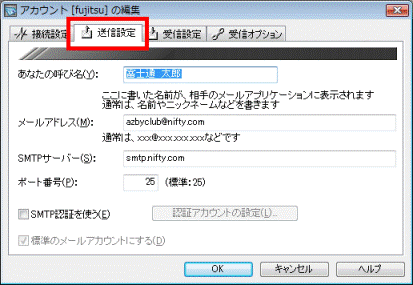
- 「メールアドレス」が正しく設定されているかどうかを確認します。
誤っている場合は、メールアドレス欄に記載されている文字を削除して、プロバイダからの資料を元に、メールアドレスを入力し直します。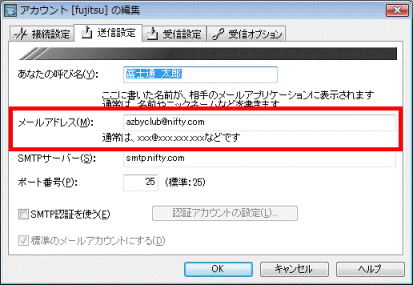
(画面に表示されているメールアドレスは一例です。)
大文字、小文字または記号が一文字でも異なっているとエラーが表示されます。
「.」が「,」になっていたり、入力モードが全角になっていたりしていないかどうかを確認しながら、入力してください。 - 「SMTPサーバー(または送信サーバー)」名が正しく設定されているかどうかを確認します。
誤っている場合は、「SMTPサーバー」欄に記載されている文字を削除して、プロバイダからの資料を元に、SMTPサーバー名を入力し直します。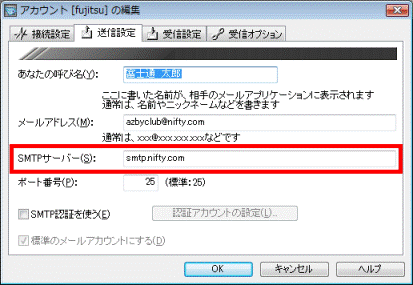
- 「ポート番号」が「25」になっているかどうかを確認します。
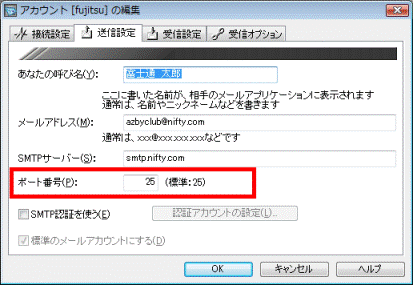
(画面に表示されているSMTPサーバー名は一例です。) - 「SMTP認証を使う」欄を確認します。通常は、このチェックを付けません。
ただし、プロバイダとの契約内容によっては、チェックを付ける必要がある場合があります。
不明な場合はプロバイダに確認します。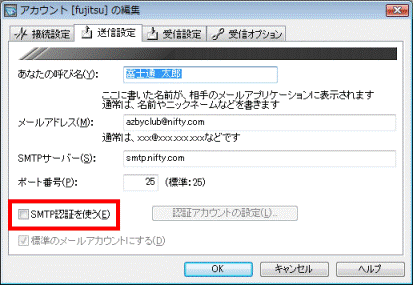
- 「受信設定」タブをクリックします。
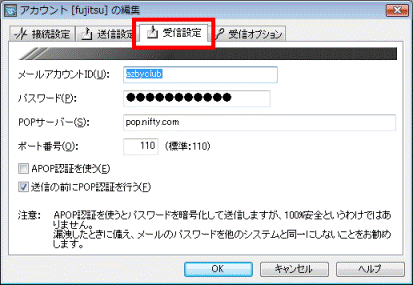
- 「メールアカウントID(またはメールID)」が正しく設定されているかどうかを確認します。
誤っている場合は、「メールアカウント」欄に記載されている文字を削除して、プロバイダからの資料を元に、メールアカウントIDを入力し直します。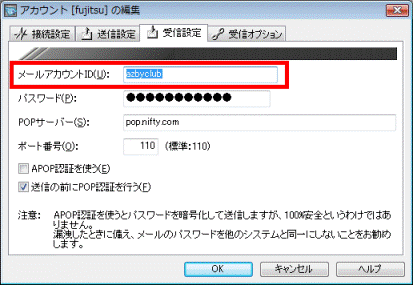
(画面に表示されているメールアカウントIDは一例です。) - 「パスワード」を入力し直します。
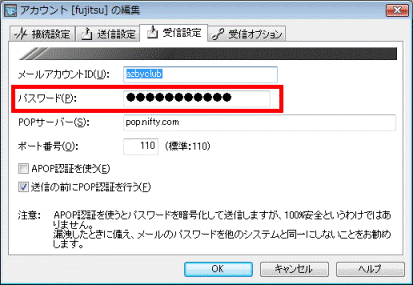
(画面に表示されているパスワードの文字数は一例です。)
入力した文字は、「●」(または「*」)で表示されます。
パスワードを正しく入力できない場合は、次のQ&Aをご覧ください。 文字を確認しながらパスワードを入力する方法を教えてください。(新しいウィンドウで表示)
文字を確認しながらパスワードを入力する方法を教えてください。(新しいウィンドウで表示) - 「POPサーバー(または受信サーバー)」名が正しく設定されているかどうかを確認します。
誤っている場合は、「POPサーバー」欄に記載されている文字を削除して、プロバイダからの資料を元に、POPサーバー名を入力し直します。
- 「ポート番号」が「110」になっているかどうかを確認します。
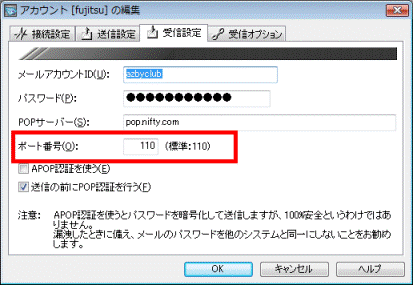
- すべての情報の確認が完了したら、「OK」ボタンをクリックします。
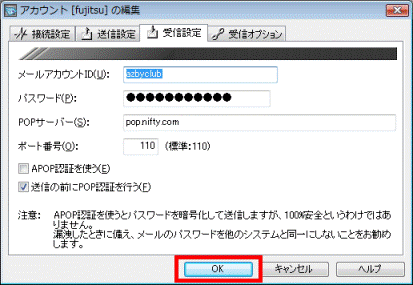
- @メールの「送受信」ボタンをクリックして、メールの送受信ができるかどうかを確認します。
3番目の確認項目アカウントを再作成する
インターネットの接続が確立している状態で、アカウント情報を正しく設定していても、エラーが表示されたり、また一度でも過去にメールの送受信が可能であったのに、突然エラーが表示されたりする場合は、@メールで設定したアカウント情報が破損している可能性があります。
この場合は、同じアカウントの情報で追加作成をし、追加したアカウントでメールの送受信が可能かどうかを確認します。
追加したアカウントで送受信が可能な場合は、今後は、追加したアカウント情報でメールの送受信を行います。
@メールでのアカウント作成方法については、次のQ&Aをご覧ください。
 [@メール] メールを送受信するための設定方法を教えてください。(新しいウィンドウで表示)
[@メール] メールを送受信するための設定方法を教えてください。(新しいウィンドウで表示)


