- 著作権保護機能付きの機器で使用したSDメモリーカードを使うには、お使いの機種が著作権保護機能に対応している必要があります。
著作権保護機能に対応していない場合、著作権保護機能付きの機器で使用したSDメモリーカードは認識できますが、その機器で書き込まれたファイルは使えません。 - メモリースティックの「マジックゲート(著作権保護機能)」には、対応していません。
- xD-ピクチャーカードに、著作権保護機能はありません。
- 市販のメモリーカードリーダーによっては、著作権保護機能付きの機器で使用したメモリーカードを使える可能性があります。
対応状況や使用方法については、カードリーダーの取扱説明書などでご確認ください。
Q&Aナンバー【6906-8964】更新日:2023年7月6日
このページをブックマークする(ログイン中のみ利用可)
SDメモリーカードやメモリースティックなどが認識できなくなりました。
| 対象機種 | すべて |
|---|---|
| 対象OS |
|
 質問
質問
【現象の例】
SDメモリーカードやメモリースティックなどを入れて、「PC」をクリックすると、フリーズしたり、「応答なし」と表示されたりする。
「PC」は開いて表示できるが、メモリーカードのアイコンが表示されない。
メモリーカードは開いて表示できるが、「ファイルがありません」と表示されて、ファイルを確認できない。
 回答
回答
SDメモリーカードやメモリースティックなどのメモリーカードが認識できないときは、確認項目を順番に確認します。
次の項目を順番に確認してください。
1番目の確認項目パソコンの仕様を確認する
お使いの機種によって、使えるメモリーカードの種類や最大容量が異なります。
パソコンのマニュアルをご覧になり、お使いの機種で使えるメモリーカードの種類や最大容量、注意事項などを確認してください。
マニュアルの記載箇所は、次のQ&Aをご覧になり、確認してください。 使えるメモリーカード(SDカードなど)や注意事項、使用方法を教えてください。
使えるメモリーカード(SDカードなど)や注意事項、使用方法を教えてください。
2番目の確認項目メモリーカードのファイルが読めるかどうかを確認する
メモリーカードをセットした後、「PC」や「コンピューター」にメモリーカードのアイコンが表示されているかどうかを確認します。
アイコンが表示されている場合は、アイコンをダブルクリック、またはクリックして、中のファイルが読めるかどうかを確認します。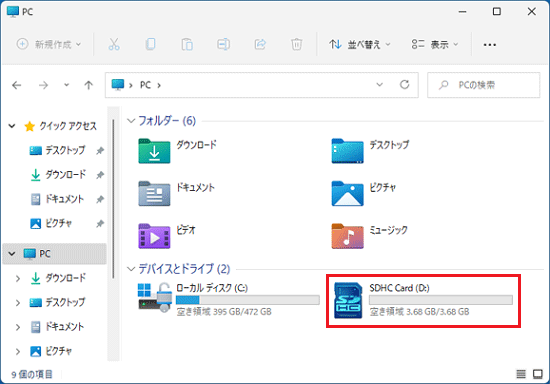
(Windows 11で「SDHC Card」と表示されている場合)
ファイルが読めない場合は、著作権保護機能付きの機器で書き込まれたファイルを、著作権保護機能に対応していない機種で使おうとしている可能性があります。
ファイルの提供元に、ファイルの詳細を確認してください。
メモリーカードのアイコンが表示されない場合やすべてのファイルが読めない場合は、次の確認項目に進みます。
3番目の確認項目メモリーカードを抜き差しする
メモリーカードが正しくセットされていないと、パソコンに認識されなかったり、ファイルが読めなかったりすることがあります。
メモリーカードを抜き差しして、ファイルが読めるようになるかどうかを確認します。
メモリーカードを過剰な力でひねったり斜めに挿入したりすると、故障の原因になります。
使用するときは、ダイレクト・メモリースロットに対して、奥までまっすぐに差し込んでください。
4番目の確認項目省電力ユーティリティの状態を確認する (2009年冬モデル〜2013年6月発表モデル)
2013年6月発表モデル以前の機種で、省電力ユーティリティを搭載している機種の場合、省電力モードで使用すると、一部の機能が停止します。
通常モードでメモリーカードが認識されるかどうかを確認してください。
省電力ユーティリティの搭載機種や使い方は、次のQ&Aをご覧ください。 省電力ユーティリティについて教えてください。
省電力ユーティリティについて教えてください。
5番目の確認項目ダイレクト・メモリースロットのドライバーを再インストールする
ダイレクト・メモリースロットのドライバー(メモリーカードドライバー)を再インストールします。
ドライバーを再インストールした後に、メモリーカードをセットして認識できるかどうかを確認します。
再インストール方法は、次のQ&Aをご覧ください。
 SDカード/メモリースティックスロットドライバーを再インストールする方法を教えてください。
SDカード/メモリースティックスロットドライバーを再インストールする方法を教えてください。
FMVサポートのホームページに、更新版のドライバーが公開されている場合は、更新版のドライバーを適用してください。
ドライバーをダウンロードして適用する方法は、次のQ&Aをご覧ください。 ドライバーやアプリなどのアップデート方法を教えてください。
ドライバーやアプリなどのアップデート方法を教えてください。
6番目の確認項目パソコンを放電する
パソコンを放電します。
パソコンを放電した後、メモリーカードをセットして認識されるかどうかを確認します。
パソコンを放電する方法は、次のQ&Aをご覧ください。 パソコンを放電する方法を教えてください。
パソコンを放電する方法を教えてください。
7番目の確認項目BIOSの設定を購入時の「標準設定値」に戻す
BIOS(バイオス)の設定を購入時の「標準設定値」に戻し、メモリーカードを認識できるかどうかを確認します。
BIOSの設定を「標準設定値」に戻す方法は、次のQ&Aをご覧ください。 BIOSセットアップの初期化の方法を教えてください。
BIOSセットアップの初期化の方法を教えてください。
8番目の確認項目富士通パーソナル製品に関するお問い合せ窓口へ問い合わせる
これまでの項目を確認しても状況が変わらないときは、パソコンに問題が発生している可能性があります。
パソコンの状態を把握して適切に対処するため、富士通パーソナル製品に関するお問い合せ窓口までご連絡ください。
富士通パーソナル製品に関するお問い合わせ窓口の受付電話番号や受付時間などについては、次のホームページをご覧ください。

 富士通パーソナル製品に関するお問い合わせ窓口
富士通パーソナル製品に関するお問い合わせ窓口

