Q&Aナンバー【6908-4368】更新日:2017年1月13日
このページをブックマークする(ログイン中のみ利用可)
[ハードディスクリカバリ] リカバリ領域を削除してハードディスクの容量を増やす方法を教えてください。 (2009年冬モデル)
| 対象機種 | 2010年春モデルFMV-BIBLO NF/E55、他・・・ |
|---|---|
| 対象OS |
|
 質問
質問
2009年冬モデルのFMVパソコンを使用しています。
ハードディスクリカバリに使う領域を削除してハードディスクの容量を増やす方法を教えてください。
ハードディスクリカバリに使う領域を削除してハードディスクの容量を増やす方法を教えてください。
 回答
回答
2009年冬モデルのFMVパソコンは、リカバリ領域をハードディスクに確保しています。
リカバリ領域には、ハードディスクリカバリを実行するために使用するイメージを保存しています。
リカバリ領域を削除することで、ハードディスクの容量を増やせます。

2009年冬モデルのFMV-BIBLO LOOX C / LOOX Mシリーズは、リカバリ領域を削除するとリカバリができなくなります。削除しないでください。
リカバリ領域を削除するときは、事前にいくつかの準備が必要です。
次のQ&Aをご覧になり、データをバックアップします。
バックアップするデータは、外付けハードディスクやUSBメモリなど、別のメディアに保存してください。
 パソコンのハードディスクやフロッピーディスク、CD、DVDにデータを保存する方法を教えてください。
パソコンのハードディスクやフロッピーディスク、CD、DVDにデータを保存する方法を教えてください。

バックアップするデータを内蔵ハードディスク(Cドライブ、Dドライブ)に保存しないでください。
リカバリ領域を削除すると、ハードディスクの領域が再設定されるため、内蔵ハードディスクに保存されているデータがすべて消去されます。
パソコンに外付けハードディスク、USBメモリなどの外部記憶装置が接続されている場合は、取り外してください。

接続したまま作業を開始すると、データが破損したり消失したりする可能性があります。
リカバリディスクセットを作成していることを確認し、準備します。

リカバリ領域を削除すると、ハードディスクリカバリを実行できなくなります。
また、リカバリ領域を削除した後にリカバリディスクセットを作成することもできません。
そのため、リカバリ領域を削除する前に、必ずリカバリディスクセットを作成してください。
作成する手順は、次のQ&Aをご覧ください。
 [ハードディスクリカバリ] リカバリディスクセットを作成する方法を教えてください。(2009年冬モデル)
[ハードディスクリカバリ] リカバリディスクセットを作成する方法を教えてください。(2009年冬モデル)
ご購入時に添付されている、次のディスクを準備します。
トラブル解決ナビ&ソフトウェアディスク1
次の機種をお使いの場合は、モバイルマルチベイにCD/DVDドライブを装着してください。
次の手順で起動メニューを表示し、トラブル解決ナビを起動します。
トラブル解決ナビにあるユーティリティを使用して、リカバリ領域を削除します。

リカバリ領域には、ハードディスクリカバリを実行するために使用するイメージを保存しています。
リカバリ領域を削除することで、ハードディスクの容量を増やせます。

2009年冬モデルのFMV-BIBLO LOOX C / LOOX Mシリーズは、リカバリ領域を削除するとリカバリができなくなります。削除しないでください。
手順1事前準備
リカバリ領域を削除するときは、事前にいくつかの準備が必要です。
次の項目を順番に確認してください。
データをバックアップする
次のQ&Aをご覧になり、データをバックアップします。
バックアップするデータは、外付けハードディスクやUSBメモリなど、別のメディアに保存してください。
 パソコンのハードディスクやフロッピーディスク、CD、DVDにデータを保存する方法を教えてください。
パソコンのハードディスクやフロッピーディスク、CD、DVDにデータを保存する方法を教えてください。
バックアップするデータを内蔵ハードディスク(Cドライブ、Dドライブ)に保存しないでください。
リカバリ領域を削除すると、ハードディスクの領域が再設定されるため、内蔵ハードディスクに保存されているデータがすべて消去されます。
外付けハードディスクなどを取り外す
パソコンに外付けハードディスク、USBメモリなどの外部記憶装置が接続されている場合は、取り外してください。

接続したまま作業を開始すると、データが破損したり消失したりする可能性があります。
リカバリディスクセットを作成しているかどうかを確認する
リカバリディスクセットを作成していることを確認し、準備します。
- リカバリデータディスク1
- リカバリデータディスク2
- ソフトウェアディスク2
- 画面で見るマニュアル

リカバリ領域を削除すると、ハードディスクリカバリを実行できなくなります。
また、リカバリ領域を削除した後にリカバリディスクセットを作成することもできません。
そのため、リカバリ領域を削除する前に、必ずリカバリディスクセットを作成してください。
作成する手順は、次のQ&Aをご覧ください。
 [ハードディスクリカバリ] リカバリディスクセットを作成する方法を教えてください。(2009年冬モデル)
[ハードディスクリカバリ] リカバリディスクセットを作成する方法を教えてください。(2009年冬モデル)添付ディスクを準備する
ご購入時に添付されている、次のディスクを準備します。
トラブル解決ナビ&ソフトウェアディスク1
CD/DVDドライブを装着する(一部の機種のみ)
次の機種をお使いの場合は、モバイルマルチベイにCD/DVDドライブを装着してください。
- FMV-BIBLO MGシリーズ
手順2リカバリ領域の削除
次の手順で起動メニューを表示し、トラブル解決ナビを起動します。
トラブル解決ナビにあるユーティリティを使用して、リカバリ領域を削除します。

- パソコンの電源を切ります。

一部の機種では、パソコンの電源を切った後、サポート(Support)ボタンを押すと、起動メニューを簡単に表示できます。
サポート(Support)ボタンについては、次のQ&Aをご覧ください。 起動メニューをワンタッチで表示できるボタンの場所を教えてください。
起動メニューをワンタッチで表示できるボタンの場所を教えてください。
ボタンを押した後に、「起動メニュー」、または「起動デバイスを選択してください。」が表示された場合は、手順5.へ進みます。
表示されない場合は、電源を切り、次の手順へ進みます。 - キーボードの【F12】キーの位置を確認します。
- パソコンの電源を入れます。
- 「FUJITSU」ロゴ画面の下にメッセージが表示されている間に、【F12】キーを何度か押します。

- 「起動メニュー」、または「起動デバイスを選択してください。」が表示されます。
「トラブル解決ナビ&ソフトウェアディスク1」をセットし、10秒ほど待ちます。
- 「起動メニュー」、または「起動デバイスを選択してください。」が表示されない場合は、手順1.からやり直します。
- 「FUJITSU」のロゴ画面が表示されない場合は、パソコンの電源を入れてからすぐに【F12】キーを何度か繰り返し押します。
- 「起動メニュー」、または「起動デバイスを選択してください。」が表示されない場合は、手順1.からやり直します。
- キーボードの【↓】キーを押して、「CD/DVD Drive」や「CD/DVD」などを選択します。
- 【Enter】キーを押します。
- トラブル解決ナビを起動する準備が始まり、「準備中です。しばらくお待ちください。」などと表示されます。
パソコンを操作しないで、そのまま待ちます。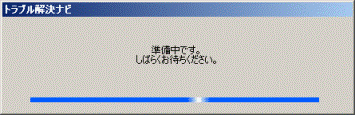
- 「トラブル解決ナビ」が起動します。
「ユーティリティ」タブをクリックします。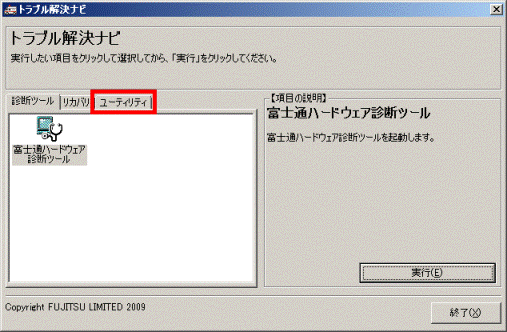
- 「リカバリ領域の削除」アイコンをクリックします。
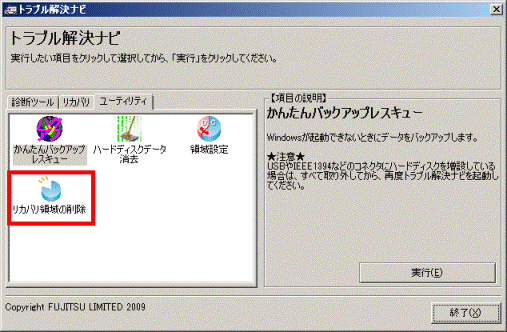
- 「実行」ボタンをクリックします。
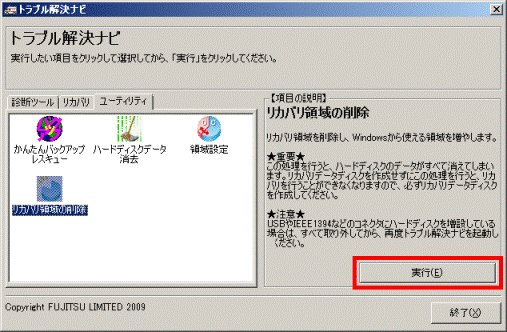
- 「リカバリ領域の削除を復元を始める前に、必ず以下をよくお読みください。」と表示されます。
ご使用上の注意をよく読み、内容に同意する場合は、「同意する」をクリックします。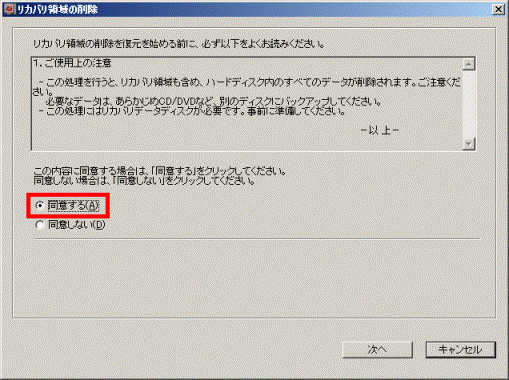
- 「次へ」ボタンをクリックします。
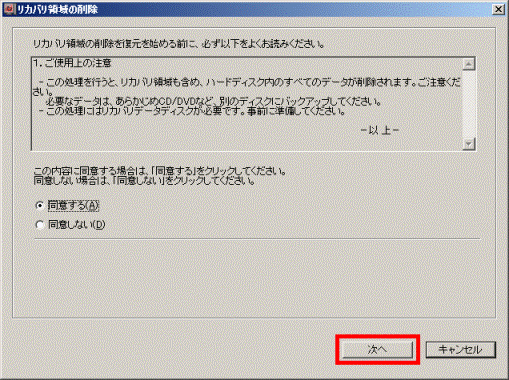
- 「リカバリ領域の削除」と表示されます。
「次へ」ボタンをクリックします。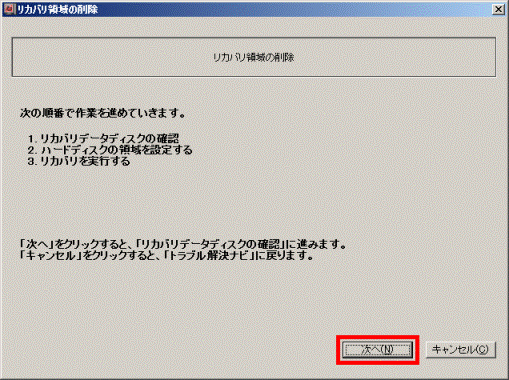
- 「リカバリデータディスクの確認」と表示されます。
「トラブル解決ナビ&ソフトウェアディスク1」を取り出し、「リカバリデータディスク1」をセットして、「次へ」ボタンをクリックします。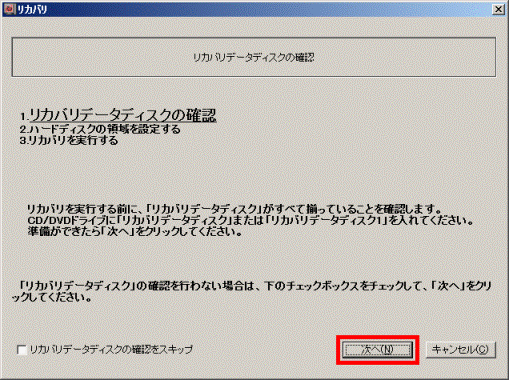
- 「ディスクの確認をしています。しばらくお待ちください。」と表示されます。
そのまましばらく待ちます。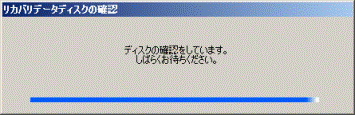
- 「CD/DVDドライブに「リカバリデータディスク2」を入れてください。」と表示されます。
「リカバリデータディスク1」を取り出し、「リカバリデータディスク2」をセットして、「OK」ボタンをクリックします。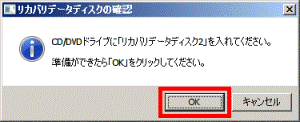
- 「ディスクの確認をしています。しばらくお待ちください。」と表示されます。
そのまましばらく待ちます。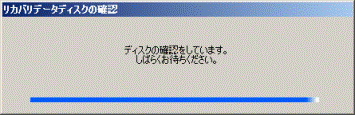
- 「CD/DVDドライブに「ソフトウェアディスク2」を入れてください。」と表示されます。
「リカバリデータディスク2」を取り出し、「ソフトウェアディスク2」をセットして、「OK」ボタンをクリックします。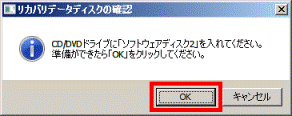
- 「ディスクの確認をしています。しばらくお待ちください。」と表示されます。
そのまましばらく待ちます。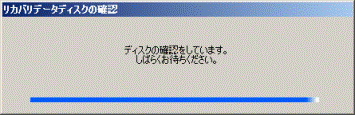
- 「CD/DVDドライブに「画面で見るマニュアル」を入れてください。」と表示されます。
「ソフトウェアディスク2」を取り出し、「画面で見るマニュアル」をセットして、「OK」ボタンをクリックします。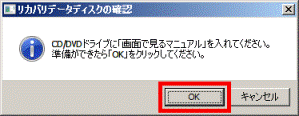
- 「ディスクの確認をしています。しばらくお待ちください。」と表示されます。
そのまましばらく待ちます。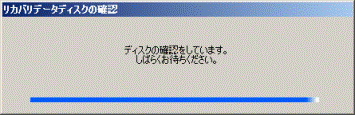
- 「「リカバリデータディスク」が揃っていることを確認できました。」と表示されます。
「画面で見るマニュアル」を取り出し、「次へ」ボタンをクリックします。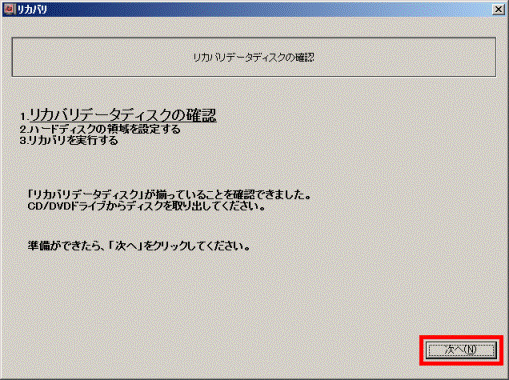
- 「ハードディスクの領域を設定」と表示されます。
「トラブル解決ナビ&ソフトウェアディスク1」をセットして、「次へ」ボタンをクリックします。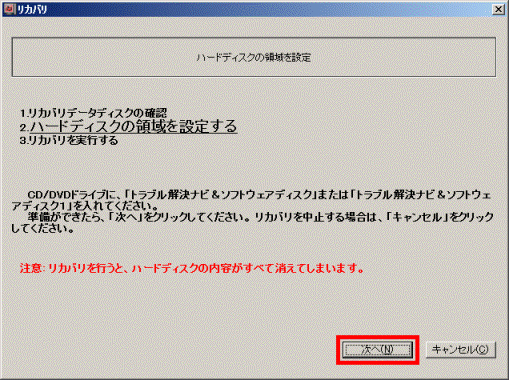
- 「ハードディスク内の全てのデータが削除されます !!!」と表示されます。
「OK」ボタンをクリックします。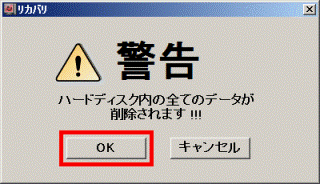
- 「ハードディスクの領域を設定しています。しばらくお待ちください。」と表示されます。
そのまましばらく待ちます。 - 「リカバリ」と表示されます。
「トラブル解決ナビ&ソフトウェアディスク1」を取り出し、「リカバリデータディスク1」をセットして、「OK」ボタンをクリックします。 - 「ディスクイメージの復元」と表示されて、リカバリが開始されます。
次のメッセージが表示されるまで、そのまましばらく待ちます。 - 「CD/DVDドライブに、「リカバリデータディスク2」を入れてください。」と表示されます。
「リカバリデータディスク1」を取り出し、「リカバリデータディスク2」をセットして、「OK」ボタンをクリックします。 - リカバリが再開されます。
次のメッセージが表示されるまで、そのまましばらく待ちます。 - 「CD/DVDドライブに「画面で見るマニュアル」を入れてください。」と表示されます。
「リカバリデータディスク2」を取り出し、「画面で見るマニュアル」をセットして、「次へ」ボタンをクリックします。 - 「Cドライブにデータを復元しています。」と表示されて、リカバリが再開されます。
次のメッセージが表示されるまで、そのまま待ちます。 - 「リカバリが正常に完了しました。」と表示されます。
「画面で見るマニュアル」を取り出してから、「OK」ボタンをクリックし、パソコンを再起動します。
パソコンを再起動すると、しばらく黒い画面が表示されて起動するまで時間がかかります。 - 続けて、WindowsのセットアップやOfficeのインストールを行います。
詳しい手順については、次のQ&Aをご覧ください。 [Windows 7] リカバリ完了後のWindowsのセットアップやMicrosoft Officeのインストールなどの手順を教えてください。
[Windows 7] リカバリ完了後のWindowsのセットアップやMicrosoft Officeのインストールなどの手順を教えてください。



