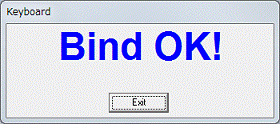フラットポイントがない機種でタッチ操作する場合は、「クリック」を「タップ」に読み替えてください。
Q&Aナンバー【6909-3445】更新日:2024年3月13日
このページをブックマークする(ログイン中のみ利用可)
ワイヤレスキーボード / ワイヤレスマウスを再認識させる方法を教えてください。
| 対象機種 | すべて |
|---|---|
| 対象OS |
|
 質問
質問
 回答
回答
ワイヤレスキーボードやワイヤレスマウスは、電波の混信や誤動作を避けるため、パソコンと1対1で設定されています。
ワイヤレスキーボードやワイヤレスマウスが動作しなかったり、誤動作したりするときは再認識させてください。
再認識の手順は、次の中からお使いの機種の項目をクリックして確認してください。
2021年10月発表モデル以降
(ご購入時のOS:Windows 11)
再認識の手順は、次の中からお使いの機種の項目をクリックして展開し、確認してください。
LIFEBOOK / FMV LOOX / arrows Tab
次の手順で、Bluetoothマウスを再認識させます。

お使いの環境によっては、表示される画面が異なります。
- マウスの電源スイッチをON側にして、電源を入れます。
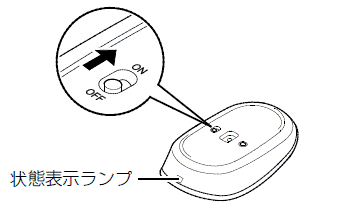
- 状態表示ランプが点滅していない場合は、マウス底面のCONNECTボタンを指で約3秒間押し、状態表示ランプが点滅したら離します。
状態表示ランプが点滅している場合は、次の手順に進みます。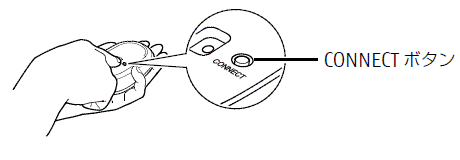 アドバイス
アドバイス- 「CONNECT」ボタンを押すときは、左ボタンなどマウスの他のボタンを押さないようにしてください。
- 「CONNECT」ボタンを押した後、パソコンの画面の右下に「新しいBluetoothマウスが見つかりました」と表示されても、操作せずにそのまま次の手順に進んでください。
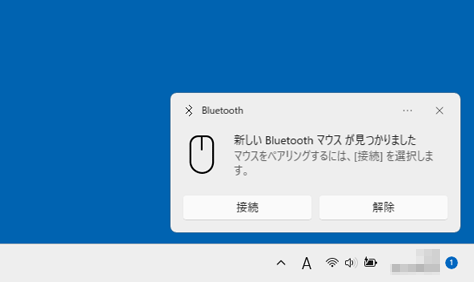
- 「CONNECT」ボタンを押すときは、左ボタンなどマウスの他のボタンを押さないようにしてください。
- フラットポイントで、「スタート」ボタン→「設定」の順にクリックします。
スタートメニューに「設定」がない場合は、「スタート」ボタン→右上の「すべてのアプリ」→「設定」の順にクリックします。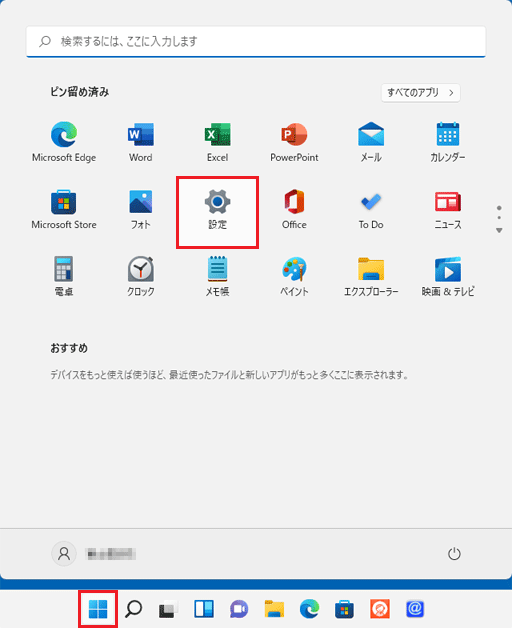 アドバイス
アドバイスフラットポイントが無効の場合は、【Fn】キーを押しながら【F4】キーを押し、フラットポイントを有効にします。
- 「設定」が表示されます。
フラットポイントで、「Bluetooth とデバイス」をクリックします。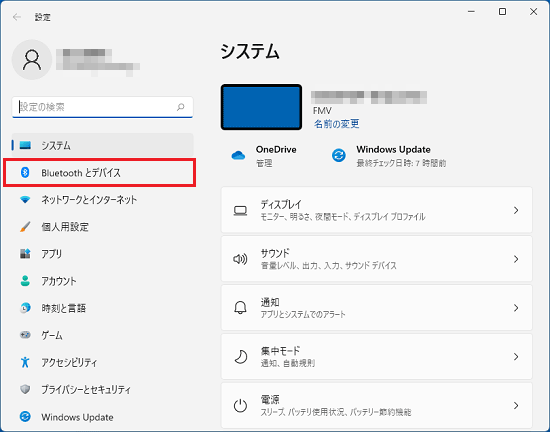 アドバイス
アドバイス「Bluetooth とデバイス」が表示されていない場合は、「設定」の左にある「
 」(ナビゲーションを開く)→「Bluetooth とデバイス」の順にクリックします。
」(ナビゲーションを開く)→「Bluetooth とデバイス」の順にクリックします。 - 画面右側の「Bluetooth」が「オン」になっていることを確認します。
「オフ」の場合は、フラットポイントで、「Bluetooth」のスイッチをクリックし、「オン」にします。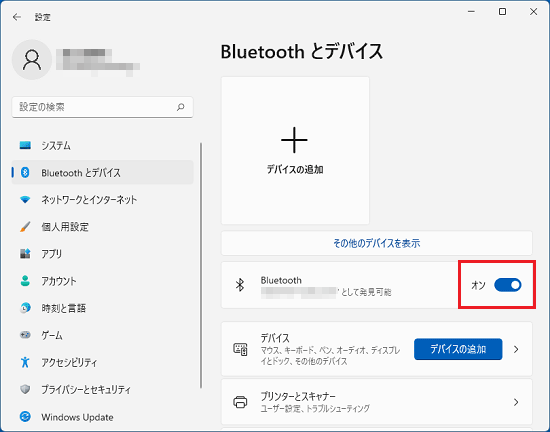
- フラットポイントで、画面右側の「デバイスの追加」ボタンをクリックします。
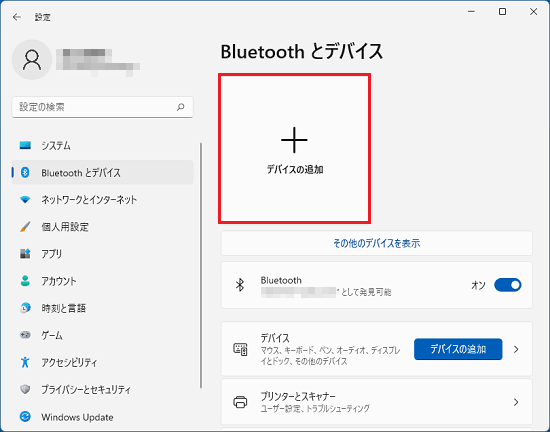 アドバイス
アドバイスマウスが追加済みで正常に動作しないときは、フラットポイントで「FUJITSU MOUSE 01」の「…」→「デバイスの削除」の順にクリックします。
削除の確認メッセージで「はい」ボタンをクリックし、マウスが削除されたら手順6.の操作を行います。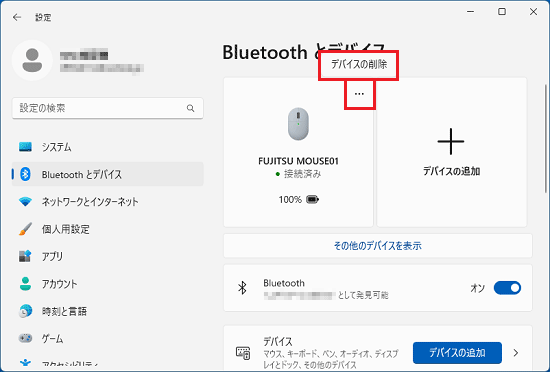
- 「デバイスを追加する」と表示されます。
フラットポイントで、「Bluetooth」をクリックします。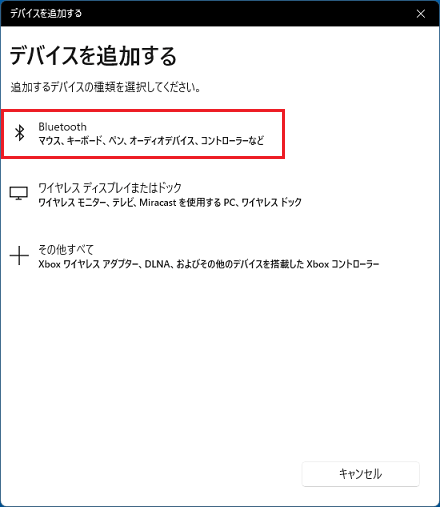
- フラットポイントで、「FUJITSU MOUSE01」をクリックします。
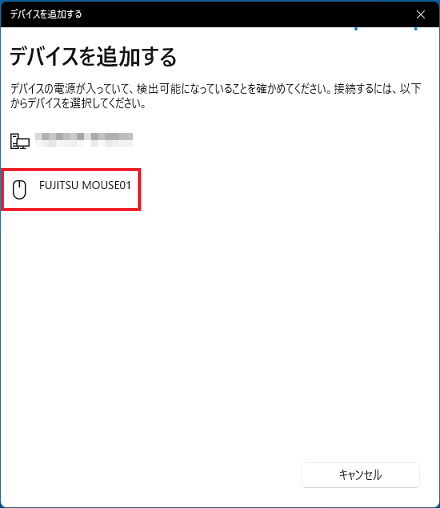
- 「デバイスの準備が整いました!」と表示されます。
フラットポイントで、「完了」をクリックします。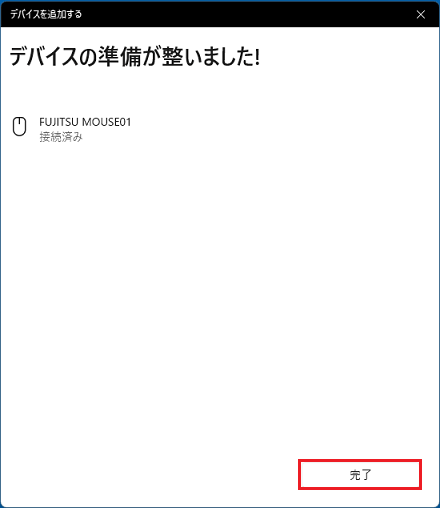
- フラットポイントで、「×」ボタンをクリックし、「設定」を閉じます。
- Bluetoothマウスを操作し、正常に動作するかどうかを確認します。アドバイス
正常に動作しない場合は、強制終了スイッチの押下、またはパソコンの放電を行った後、動作を確認してください。
- 強制終了スイッチを搭載している機種をお使いの場合は、強制終了スイッチを押してください。
強制終了スイッチの搭載機種や使い方は、次のQ&Aをご覧ください。 強制終了スイッチについて教えてください。(2015年9月・10月・12月発表モデル以降)
強制終了スイッチについて教えてください。(2015年9月・10月・12月発表モデル以降) - 強制終了スイッチを搭載していない機種をお使いの場合は、パソコンを放電してください。
パソコンを放電する方法は、次のQ&Aをご覧ください。 パソコンを放電する方法を教えてください。
パソコンを放電する方法を教えてください。
- 強制終了スイッチを搭載している機種をお使いの場合は、強制終了スイッチを押してください。
ESPRIMO FH(WF)シリーズ
ESPRIMOで、ワイヤレスキーボードとワイヤレスマウスを再認識させる方法は、次のとおりです。
キーボードとマウスの両方とも、再認識させてください。
次の項目を順番に確認してください。
ワイヤレスキーボードを再認識させる
次の手順で、ワイヤレスキーボードを再認識させます。

本体やキーボート、マウスなどのデザインは、お使いの機種によって異なります。
- パソコン本体の「CONNECT」(コネクト)ボタンを約1秒間押します。
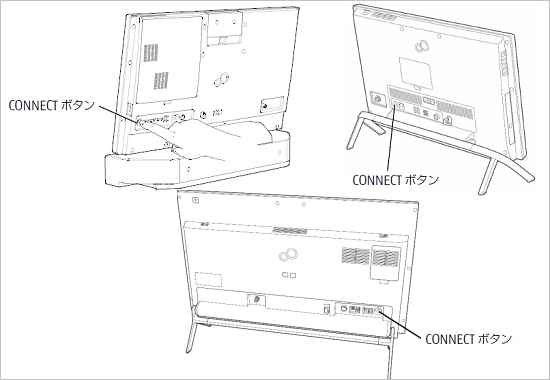 重要
重要次の操作までの時間が長いと、再認識に失敗してしまい、手順を初めからやり直しになってしまうため、30秒以内に次の操作を行ってください。
アドバイス- 「CONNECT」ボタンを押すと、「カチッ」という感触があります。
「カチッ」という感触がない場合は、もう一度「CONNECT」ボタンを押してください。 - 「CONNECT」ボタンの位置は機種によって異なります。
- 「CONNECT」ボタンを押すと、「カチッ」という感触があります。
- ワイヤレスキーボードの「CONNECT」ボタンを指で1回押し、すぐに離します。
その後、すぐにパソコンの画面中央下に置き、ワイヤレスキーボードと本体を近づけます。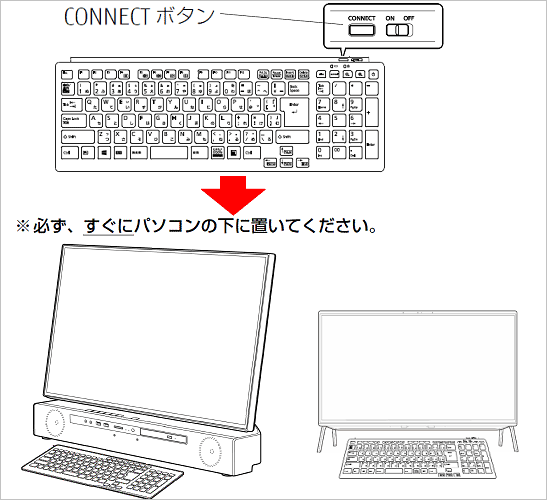 アドバイス
アドバイス- 「CONNECT」ボタンを押すときは、キーボードのキーなどを押さないようにしてください。
- 「CONNECT」ボタンの位置は機種によって異なります。
- 「CONNECT」ボタンを押すときは、キーボードのキーなどを押さないようにしてください。
- 状態表示ランプが点滅から点灯に変わり、約2秒後に消灯したことを確認します。アドバイス
状態表示ランプが点灯に変わらない場合は、一度乾電池を出し入れし、もう一度手順1.から操作してください。
- ワイヤレスキーボードを操作し、正常に動作するかどうかを確認します。アドバイス
正常に動作しない場合は、パソコンを放電した後、動作を確認してください。
パソコンを放電する方法は、次のQ&Aをご覧ください。 パソコンを放電する方法を教えてください。
パソコンを放電する方法を教えてください。
ワイヤレスマウスを再認識させる
次の手順で、ワイヤレスマウスを再認識させます。

本体やキーボート、マウスなどのデザインは、お使いの機種によって異なります。
- パソコン本体の「CONNECT」(コネクト)ボタンを約1秒間押します。
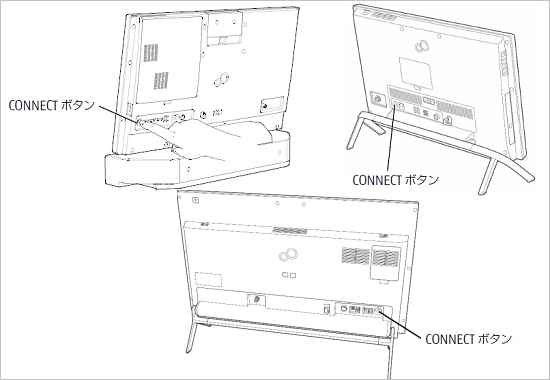 重要
重要次の操作までの時間が長いと、再認識に失敗してしまい、手順を初めからやり直しになってしまうため、30秒以内に次の操作を行ってください。
アドバイス- 「CONNECT」ボタンを押すと、「カチッ」という感触があります。
「カチッ」という感触がない場合は、もう一度「CONNECT」ボタンを押してください。 - 「CONNECT」ボタンの位置は機種によって異なります。
- 「CONNECT」ボタンを押すと、「カチッ」という感触があります。
- ワイヤレスマウス裏面の「CONNECT」ボタンを指で1回押し、すぐに離します。
その後、すぐにパソコンの画面中央下に置き、ワイヤレスマウスと本体を近づけます。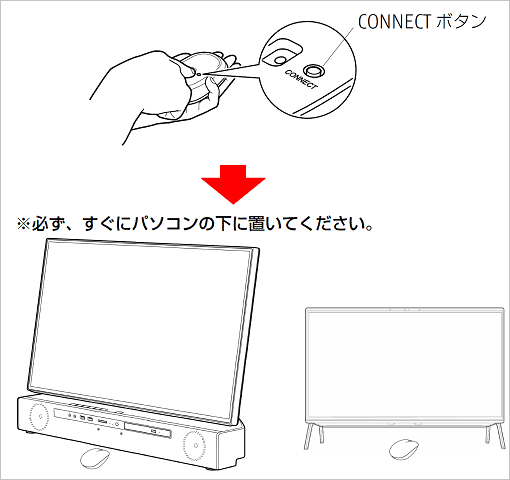 アドバイス
アドバイス- 「CONNECT」ボタンを押すときは、左ボタンなどマウスの他のボタンを押さないようにしてください。
- 指で押しにくい場合は、細い棒状のもので、「CONNECT」ボタンの中央を押してください。
- 「CONNECT」ボタンを押すときは、左ボタンなどマウスの他のボタンを押さないようにしてください。
- 状態表示ランプが点滅から点灯に変わり、約2秒後に消灯したことを確認します。アドバイス
状態表示ランプが点灯に変わらない場合は、一度乾電池を出し入れし、もう一度手順1.から操作してください。
- ワイヤレスマウスを操作し、正常に動作するかどうかを確認します。 アドバイス
正常に動作しない場合は、パソコンを放電した後、動作を確認してください。
パソコンを放電する方法は、次のQ&Aをご覧ください。 パソコンを放電する方法を教えてください。
パソコンを放電する方法を教えてください。
ESPRIMO DH(WD)シリーズ
ESPRIMO DH(WD)シリーズで、ワイヤレスレシーバーが付属している場合に、ワイヤレスキーボードとワイヤレスマウスを再認識させる方法は、次のとおりです。
キーボードとマウスの両方とも、再認識させてください。
次の項目を順番に確認してください。
対象機種
対象機種は次のとおりです。
- 2023年11月発表モデル
ESPRIMO DHシリーズ - 2023年6月発表モデル
ESPRIMO DH(WD)シリーズ - 2022年10月・11月発表モデル
ESPRIMO DH(WD)シリーズ - 2021年10月発表モデル
ESPRIMO DH(WD)シリーズ
ワイヤレスキーボードを再認識させる
次の手順で、ワイヤレスキーボードを再認識させます。
ワイヤレスキーボードとワイヤレスレシーバーが、50cm以内の距離で再認識させてください。

本体やキーボート、マウスなどのデザインは、お使いの機種によって異なります。
- パソコンの電源が入っている状態で、パソコン本体からワイヤレスレシーバーを取り外します。
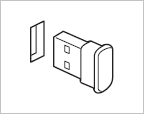
- ワイヤレスキーボードの電源スイッチをOFF側にして、電源を切ります。
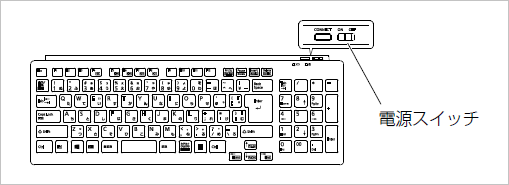
- ワイヤレスキーボードの電源スイッチをON側にし、「CONNECT」ボタンを指で1回押し、すぐに離します。
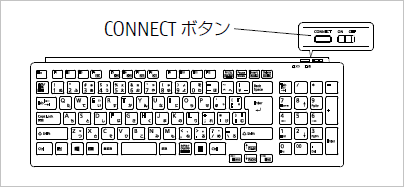 アドバイス
アドバイス- 「CONNECT」ボタンを押すときは、キーボードのキーなどを押さないようにしてください。
- 「CONNECT」ボタンの位置は機種によって異なります。
- 「CONNECT」ボタンを押すときは、キーボードのキーなどを押さないようにしてください。
- ワイヤレスキーボードの状態表示ランプが、点滅していることを確認します。
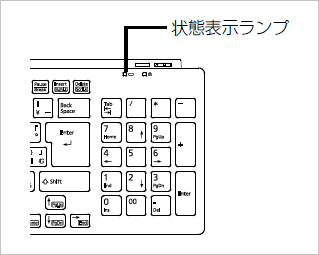
- 状態表示ランプが点滅している間に、パソコン本体のUSBコネクタに、ワイヤレスレシーバーを取り付けます。
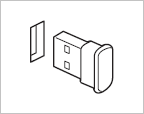
- 状態表示ランプが点滅から点灯に変わり、その後消灯したことを確認します。アドバイス
状態表示ランプが点灯に変わらない場合は、一度乾電池を出し入れし、もう一度手順1.から操作してください。
- ワイヤレスキーボードを操作し、正常に動作するかどうかを確認します。 アドバイス
正常に動作しない場合は、パソコンを放電した後、動作を確認してください。
パソコンを放電する方法は、次のQ&Aをご覧ください。 パソコンを放電する方法を教えてください。
パソコンを放電する方法を教えてください。
ワイヤレスマウスを再認識させる
次の手順で、ワイヤレスマウスを再認識させます。
ワイヤレスマウスとワイヤレスレシーバーが、50cm以内の距離で再認識させてください。

本体やキーボート、マウスなどのデザインは、お使いの機種によって異なります。
- パソコンの電源が入っている状態で、パソコン本体からワイヤレスレシーバーを取り外します。
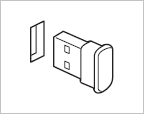
- ワイヤレスマウスの電源スイッチをOFF側にして、電源を切ります。
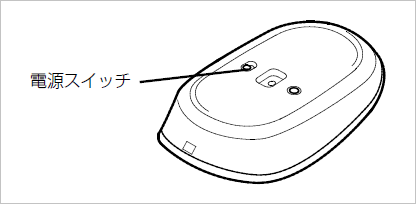
- ワイヤレスマウス裏面の電源スイッチをON側にし、「CONNECT」ボタンを指で1回押し、すぐに離します。
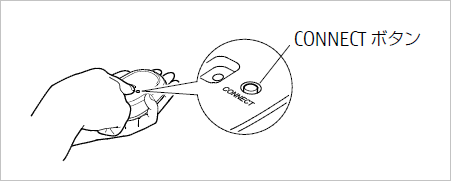 アドバイス
アドバイス- 「CONNECT」ボタンを押すときは、左ボタンなどマウスの他のボタンを押さないようにしてください。
- 指で押しにくい場合は、細い棒状のもので、「CONNECT」ボタンの中央を押してください。
- 「CONNECT」ボタンの位置は機種によって異なります。
- 「CONNECT」ボタンを押すときは、左ボタンなどマウスの他のボタンを押さないようにしてください。
- ワイヤレスマウスの状態表示ランプが、点滅していることを確認します。
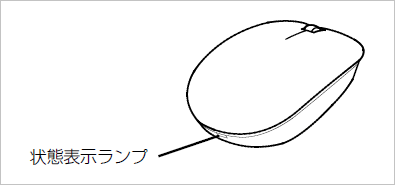
- 状態表示ランプが点滅している間に、パソコン本体のUSBコネクタに、ワイヤレスレシーバーを取り付けます。
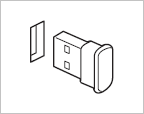
- 状態表示ランプが点滅から点灯に変わり、その後消灯したことを確認します。アドバイス
状態表示ランプが点灯に変わらない場合は、一度乾電池を出し入れし、もう一度手順1.から操作してください。
- ワイヤレスマウスを操作し、正常に動作するかどうかを確認します。 アドバイス
正常に動作しない場合は、パソコンを放電した後、動作を確認してください。
パソコンを放電する方法は、次のQ&Aをご覧ください。 パソコンを放電する方法を教えてください。
パソコンを放電する方法を教えてください。
2015年9月・10月・12月発表モデル〜2021年6月・7月発表モデル
(ご購入時のOS:Windows 10)
お使いの機種の項目をクリックして確認してください。
LIFEBOOK(Bluetooth マウス添付機種)
Bluetooth マウス添付機種と、Bluetooth マウスを再認識させる方法は、次のとおりです。
次の項目を順番に確認してください。
対象機種
対象機種は次のとおりです。
- 2021年2月発表モデル
LIFEBOOK WA-X/F1、WU3/F1、WUB/F1 - 2020年10月発表モデル
LIFEBOOK NHシリーズ
LIFEBOOK TH77/E3、TH78/E3、WA3/E3、WC1/E3、WC2/E3、WT1/E3、WU2/E3、WU-X/E3 - 2020年6月・7月・9月発表モデル
LIFEBOOK NH(WN)シリーズ
LIFEBOOK WA1/E2、WA3/E2、WU2/E2、WU3/E2 - 2020年2月・5月発表モデル
LIFEBOOK WA1/E1、WAB/E1、UH90NERV - 2019年10月発表モデル
LIFEBOOK AH52/D3、WA1/D3、WA3/D3、WAB/D3 - 2019年7月発表モデル
LIFEBOOK NH77/D2、NH78/D2、NH90/D2、NH93/D2、WN1/D2、WS1/D2、WU2/D2、WU3/D2
カスタムメイドモデルは、ご購入時にBluetooth マウスを選択した場合に添付されます。
ワイヤレスマウスを再認識させる
次の手順で、Bluetoothマウスを再認識させます。

お使いの環境によっては、表示される画面が異なります。
- マウスの電源スイッチをON側にして、電源を入れます。
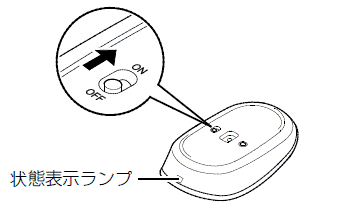 アドバイス
アドバイスマウスの裏面に電池ボックスがある場合は、ワイヤレスマウスの可能性があります。
「LIFEBOOK AH(WA)シリーズ(ワイヤレスマウス添付機種)」の手順を確認してください。 - 状態表示ランプが点滅していない場合は、マウス底面のCONNECTボタンを指で約3秒間押し、状態表示ランプが点滅したら離します。
状態表示ランプが点滅している場合は、次の手順に進みます。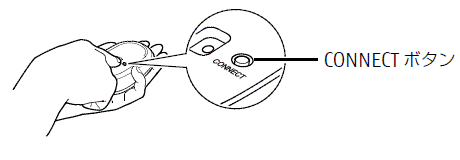 アドバイス
アドバイス- 「CONNECT」ボタンを押すときは、左ボタンなどマウスの他のボタンを押さないようにしてください。
- 「CONNECT」ボタンを押した後、パソコンの画面の右下に「新しいBluetoothマウスが見つかりました」と表示されても、操作せずにそのまま次の手順に進んでください。
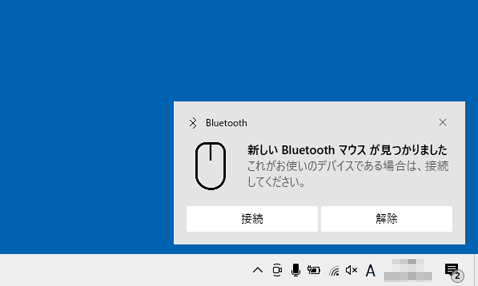
- 「CONNECT」ボタンを押すときは、左ボタンなどマウスの他のボタンを押さないようにしてください。
- フラットポイントで、画面左下の「スタート」ボタン→「設定」の順にクリックします。
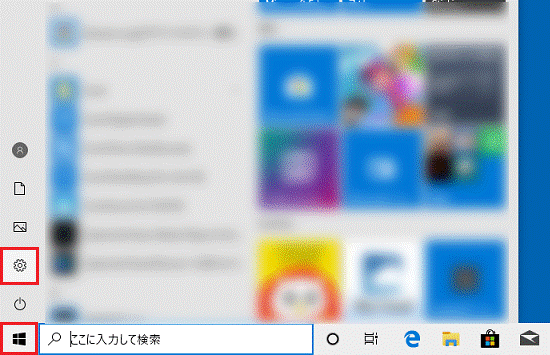 アドバイス
アドバイスフラットポイントが無効の場合は、【Fn】キーを押しながら【F4】キーを押し、フラットポイントを有効にします。
- 「設定」が表示されます。
フラットポイントで、「デバイス」をクリックします。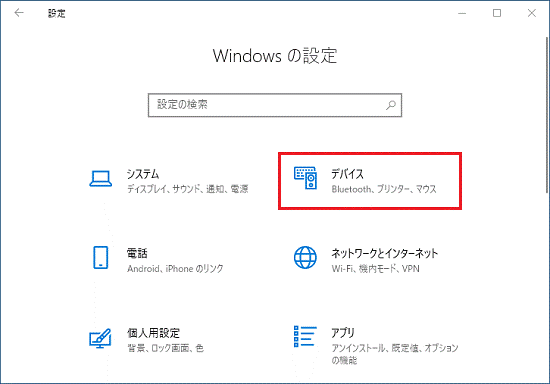
- フラットポイントで、画面左側の「Bluetooth とその他のデバイス」をクリックします。
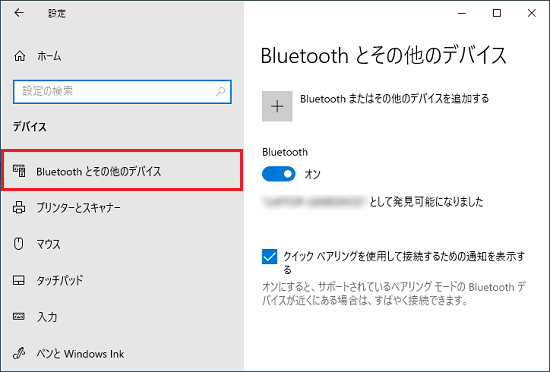
- 画面右側の「Bluetooth」が有効になっていることを確認します。
無効の場合は、フラットポイントで、「Bluetooth」のスイッチをクリックし、「オン」にします。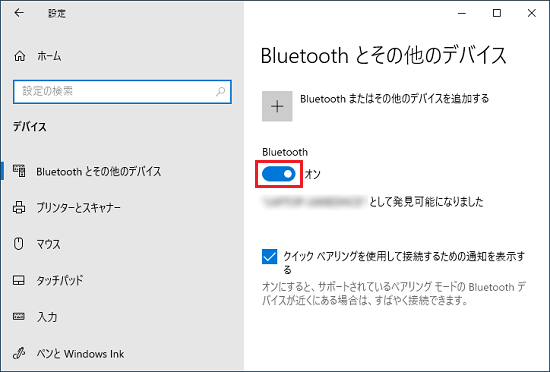
- フラットポイントで、画面右側の「Bluetooth またはその他のデバイスを追加する」をクリックします。
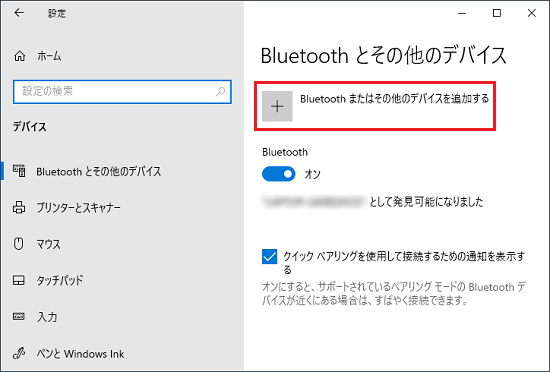 アドバイス
アドバイスマウスが追加済みで正常に動作しないときは、フラットポイントで「FUJITSU MOUSE 01」をクリックし、表示される「デバイスの削除」ボタン→「はい」ボタンの順にクリックします。
マウスが削除されたら手順7.の操作を行います。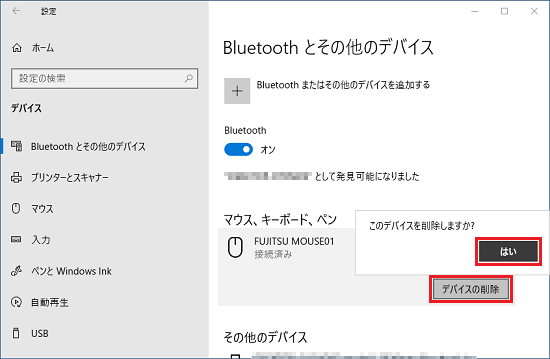
- 「デバイスを追加する」と表示されます。
フラットポイントで、「Bluetooth」をクリックします。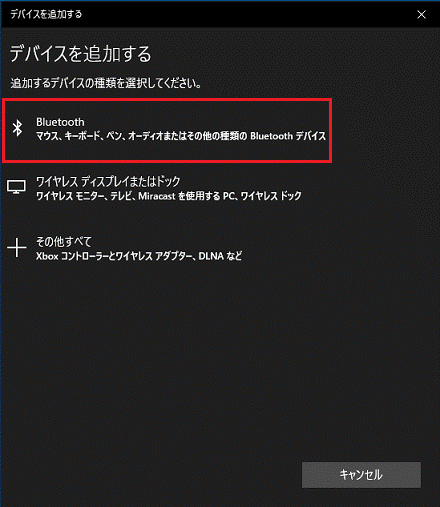
- フラットポイントで、「FUJITSU MOUSE01」をクリックします。
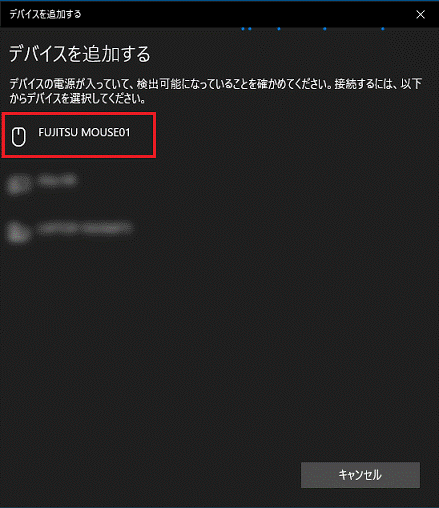
- 「デバイスの準備が整いました!」と表示されます。
フラットポイントで、「完了」をクリックします。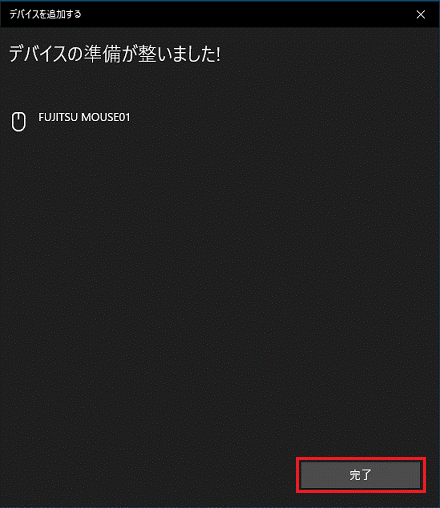
- フラットポイントで、「×」ボタンをクリックし、「設定」を閉じます。
- Bluetoothマウスを操作し、正常に動作するかどうかを確認します。 アドバイス
正常に動作しない場合は、強制終了スイッチの押下、またはパソコンの放電を行った後、動作を確認してください。
- 強制終了スイッチを搭載している機種をお使いの場合は、強制終了スイッチを押してください。
強制終了スイッチの搭載機種や使い方は、次のQ&Aをご覧ください。 強制終了スイッチについて教えてください。(2015年9月・10月・12月発表モデル以降)
強制終了スイッチについて教えてください。(2015年9月・10月・12月発表モデル以降) - 強制終了スイッチを搭載していない機種をお使いの場合は、パソコンを放電してください。
パソコンを放電する方法は、次のQ&Aをご覧ください。 パソコンを放電する方法を教えてください。
パソコンを放電する方法を教えてください。
- 強制終了スイッチを搭載している機種をお使いの場合は、強制終了スイッチを押してください。
LIFEBOOK AH(WA)シリーズ(ワイヤレスマウス添付機種)
次の手順で、ワイヤレスマウスを再認識させます。

お使いの環境によっては、表示される画面が異なります。
- マウスの電源スイッチをON側にして、電源を入れます。
 アドバイス
アドバイスマウスの裏面に電池ボックスが無い場合は、Bluetooth マウスの可能性があります。
「LIFEBOOK(Bluetooth マウス添付機種)」の手順を確認してください。 - フラットポイントで、
 「スタート」ボタンをクリックし、すべてのアプリの一覧から「@メニュー」→「@メニュー」の順にクリックします。アドバイス
「スタート」ボタンをクリックし、すべてのアプリの一覧から「@メニュー」→「@メニュー」の順にクリックします。アドバイスフラットポイントが無効の場合は、【Fn】キーを押しながら【F4】キーを押し、フラットポイントを有効にします。
- @メニューが起動します。
フラットポイントで、メニュー項目の「パソコン設定」をクリックします。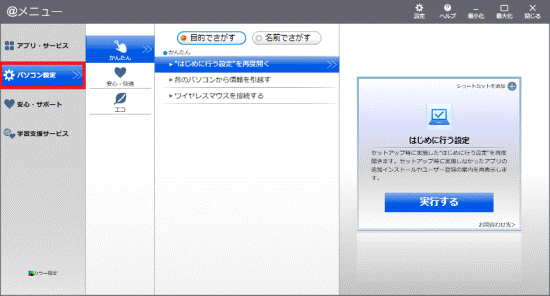
- フラットポイントで、ジャンルボタンの「かんたん」をクリックします。
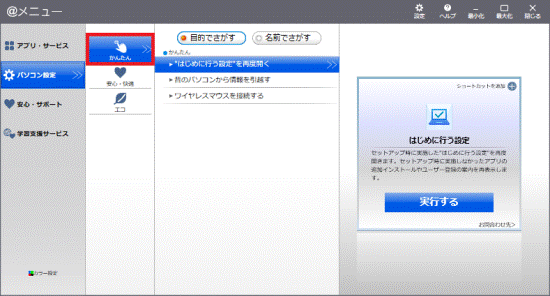
- フラットポイントで、「ワイヤレスマウスを接続する」をクリックします。
「名前で探す」が選択されている場合は、「ワイヤレスマウス接続設定」をフラットポイントでクリックし、手順7.に進みます。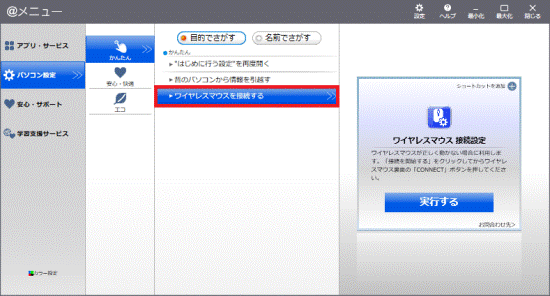 アドバイス
アドバイス「ワイヤレスマウスを接続する」が表示されない場合は、フラットポイントで、「×」ボタンをクリックし、「@メニュー」を閉じて、「ワイヤレスマウス接続設定」をインストールし、もう一度手順2.から操作してください。
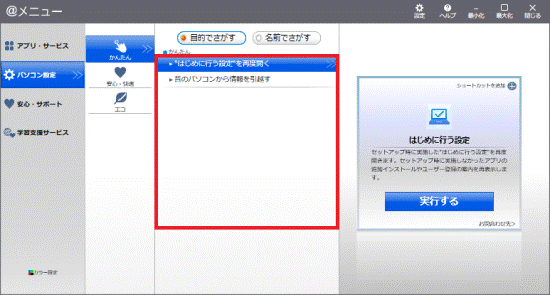
(「ワイヤレスマウスを接続する」が表示されない場合)
「ワイヤレスマウス接続設定」をインストールする方法は、次のQ&Aをご覧ください。 [ワイヤレスマウス接続設定] 再インストール方法を教えてください。(2015年9月・10月・12月発表モデル以降)
[ワイヤレスマウス接続設定] 再インストール方法を教えてください。(2015年9月・10月・12月発表モデル以降) - フラットポイントで、「実行する」ボタンをクリックします。
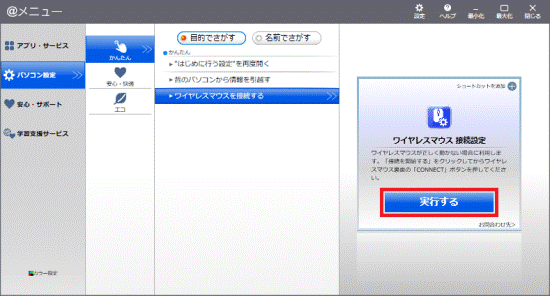
- 「ワイヤレスマウス接続設定」が表示されます。
フラットポイントで、「接続を開始する」ボタンをクリックします。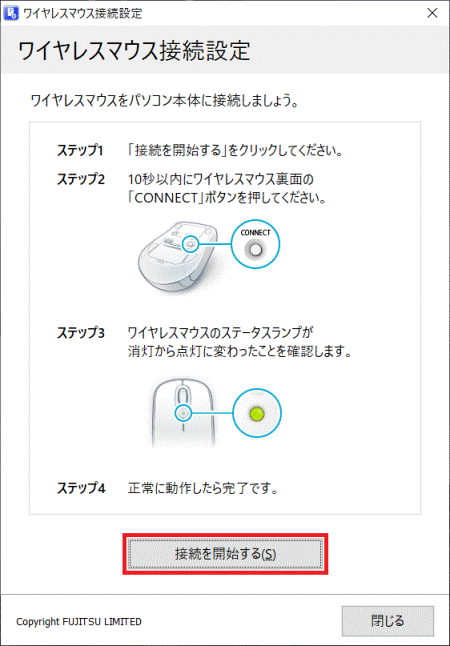
- マウス裏面の「CONNECT」ボタンを指で1回押し、すぐに離します。
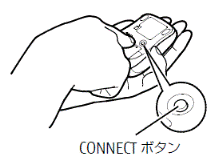 アドバイス
アドバイス- 「CONNECT」ボタンを押すときは、左ボタンなどマウスの他のボタンを押さないようにしてください。
- 指で押しにくい場合は、細い棒状のもので、「CONNECT」ボタンの中央を押してください。
- 「CONNECT」ボタンを押すときは、左ボタンなどマウスの他のボタンを押さないようにしてください。
- マウスの状態表示ランプが点灯し、約10 秒後に消灯します。
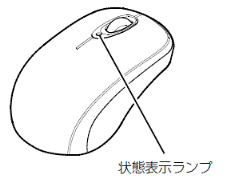 アドバイス
アドバイス点灯しない場合は、いったん電池を出し入れし、もう一度手順1.から操作してください。
- 「×」ボタンをクリックし、「ワイヤレスマウス接続設定」を閉じます。
- 「×」ボタンをクリックし、「@メニュー」を閉じます。
- ワイヤレスマウスを操作し、正常に動作するかどうかを確認します。 アドバイス
正常に動作しない場合は、強制終了スイッチの押下、またはパソコンの放電を行った後、動作を確認してください。
- 強制終了スイッチを搭載している機種をお使いの場合は、強制終了スイッチを押してください。
強制終了スイッチの搭載機種や使い方は、次のQ&Aをご覧ください。 強制終了スイッチについて教えてください。(2015年9月・10月・12月発表モデル以降)
強制終了スイッチについて教えてください。(2015年9月・10月・12月発表モデル以降) - 強制終了スイッチを搭載していない機種をお使いの場合は、パソコンを放電してください。
パソコンを放電する方法は、次のQ&Aをご覧ください。 パソコンを放電する方法を教えてください。
パソコンを放電する方法を教えてください。
- 強制終了スイッチを搭載している機種をお使いの場合は、強制終了スイッチを押してください。
ESPRIMO FH(WF)/ WH(WW)シリーズ
ESPRIMOで、ワイヤレスキーボードとワイヤレスマウスを再認識させる方法は、次のとおりです。
キーボードとマウスの両方とも、再認識させてください。
次の項目を順番に確認してください。
ワイヤレスキーボードを再認識させる
次の手順で、ワイヤレスキーボードを再認識させます。

本体やキーボート、マウスなどのデザインは、お使いの機種によって異なります。
- パソコン本体の「CONNECT」(コネクト)ボタンを約1秒間押します。
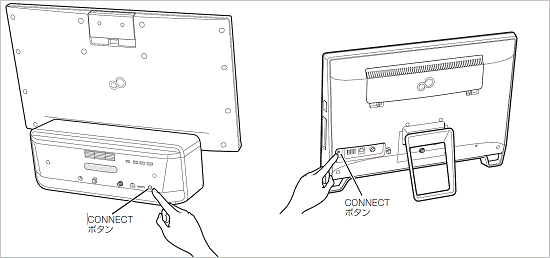 重要
重要次の操作までの時間が長いと、再認識に失敗してしまい、手順を初めからやり直しになってしまうため、30秒以内に次の操作を行ってください。
アドバイス- 「CONNECT」ボタンを押すと、「カチッ」という感触があります。
「カチッ」という感触がない場合は、もう一度「CONNECT」ボタンを押してください。 - 「CONNECT」ボタンの位置は機種によって異なります。
- 「CONNECT」ボタンを押すと、「カチッ」という感触があります。
- ワイヤレスキーボードの「CONNECT」ボタンを指で1回押し、すぐに離します。
その後、すぐにパソコンの画面中央下に置き、ワイヤレスキーボードと本体を近づけます。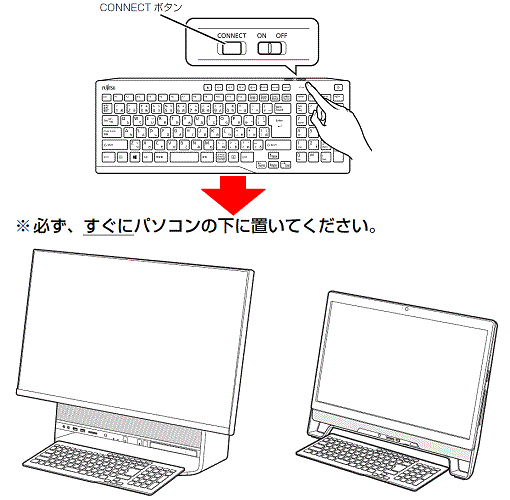 アドバイス
アドバイス- 「CONNECT」ボタンを押すときは、キーボードのキーなどを押さないようにしてください。
- 「CONNECT」ボタンの位置は機種によって異なります。
- 「CONNECT」ボタンを押すときは、キーボードのキーなどを押さないようにしてください。
- 状態表示ランプが点滅から点灯に変わり、約2秒後に消灯したことを確認します。アドバイス
状態表示ランプが点灯に変わらない場合は、一度乾電池を出し入れし、もう一度手順1.から操作してください。
- ワイヤレスキーボードを操作し、正常に動作するかどうかを確認します。アドバイス
正常に動作しない場合は、パソコンを放電した後、動作を確認してください。
パソコンを放電する方法は、次のQ&Aをご覧ください。 パソコンを放電する方法を教えてください。
パソコンを放電する方法を教えてください。
ワイヤレスマウスを再認識させる
次の手順で、ワイヤレスマウスを再認識させます。

本体やキーボート、マウスなどのデザインは、お使いの機種によって異なります。
- パソコン本体の「CONNECT」(コネクト)ボタンを約1秒間押します。
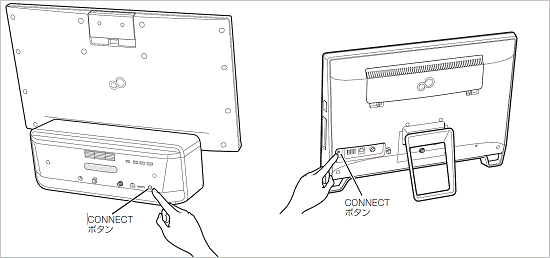 重要
重要次の操作までの時間が長いと、再認識に失敗してしまい、手順を初めからやり直しになってしまうため、30秒以内に次の操作を行ってください。
アドバイス- 「CONNECT」ボタンを押すと、「カチッ」という感触があります。
「カチッ」という感触がない場合は、もう一度「CONNECT」ボタンを押してください。 - 「CONNECT」ボタンの位置は機種によって異なります。
- 「CONNECT」ボタンを押すと、「カチッ」という感触があります。
- ワイヤレスマウス裏面の「CONNECT」ボタンを指で1回押し、すぐに離します。
その後、すぐにパソコンの画面中央下に置き、ワイヤレスマウスと本体を近づけます。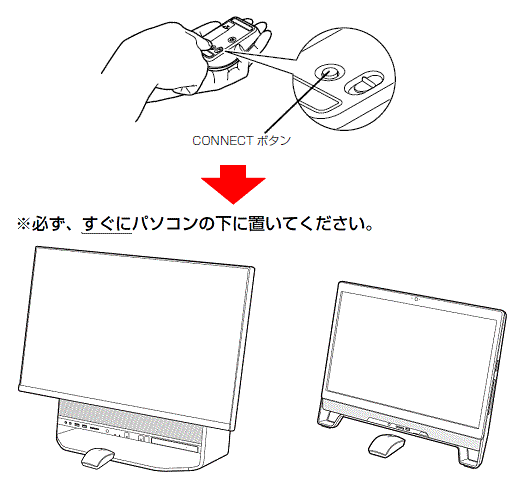 アドバイス
アドバイス- 「CONNECT」ボタンを押すときは、左ボタンなどマウスの他のボタンを押さないようにしてください。
- 指で押しにくい場合は、細い棒状のもので、「CONNECT」ボタンの中央を押してください。
- 「CONNECT」ボタンを押すときは、左ボタンなどマウスの他のボタンを押さないようにしてください。
- 状態表示ランプが点滅から点灯に変わり、約2秒後に消灯したことを確認します。アドバイス
状態表示ランプが点灯に変わらない場合は、一度乾電池を出し入れし、もう一度手順1.から操作してください。
- ワイヤレスマウスを操作し、正常に動作するかどうかを確認します。 アドバイス
正常に動作しない場合は、パソコンを放電した後、動作を確認してください。
パソコンを放電する方法は、次のQ&Aをご覧ください。 パソコンを放電する方法を教えてください。
パソコンを放電する方法を教えてください。
ESPRIMO DH(WD)シリーズ(2018年6月発表モデル以降)
ESPRIMO DH(WD)シリーズで、ワイヤレスレシーバーが付属している場合に、ワイヤレスキーボードとワイヤレスマウスを再認識させる方法は、次のとおりです。
キーボードとマウスの両方とも、再認識させてください。
次の項目を順番に確認してください。
ワイヤレスキーボードを再認識させる
次の手順で、ワイヤレスキーボードを再認識させます。
ワイヤレスキーボードとワイヤレスレシーバーが、50cm以内の距離で再認識させてください。

本体やキーボート、マウスなどのデザインは、お使いの機種によって異なります。
- パソコンの電源が入っている状態で、パソコン本体からワイヤレスレシーバーを取り外します。
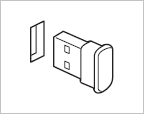
- ワイヤレスキーボードの電源スイッチをOFF側にして、電源を切ります。
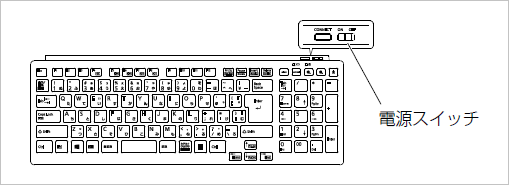
- ワイヤレスキーボードの電源スイッチをON側にし、「CONNECT」ボタンを指で1回押し、すぐに離します。
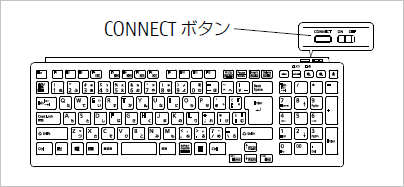 アドバイス
アドバイス- 「CONNECT」ボタンを押すときは、キーボードのキーなどを押さないようにしてください。
- 「CONNECT」ボタンの位置は機種によって異なります。
- 「CONNECT」ボタンを押すときは、キーボードのキーなどを押さないようにしてください。
- ワイヤレスキーボードの状態表示ランプが、点滅していることを確認します。
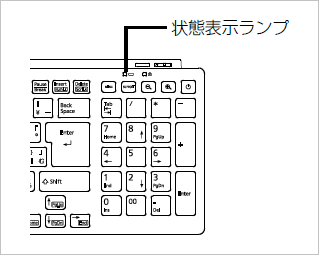
- 状態表示ランプが点滅している間に、パソコン本体のUSBコネクタに、ワイヤレスレシーバーを取り付けます。
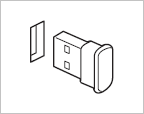
- 状態表示ランプが点滅から点灯に変わり、その後消灯したことを確認します。アドバイス
状態表示ランプが点灯に変わらない場合は、一度乾電池を出し入れし、もう一度手順1.から操作してください。
- ワイヤレスキーボードを操作し、正常に動作するかどうかを確認します。 アドバイス
正常に動作しない場合は、パソコンを放電した後、動作を確認してください。
パソコンを放電する方法は、次のQ&Aをご覧ください。 パソコンを放電する方法を教えてください。
パソコンを放電する方法を教えてください。
ワイヤレスマウスを再認識させる
次の手順で、ワイヤレスマウスを再認識させます。
ワイヤレスマウスとワイヤレスレシーバーが、50cm以内の距離で再認識させてください。

本体やキーボート、マウスなどのデザインは、お使いの機種によって異なります。
- パソコンの電源が入っている状態で、パソコン本体からワイヤレスレシーバーを取り外します。
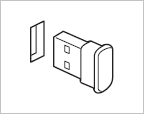
- ワイヤレスマウスの電源スイッチをOFF側にして、電源を切ります。
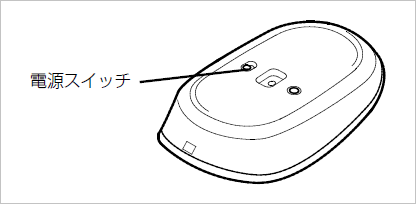
- ワイヤレスマウス裏面の電源スイッチをON側にし、「CONNECT」ボタンを指で1回押し、すぐに離します。
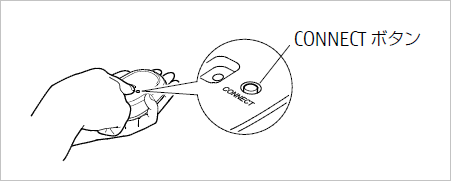 アドバイス
アドバイス- 「CONNECT」ボタンを押すときは、左ボタンなどマウスの他のボタンを押さないようにしてください。
- 指で押しにくい場合は、細い棒状のもので、「CONNECT」ボタンの中央を押してください。
- 「CONNECT」ボタンの位置は機種によって異なります。
- 「CONNECT」ボタンを押すときは、左ボタンなどマウスの他のボタンを押さないようにしてください。
- ワイヤレスマウスの状態表示ランプが、点滅していることを確認します。
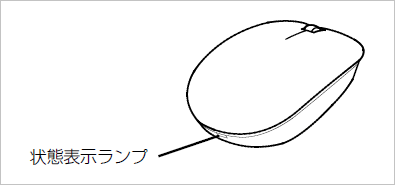
- 状態表示ランプが点滅している間に、パソコン本体のUSBコネクタに、ワイヤレスレシーバーを取り付けます。
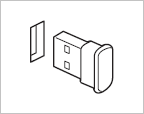
- 状態表示ランプが点滅から点灯に変わり、その後消灯したことを確認します。アドバイス
状態表示ランプが点灯に変わらない場合は、一度乾電池を出し入れし、もう一度手順1.から操作してください。
- ワイヤレスマウスを操作し、正常に動作するかどうかを確認します。 アドバイス
正常に動作しない場合は、パソコンを放電した後、動作を確認してください。
パソコンを放電する方法は、次のQ&Aをご覧ください。 パソコンを放電する方法を教えてください。
パソコンを放電する方法を教えてください。
ESPRIMO DH(WD)シリーズ(2015年9月・10月・12月発表モデル〜2017年12月発表モデル)
ワイヤレスキーボードとワイヤレスマウスを再認識させる方法は、次のとおりです。
キーボードとマウスの両方とも、再認識させてください。
次の項目を順番に確認してください。
ワイヤレスキーボードを再認識させる
次の手順で、ワイヤレスキーボードを再認識させます。

本体やキーボート、マウスなどのデザインは、お使いの機種によって異なります。
- パソコンの電源を切ります。アドバイス
次のQ&Aをご覧になり、パソコンの電源を切ってください。
 [Windows 10] 電源を切る方法または再起動する方法を教えてください。
[Windows 10] 電源を切る方法または再起動する方法を教えてください。 - ワイヤレスキーボードの電池ボックスのふたを開けます。
- 【Esc】キーを押しながら、単4形乾電池を取り外して、セットし直します。
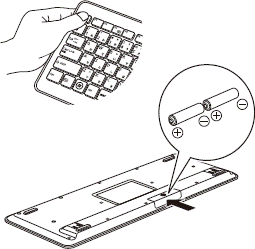
- 【Esc】キーから指を離して、電池ボックスのふたを閉めます。
- ワイヤレスキーボードの状態表示ランプが、オレンジ色に点滅していることを確認します。
- パソコンの電源を入れます。
- キーボードの状態表示ランプの点滅が止まったことを確認します。アドバイス
10秒ほど経過するとランプが消えます。
点滅が止まらない場合は、もう一度手順1.から操作してください。 - ワイヤレスキーボードを操作し、正常に動作するかどうかを確認します。 アドバイス
正常に動作しない場合は、パソコンを放電した後、動作を確認してください。
パソコンを放電する方法は、次のQ&Aをご覧ください。 パソコンを放電する方法を教えてください。
パソコンを放電する方法を教えてください。
ワイヤレスマウスを再認識させる
次の手順で、ワイヤレスマウスを再認識させます。

本体やキーボート、マウスなどのデザインは、お使いの機種によって異なります。
- パソコンの電源を切ります。アドバイス
次のQ&Aをご覧になり、パソコンの電源を切ってください。
 [Windows 10] 電源を切る方法または再起動する方法を教えてください。
[Windows 10] 電源を切る方法または再起動する方法を教えてください。 - ワイヤレスマウスの電源スイッチをOFF側にし、電源を切ります。
- 左ボタンと右ボタンを押しながら、電源スイッチをON側にして、電源を入れます。
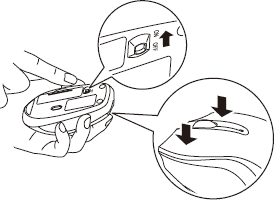
- 左ボタンと右ボタンから指を離し、マウス表面にあるステータスランプが緑色に点滅することを確認します。
- パソコンの電源を入れます。
- マウス表面にあるステータスランプの点滅が止まったことを確認します。アドバイス
10秒ほど経過するとランプが消えます。
点滅が止まらない場合は、電源スイッチをOFF側にしてから電池を入れ直し、もう一度手順2.から操作してください。 - ワイヤレスマウスを操作し、正常に動作するかどうかを確認します。 アドバイス
正常に動作しない場合は、パソコンを放電した後、動作を確認してください。
パソコンを放電する方法は、次のQ&Aをご覧ください。 パソコンを放電する方法を教えてください。
パソコンを放電する方法を教えてください。
2015年5月発表モデル以前
(ご購入時のOS:Windows 8.1以前)
2011年春モデル〜2015年5月発表モデルをお使いの場合は、お使いの機種の項目をクリックして展開し、確認してください。
ESPRIMO EHシリーズ
ESPRIMO WD2/J、WD2/L、WD2/M、WD2/R、WD2/S
ESPRIMO FH56/DD(FMVF56DDBY、FMVF56DDRY、FMVF56DDWY)
ワイヤレスキーボードとワイヤレスマウスを再認識させる方法は、次のとおりです。
キーボードとマウスの両方とも、再認識させてください。
次の項目を順番に確認してください。
ワイヤレスキーボードを再認識させる
次の手順で、ワイヤレスキーボードを再認識させます。

本体やキーボート、マウスなどのデザインは、お使いの機種によって異なります。
- 2011年冬モデル〜2015年5月発表モデルをお使いの場合は、パソコンの電源を切ります。
2011年夏モデルをお使いの場合は、そのまま次の手順に進みます。アドバイスWindows 10またはWindows 8.1/8をお使いの場合は、次のQ&Aをご覧になり、パソコンの電源を切ってください。
 [Windows 10] 電源を切る方法または再起動する方法を教えてください。
[Windows 10] 電源を切る方法または再起動する方法を教えてください。  [Windows 8.1/8] 電源を切る方法または再起動する方法を教えてください。
[Windows 8.1/8] 電源を切る方法または再起動する方法を教えてください。 - ワイヤレスキーボードの電池ボックスのふたを開けます。
- 【Esc】キーを押しながら、単4形乾電池を取り外して、セットし直します。
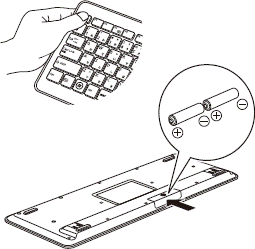
- 【Esc】キーから指を離して、電池ボックスのふたを閉めます。
- ワイヤレスキーボードの状態表示ランプが、オレンジ色に点滅していることを確認します。
- お使いの機種に応じて、次のとおり操作します。
- 2011年冬モデル〜2015年5月発表モデル
パソコンの電源を入れます。 - 2011年夏モデル
パソコン本体の「CONNECT」(コネクト)ボタンを押します。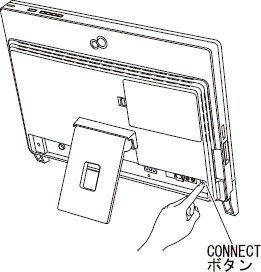 アドバイス
アドバイス「CONNECT」ボタンを押すと、「カチッ」という感触があります。
「カチッ」という感触がない場合は、もう一度「CONNECT」ボタンを押してください。
- 2011年冬モデル〜2015年5月発表モデル
- キーボードの状態表示ランプの点滅が止まったことを確認します。アドバイス
10秒ほど経過するとランプが消えます。
点滅が止まらない場合は、もう一度手順1.から操作してください。 - ワイヤレスキーボードを操作し、正常に動作するかどうかを確認します。 アドバイス
正常に動作しない場合は、パソコンを放電した後、動作を確認してください。
パソコンを放電する方法は、次のQ&Aをご覧ください。 パソコンを放電する方法を教えてください。
パソコンを放電する方法を教えてください。
ワイヤレスマウスを再認識させる
次の手順で、ワイヤレスマウスを再認識させます。

本体やキーボート、マウスなどのデザインは、お使いの機種によって異なります。
- 2011年冬モデル〜2015年5月発表モデルをお使いの場合は、パソコンの電源を切ります。
2011年夏モデルをお使いの場合は、そのまま次の手順に進みます。アドバイスWindows 10またはWindows 8.1/8をお使いの場合は、次のQ&Aをご覧になり、パソコンの電源を切ってください。
 [Windows 10] 電源を切る方法または再起動する方法を教えてください。
[Windows 10] 電源を切る方法または再起動する方法を教えてください。  [Windows 8.1/8] 電源を切る方法または再起動する方法を教えてください。
[Windows 8.1/8] 電源を切る方法または再起動する方法を教えてください。 - ワイヤレスマウスの電源スイッチをOFF側にし、電源を切ります。
- 左ボタンと右ボタンを押しながら、電源スイッチをON側にして、電源を入れます。
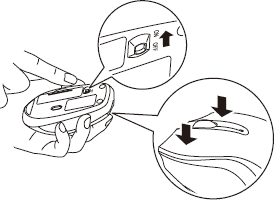
- 左ボタンと右ボタンから指を離し、マウス表面にあるステータスランプが緑色に点滅することを確認します。
- お使いの機種に応じて、次のとおり操作します。
- 2011年冬モデル〜2015年5月発表モデル
パソコンの電源を入れます。 - 2011年夏モデル
パソコン本体の「CONNECT」(コネクト)ボタンを押します。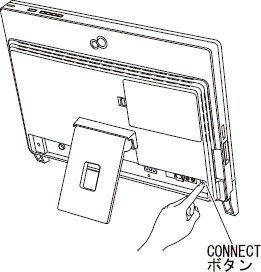 アドバイス
アドバイス「CONNECT」ボタンを押すと、「カチッ」という感触があります。
「カチッ」という感触がない場合は、もう一度「CONNECT」ボタンを押してください。
- 2011年冬モデル〜2015年5月発表モデル
- マウス表面にあるステータスランプの点滅が止まったことを確認します。アドバイス
10秒ほど経過するとランプが消えます。
点滅が止まらない場合は、電源スイッチをOFF側にしてから電池を入れ直し、もう一度手順2.から操作してください。 - ワイヤレスマウスを操作し、正常に動作するかどうかを確認します。 アドバイス
正常に動作しない場合は、パソコンを放電した後、動作を確認してください。
パソコンを放電する方法は、次のQ&Aをご覧ください。 パソコンを放電する方法を教えてください。
パソコンを放電する方法を教えてください。
その他のESPRIMO
ESPRIMOで、ワイヤレスキーボードとワイヤレスマウスを再認識させる方法は、次のとおりです。
キーボードとマウスの両方とも、再認識させてください。
次の項目を順番に確認してください。
ワイヤレスキーボードを再認識させる
次の手順で、ワイヤレスキーボードを再認識させます。

本体やキーボート、マウスなどのデザインは、お使いの機種によって異なります。
- パソコン本体の「CONNECT」(コネクト)ボタンを押します。
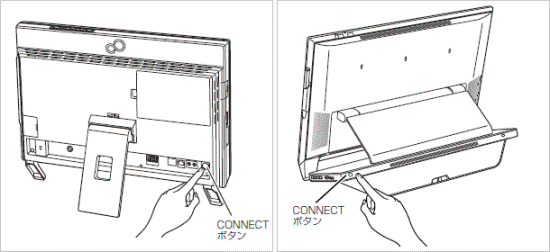 アドバイス
アドバイス- 「CONNECT」ボタンを押すと、「カチッ」という感触があります。
「カチッ」という感触がない場合は、もう一度「CONNECT」ボタンを押してください。 - 「CONNECT」ボタンの位置は機種によって異なります。
- 「CONNECT」ボタンを押すと、「カチッ」という感触があります。
- ワイヤレスキーボードの「CONNECT」ボタンを指で1回押し、すぐに離します。
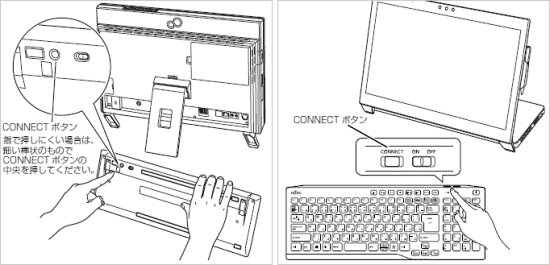 アドバイス
アドバイス- 「CONNECT」ボタンを押すときは、キーボードのキーなどを押さないようにしてください。
- 指で押しにくい場合は、細い棒状のもので、「CONNECT」ボタンの中央を押してください。
- 「CONNECT」ボタンの位置は機種によって異なります。
- 「CONNECT」ボタンを押すときは、キーボードのキーなどを押さないようにしてください。
- お使いの機種に応じて、次を確認、または、次のとおり操作します。
- ワイヤレスキーボードを操作し、正常に動作するかどうかを確認します。 アドバイス
正常に動作しない場合は、パソコンを放電した後、動作を確認してください。
パソコンを放電する方法は、次のQ&Aをご覧ください。 パソコンを放電する方法を教えてください。
パソコンを放電する方法を教えてください。
ワイヤレスマウスを再認識させる
次の手順で、ワイヤレスマウスを再認識させます。

本体やキーボート、マウスなどのデザインは、お使いの機種によって異なります。
- パソコン本体の「CONNECT」(コネクト)ボタンを押します。
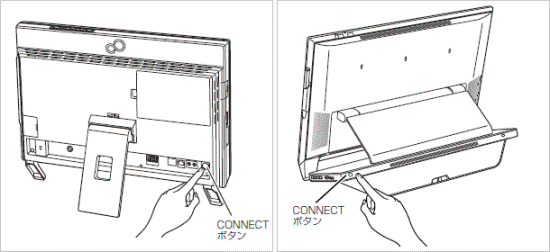 アドバイス
アドバイス- 「CONNECT」ボタンを押すと、「カチッ」という感触があります。
「カチッ」という感触がない場合は、もう一度「CONNECT」ボタンを押してください。 - 「CONNECT」ボタンの位置は機種によって異なります。
- 「CONNECT」ボタンを押すと、「カチッ」という感触があります。
- ワイヤレスマウス裏面の「CONNECT」ボタンを指で1回押し、すぐに離します。
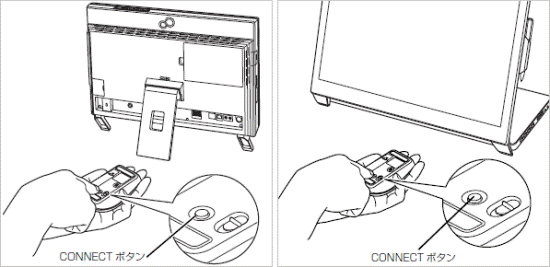 アドバイス
アドバイス- 「CONNECT」ボタンを押すときは、左ボタンなどマウスの他のボタンを押さないようにしてください。
- 指で押しにくい場合は、細い棒状のもので、「CONNECT」ボタンの中央を押してください。
- 「CONNECT」ボタンを押すときは、左ボタンなどマウスの他のボタンを押さないようにしてください。
- お使いの機種に応じて、次を確認、または、次のとおり操作します。
- パソコンの画面に「Bind OK !」と表示されます。
「Exit」ボタンをクリックします。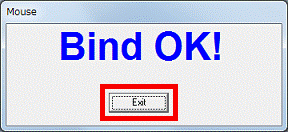 アドバイス
アドバイスパソコンの画面に「Bind OK !」と表示されない場合は、一度乾電池を出し入れし、もう一度手順1.から操作してください。
- ワイヤレスマウスを操作し、正常に動作するかどうかを確認します。 アドバイス
正常に動作しない場合は、パソコンを放電した後、動作を確認してください。
パソコンを放電する方法は、次のQ&Aをご覧ください。 パソコンを放電する方法を教えてください。
パソコンを放電する方法を教えてください。
LIFEBOOK AHシリーズ(2014年10月発表モデル〜2015年5月発表モデル)
次の手順で、ワイヤレスマウスを再認識させます。

お使いの環境によっては、表示される画面が異なります。
- マウスの電源スイッチをON側にして、電源を入れます。
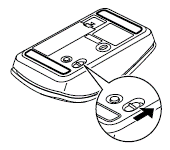
- お使いのOSによって、起動の手順が異なります。
- Windows 10
フラットポイントで、 「スタート」ボタンをクリックし、すべてのアプリの一覧から「@メニュー」→「@メニュー」の順にクリックします。
「スタート」ボタンをクリックし、すべてのアプリの一覧から「@メニュー」→「@メニュー」の順にクリックします。 - Windows 8.1/8
フラットポイントで、スタート画面の「@メニュー」タイル、またはデスクトップの「@メニュー」アイコンをクリックします。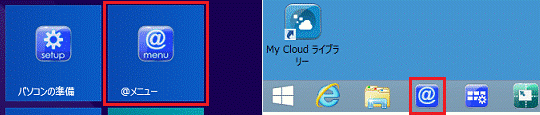
アドバイスフラットポイントが無効の場合は、【Fn】キーを押しながら【F4】キーを押し、フラットポイントを有効にします。
- Windows 10
- @メニューが起動します。
フラットポイントで、メニュー項目の「パソコン設定」をクリックします。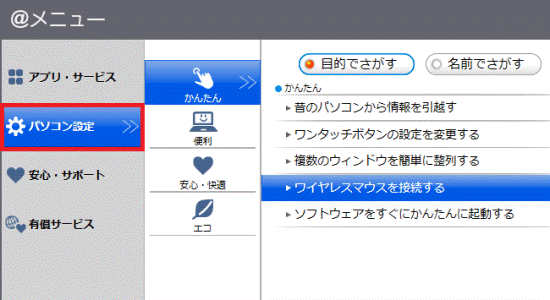
- フラットポイントで、ジャンルボタンの「かんたん」をクリックします。
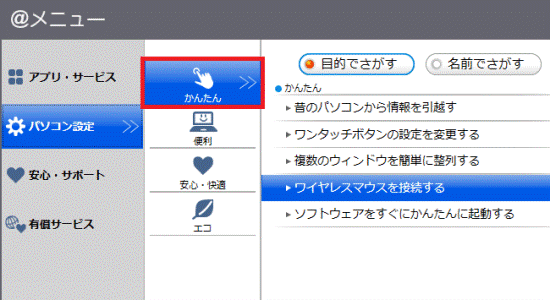
- フラットポイントで、「ワイヤレスマウスを接続する」をクリックします。
「名前で探す」が選択されている場合は、「ワイヤレスマウス接続設定」をフラットポイントでクリックし、手順7.に進みます。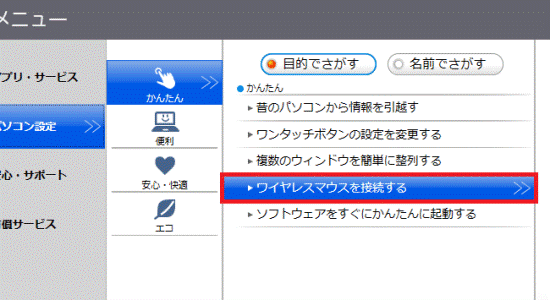
- フラットポイントで、「実行する」ボタンをクリックします。
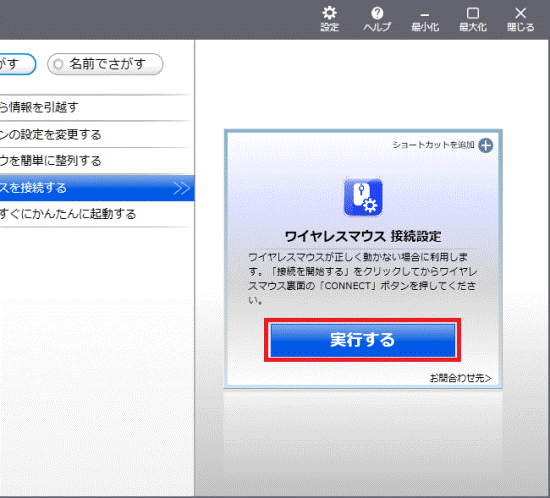
- 「ワイヤレスマウス接続設定」が表示されます。
フラットポイントで、「接続を開始する」ボタンをクリックします。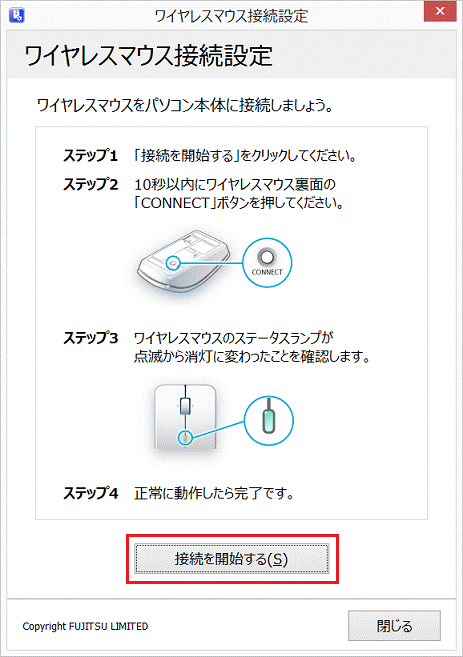
- マウス裏面の「CONNECT」ボタンを指で1回押し、すぐに離します。
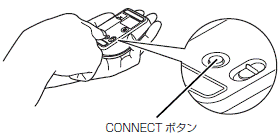 アドバイス
アドバイス- 「CONNECT」ボタンを押すときは、左ボタンなどマウスの他のボタンを押さないようにしてください。
- 指で押しにくい場合は、細い棒状のもので、「CONNECT」ボタンの中央を押してください。
- 「CONNECT」ボタンを押すときは、左ボタンなどマウスの他のボタンを押さないようにしてください。
- お使いの機種に応じて、次を確認します。
- 2015年5月発表モデル
ステータスランプが点灯し、約10秒後に消灯します。 - 2014年10月発表モデル
ステータスランプが点滅から点灯に変わり、約2秒後に消灯したことを確認します。
アドバイス点灯しない場合は、いったん電池を出し入れし、もう一度手順1.から操作してください。
- 2015年5月発表モデル
- 「×」ボタンをクリックし、「ワイヤレスマウス接続設定」を閉じます。
- 「×」ボタンをクリックし、「@メニュー」を閉じます。
- ワイヤレスマウスを操作し、正常に動作するかどうかを確認します。 アドバイス
正常に動作しない場合は、パソコンを放電した後、動作を確認してください。
パソコンを放電する方法は、次のQ&Aをご覧ください。 パソコンを放電する方法を教えてください。
パソコンを放電する方法を教えてください。
LIFEBOOK AH77/M、WA2/M、AH77/R、WA2/R
次の手順で、ワイヤレスマウスを再認識させます。

お使いの環境によっては、表示される画面が異なります。
- マウスの電源スイッチをON側にして、電源を入れます。
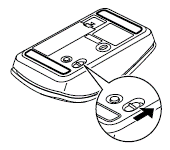
- お使いのOSによって、起動の手順が異なります。
- Windows 10
フラットポイントで、 「スタート」ボタンをクリックし、すべてのアプリの一覧から「@メニュー」→「@メニュー」の順にクリックします。
「スタート」ボタンをクリックし、すべてのアプリの一覧から「@メニュー」→「@メニュー」の順にクリックします。 - Windows 8.1/8
フラットポイントで、スタート画面の「@メニュー」タイル、またはデスクトップの「@メニュー」アイコンをクリックします。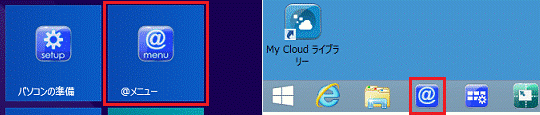
アドバイスフラットポイントが無効の場合は、【Fn】キーを押しながら【F4】キーを押し、フラットポイントを有効にします。
- Windows 10
- @メニューが起動します。
フラットポイントで、メニュー項目の「サポートをさがす」をクリックします。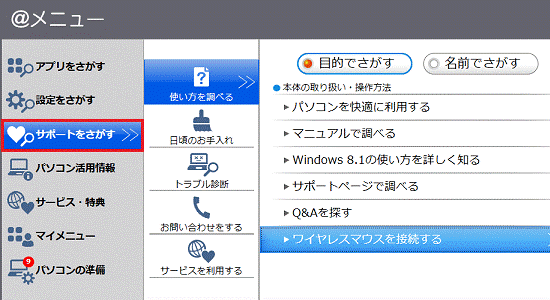
- フラットポイントで、ジャンルボタンの「使い方を調べる」をクリックします。
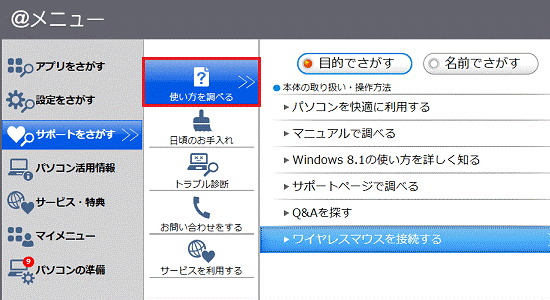
- フラットポイントで、「ワイヤレスマウスを接続する」をクリックします。
「名前で探す」が選択されている場合は、「ワイヤレスマウス接続設定」をフラットポイントで、クリックし、手順7.に進みます。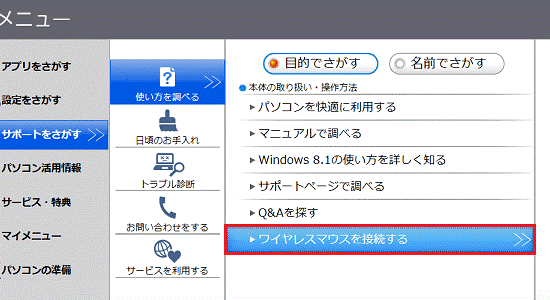
- フラットポイントで、「実行する」ボタンまたは「接続を開始する」ボタンをクリックします。
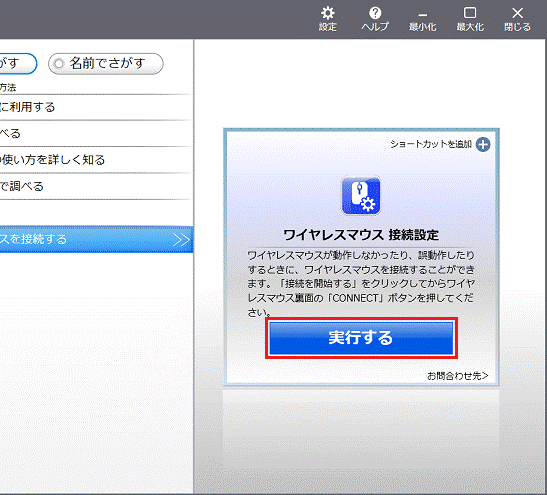
(「実行する」ボタンが表示されている例) - 「ワイヤレスマウス接続設定」が表示されます。
フラットポイントで、「接続を開始する」ボタンをクリックします。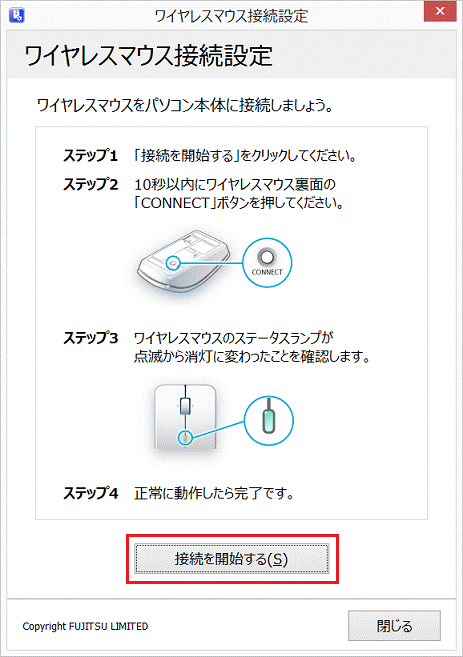
- マウス裏面の「CONNECT」ボタンを指で1回押し、すぐに離します。
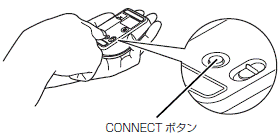 アドバイス
アドバイス- 「CONNECT」ボタンを押すときは、左ボタンなどマウスの他のボタンを押さないようにしてください。
- 指で押しにくい場合は、細い棒状のもので、「CONNECT」ボタンの中央を押してください。
- 「CONNECT」ボタンを押すときは、左ボタンなどマウスの他のボタンを押さないようにしてください。
- ステータスランプが点滅から点灯に変わり、約2秒後に消灯したことを確認します。
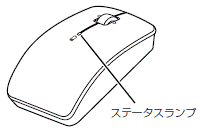 アドバイス
アドバイス点灯しない場合は、いったん電池を出し入れし、もう一度手順1.から操作してください。
- 「×」ボタンをクリックし、「ワイヤレスマウス接続設定」を閉じます。
- 「×」ボタンをクリックし、「@メニュー」を閉じます。
- ワイヤレスマウスを操作し、正常に動作するかどうかを確認します。 アドバイス
正常に動作しない場合は、パソコンを放電した後、動作を確認してください。
パソコンを放電する方法は、次のQ&Aをご覧ください。 パソコンを放電する方法を教えてください。
パソコンを放電する方法を教えてください。
LIFEBOOK AH90/P
次の手順で、ワイヤレスマウスを再認識させます。

- ワイヤレスマウスの電源スイッチをOFF側にし、電源を切ります。
- パソコンの電源を入れ、Windows を起動します。
- マウスの電源スイッチをON 側にして、電源を入れます。
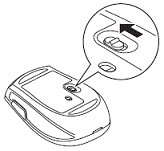
- マウスのスタートボタンを5 秒以上押します。
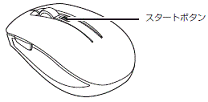
- スタートボタンが青色に点滅した後、消灯したことを確認します。
- ワイヤレスマウスを操作し、正常に動作するかどうかを確認します。 アドバイス
正常に動作しない場合は、パソコンを放電した後、動作を確認してください。
パソコンを放電する方法は、次のQ&Aをご覧ください。 パソコンを放電する方法を教えてください。
パソコンを放電する方法を教えてください。
LIFEBOOK GH77/T
LIFEBOOK GHシリーズで、ワイヤレスキーボードとワイヤレスマウスを再認識させる方法は、次のとおりです。
キーボードとマウスの両方とも、再認識させてください。
次の項目を順番に確認してください。
ワイヤレスキーボードを再認識させる
次の手順で、ワイヤレスキーボードを再認識させます。

- パソコン本体の「CONNECT」(コネクト)ボタンを約1秒間押します。
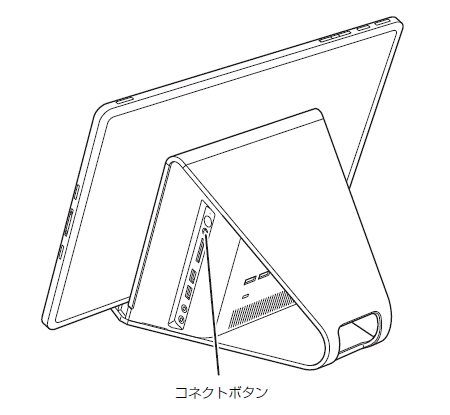 アドバイス
アドバイス「CONNECT」ボタンを押すと、「カチッ」という感触があります。
「カチッ」という感触がない場合は、もう一度「CONNECT」ボタンを押してください。 - ワイヤレスキーボードの「CONNECT」ボタンを指で1回押し、すぐに離します。
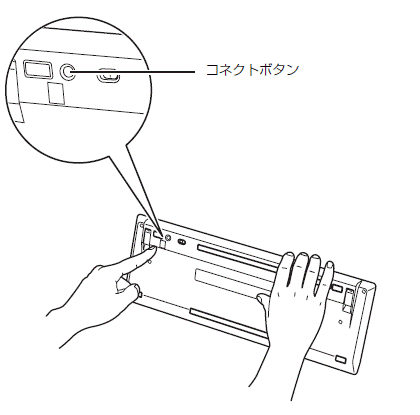 アドバイス
アドバイス- 「CONNECT」ボタンを押すときは、キーボードのキーなどを押さないようにしてください。
- 指で押しにくい場合は、細い棒状のもので、「CONNECT」ボタンの中央を押してください。
- 「CONNECT」ボタンを押すときは、キーボードのキーなどを押さないようにしてください。
- 状態表示ランプが点滅から点灯に変わり、約2秒後に消灯したことを確認します。アドバイス
状態表示ランプが点灯に変わらない場合は、一度乾電池を出し入れし、もう一度手順1.から操作してください。
- ワイヤレスキーボードを操作し、正常に動作するかどうかを確認します。 アドバイス
正常に動作しない場合は、パソコンを放電した後、動作を確認してください。
パソコンを放電する方法は、次のQ&Aをご覧ください。 パソコンを放電する方法を教えてください。
パソコンを放電する方法を教えてください。
ワイヤレスマウスを再認識させる
次の手順で、ワイヤレスマウスを再認識させます。

- パソコン本体の「CONNECT」(コネクト)ボタンを押します。
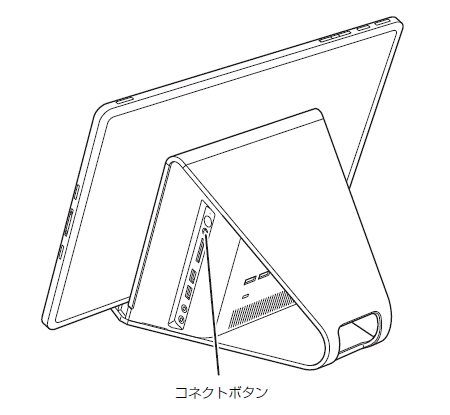 アドバイス
アドバイス「CONNECT」ボタンを押すと、「カチッ」という感触があります。
「カチッ」という感触がない場合は、もう一度「CONNECT」ボタンを押してください。 - ワイヤレスマウス裏面の「CONNECT」ボタンを指で1回押し、すぐに離します。
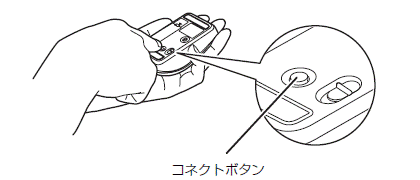 アドバイス
アドバイス- 「CONNECT」ボタンを押すときは、左ボタンなどマウスの他のボタンを押さないようにしてください。
- 指で押しにくい場合は、細い棒状のもので、「CONNECT」ボタンの中央を押してください。
- 「CONNECT」ボタンを押すときは、左ボタンなどマウスの他のボタンを押さないようにしてください。
- ステータスランプが点滅から点灯に変わり、約2秒後に消灯したことを確認します。アドバイス
ステータスランプが点灯に変わらない場合は、一度乾電池を出し入れし、もう一度手順1.から操作してください。
- ワイヤレスマウスを操作し、正常に動作するかどうかを確認します。 アドバイス
正常に動作しない場合は、パソコンを放電した後、動作を確認してください。
パソコンを放電する方法は、次のQ&Aをご覧ください。 パソコンを放電する方法を教えてください。
パソコンを放電する方法を教えてください。
LIFEBOOK CH55/J、WC1/J
次の手順で、ワイヤレスマウスを再認識させます。

- マウスの電源スイッチをON側にして、電源を入れます。
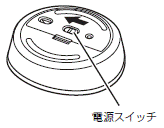
- 次のQ&Aをご覧になり、トラブル解決ナビを起動します。
 [トラブル解決ナビ] 起動する方法を教えてください。(2012年10月発表モデル〜2015年5月発表モデル)
[トラブル解決ナビ] 起動する方法を教えてください。(2012年10月発表モデル〜2015年5月発表モデル) - フラットポイントで、「ユーティリティ」をクリックします。
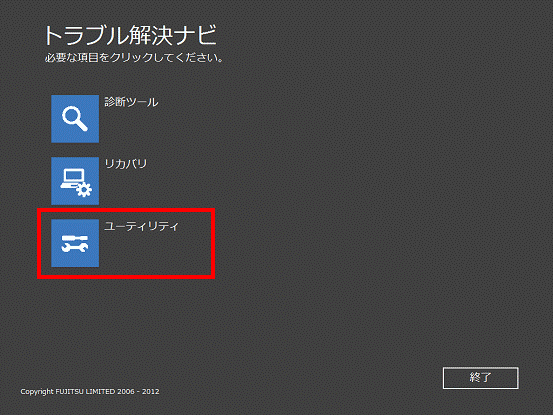
- フラットポイントで、「ワイヤレスマウス接続ツール」をクリックします。
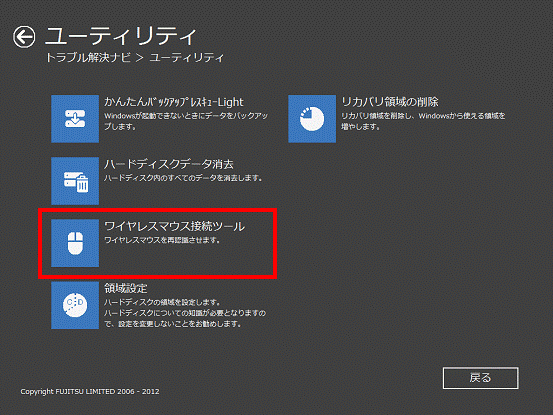
- ツールが起動します。
フラットポイントで、「Connect」ボタンをクリックします。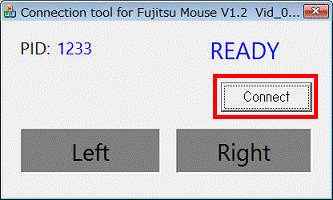
- ウィンドウ右上の表示が「READY」から「Bind」に変わったことを確認します。
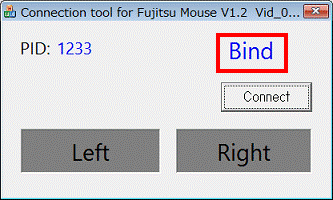
- マウス裏面の「CONNECT」ボタンを押し続けます。
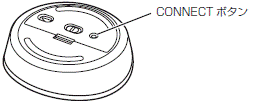
- ウィンドウ右上の表示が「Bind」から「Connection OK」(または「Connection」)に変わったら、「CONNECT」ボタンを離します。
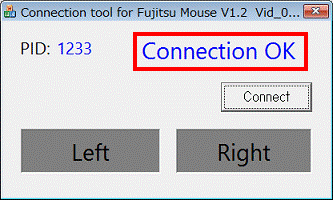
- 画面上の任意の位置で、マウスの左クリック、右クリックをし、ウィンドウ右上の表示が「Finish」になったことを確認します。
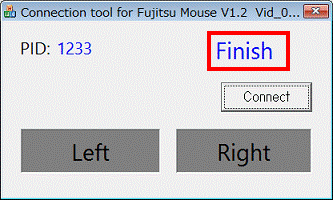
- 「×」ボタンをクリックして、ツールを閉じます。
- トラブル解決ナビに戻ります。
「終了」ボタンをクリックします。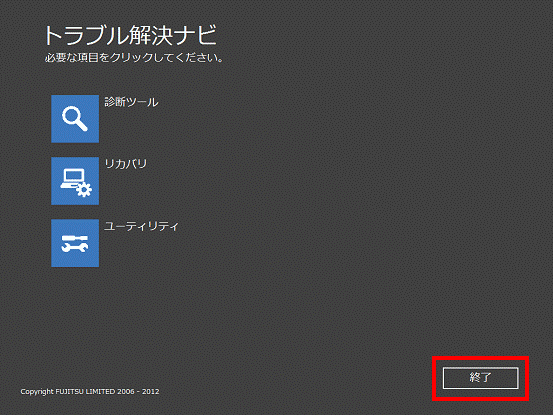
- 「トラブル解決ナビを終了します。」と表示されます。
「再起動」ボタンをクリックします。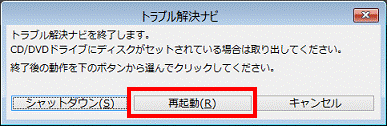
パソコンが再起動します。 - ワイヤレスマウスを操作し、正常に動作するかどうかを確認します。 アドバイス
正常に動作しない場合は、パソコンを放電した後、動作を確認してください。
パソコンを放電する方法は、次のQ&Aをご覧ください。 パソコンを放電する方法を教えてください。
パソコンを放電する方法を教えてください。
2010年冬モデル以前をお使いの場合は、次のQ&Aをご覧ください。
 ワイヤレスキーボード / ワイヤレスマウスのIDを設定する方法を教えてください。(2005年夏モデル〜2010年冬モデル)
ワイヤレスキーボード / ワイヤレスマウスのIDを設定する方法を教えてください。(2005年夏モデル〜2010年冬モデル)
お使いの機種の発売時期や品名は、次のQ&Aで確認できます。