このQ&Aは、2010年夏モデル以降で、DigitalTVboxが付属している機種向けのものです。
付属している機種やその他の使い方などは、次のQ&Aで確認できます。 DigitalTVboxについて教えてください。(2010年夏モデル以降)
DigitalTVboxについて教えてください。(2010年夏モデル以降)
Q&Aナンバー【6909-7876】更新日:2023年11月11日
このページをブックマークする(ログイン中のみ利用可)
[DigitalTVbox] おまかせ予約について教えてください。
| 対象機種 | すべて |
|---|---|
| 対象OS |
|
 質問
質問
 回答
回答
おまかせ予約とは、登録されたお好みのジャンルやキーワードに合った番組を自動で録画する機能です。
ご購入時の状態は、おまかせ予約の条件は登録されていません。
おまかせ予約で番組を録画するには、お好みの条件を登録します。
おまかせ予約を登録する方法と、登録を解除する方法は、機種によって異なります。
お使いの機種に応じた項目をクリックしてご覧ください。
おまかせ予約を登録する前に、番組の録画やおまかせ予約についての注意事項を確認してください。
詳しくは、次のQ&Aをご覧ください。 [DigitalTVbox] 番組を録画するときに注意することを教えてください。
[DigitalTVbox] 番組を録画するときに注意することを教えてください。
2018年11月発表モデル以降
手順は、次のとおりです。

お使いの環境によっては、表示される画面が異なります。
- タスクバーの右側にある「
 」をクリックします。
」をクリックします。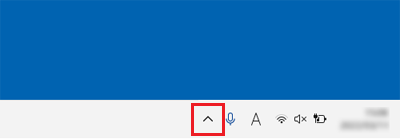
- 表示される一覧から「DigitalTVbox」アイコンを右クリックし、表示されるメニューから「テレビを見る」をクリックします。
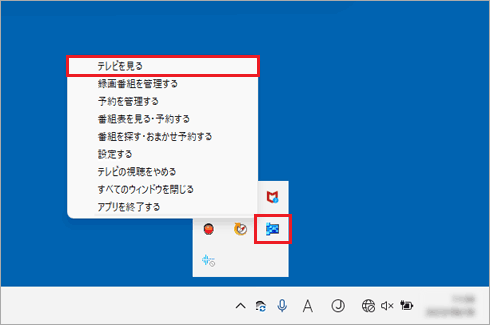
(「DigitalTVbox」アイコンが隠れていた場合の例)アドバイス「DigitalTVbox」アイコンが無い場合は、次のQ&Aをご覧になり、DigitalTVboxを起動してください。
 [DigitalTVbox] 起動する / 終了する方法を教えてください。
[DigitalTVbox] 起動する / 終了する方法を教えてください。 - ビューア(テレビを視聴する画面)をクリックし、表示される画面右上のメニューから、三角のマーク→「番組検索」ボタンの順にクリックします。
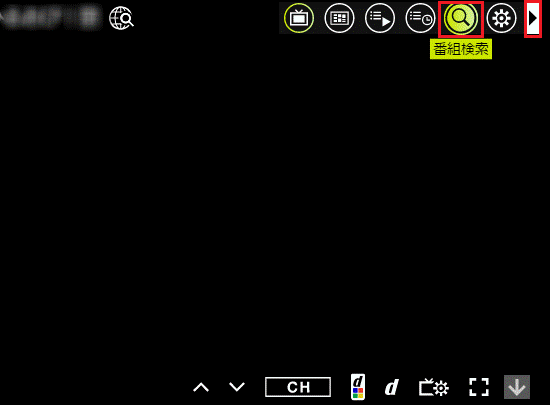
「DigitalTVbox - 番組検索結果」が表示されます。
目的に応じて、次の項目をクリックし手順の続きをご覧ください。
おまかせ予約を登録する

お使いの環境によっては、表示される画面が異なります。
- 画面上部にある「詳細検索追加(+)」ボタンをクリックします。
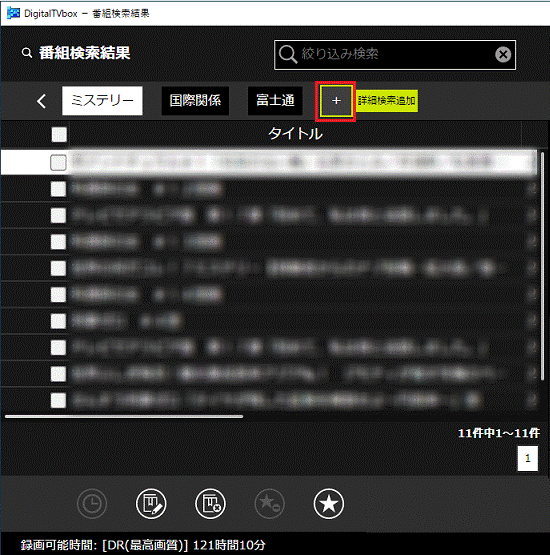
(すでに検索条件が登録されている場合の画面例) - 「番組検索」が表示されます。
検索用のフリーワードを設定する場合は、「フリーワード」右側の入力欄をクリックし、任意の文字列を入力します。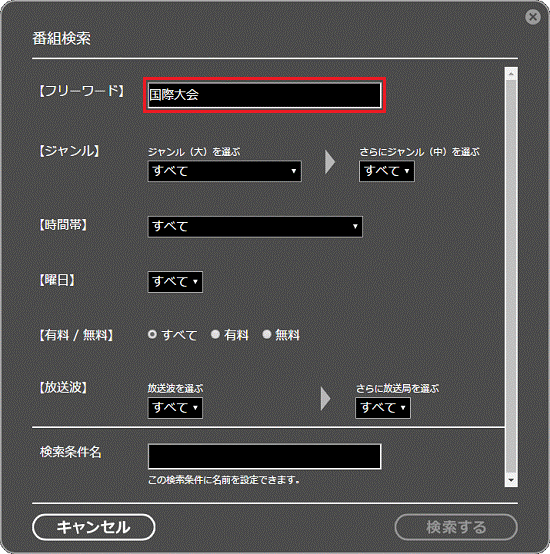
- 各項目の右側ににある「▼」ボタンをクリックし、表示される一覧から、ジャンルや時間帯、放送波などを、お好みに合わせて選択します。
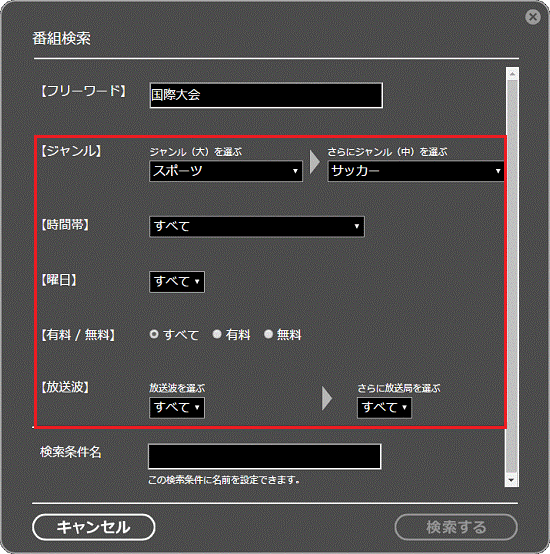
- 「検索条件名」右側の入力欄をクリックし、検索条件の登録名を入力します。
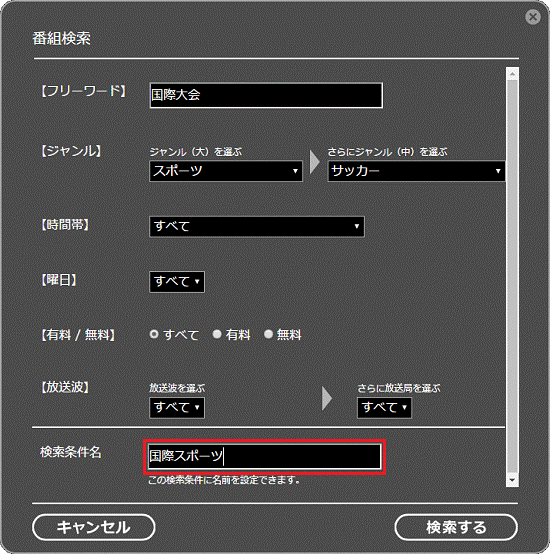
- 設定が完了したら、「検索する」ボタンをクリックします。
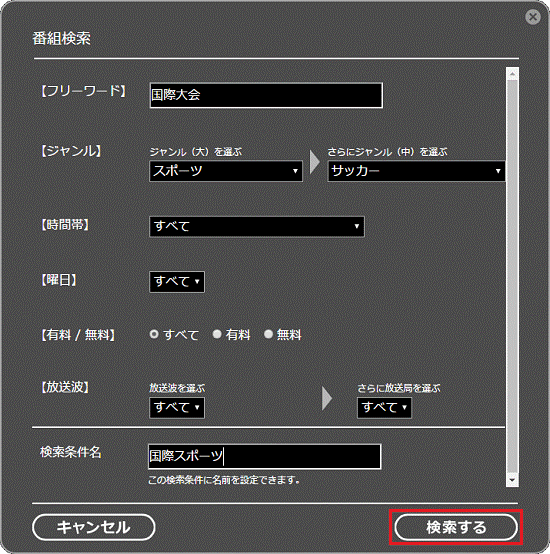
- 「DigitalTVbox - 番組検索結果」に戻り、入力した条件に該当する番組が表示されます。
画面下にある「おまかせ予約」ボタンをクリックします。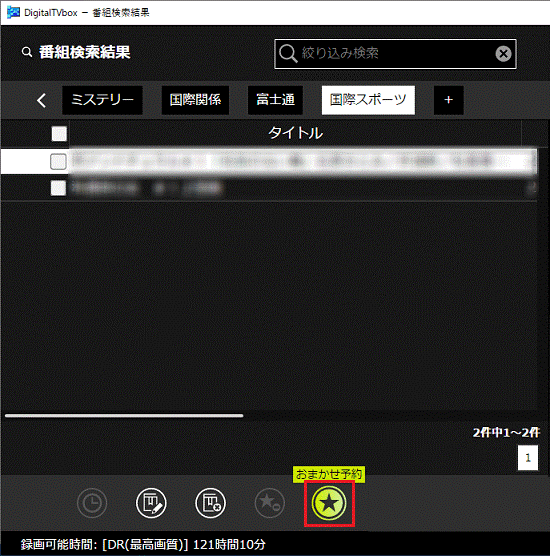
- おまかせ予約が実行されます。
一覧の番組名の右側におまかせ予約のアイコンが表示され、画面下の「おまかせ予約解除」ボタンが有効になったことを確認します。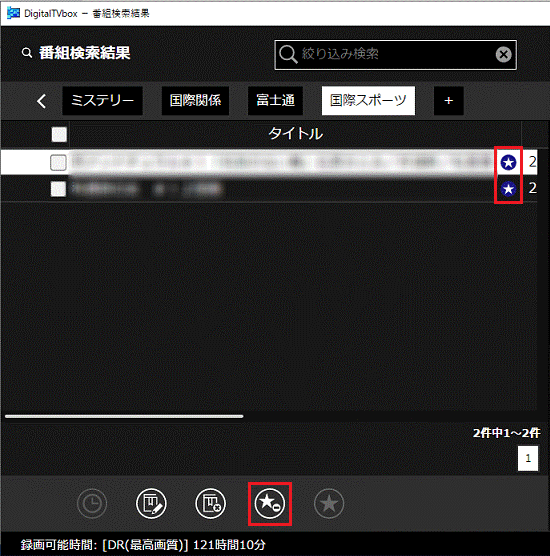
以降は、番組表データを受信すると、条件に合った番組が自動録画されます。 - 「×」ボタンをクリックし、「DigitalTVbox - 番組検索結果」を閉じます。
- ビューア(テレビを視聴する画面)をクリックし、表示される画面右下のメニューから「視聴をやめる(↓)」ボタンをクリックします。
DigitalTVbox が待機モードになります。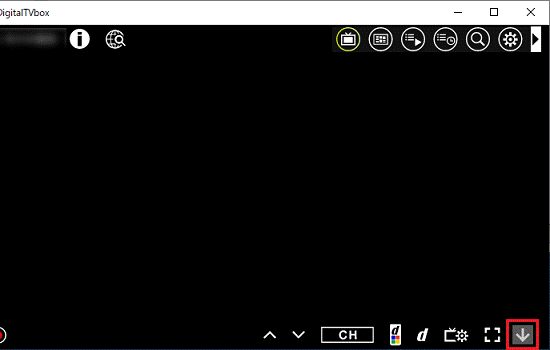 重要
重要タスクバーの端に表示されるアイコンからDigitalTVboxを完全に終了すると、予約録画が実行されません。
必ず、待機モードにしてください。
おまかせ予約を削除する

お使いの環境によっては、表示される画面が異なります。
- 表示される一覧から、削除する検索条件をクリックします。
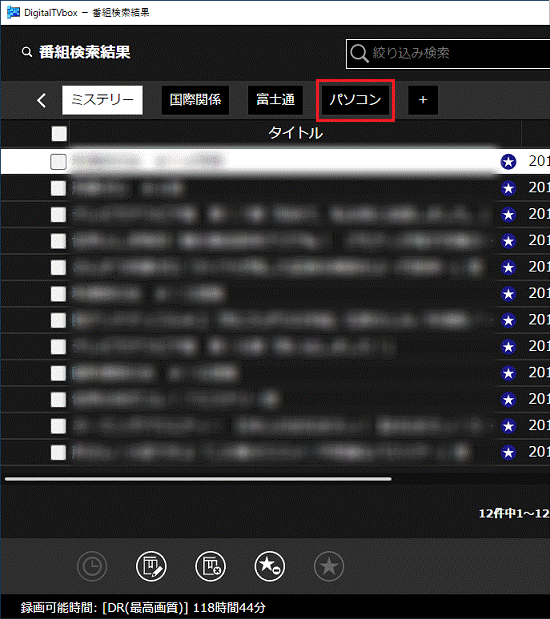
- 番組の一覧が表示されます。
目的に応じて、次のどちらかの操作を行います。- 検索条件とおまかせ予約の登録の両方を削除する場合
「条件の削除」ボタンをクリックします。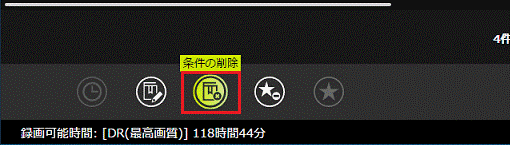
- 検索条件は残し、おまかせ予約の登録だけを削除する場合
「おまかせ予約解除」ボタンをクリックします。
- 検索条件とおまかせ予約の登録の両方を削除する場合
- 「選択中の検索条件(条件名)を削除します。」または、「選択中の検索条件(条件名)で登録済みのおまかせ予約を解除します。」と表示されます。
「はい」ボタンをクリックします。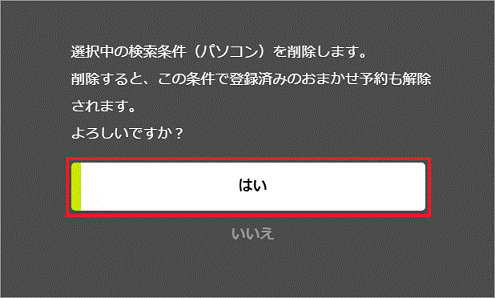
- 「条件の削除」を実行した場合は、一覧から検索条件の表示が消えたことを確認します。
「おまかせ予約解除」を実行した場合は、「おまかせ予約解除」ボタンが無効(灰色の表示)になっていることを確認します。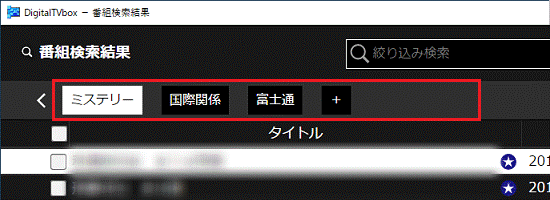
(検索条件を削除した場合の例) - 「×」ボタンをクリックし、「DigitalTVbox - 番組検索結果」を閉じます。
- ビューア(テレビを視聴する画面)をクリックし、表示される画面右下のメニューから「視聴をやめる(↓)」ボタンをクリックします。
DigitalTVbox が待機モードになります。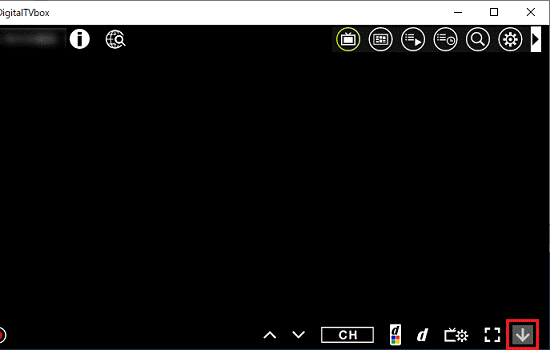 重要
重要タスクバーの端に表示される「DigitalTVbox」アイコンからアプリを終了すると、予約録画が実行されません。
2017年5月・7月発表モデル〜2018年6月発表モデル
手順は、次のとおりです。

お使いの環境によっては、表示される画面が異なります。
- 通知領域(または「
 」をクリックして表示される一覧)にある「DigitalTVbox」アイコンを右クリックし、表示されるメニューから「テレビを見る」をクリックします。
」をクリックして表示される一覧)にある「DigitalTVbox」アイコンを右クリックし、表示されるメニューから「テレビを見る」をクリックします。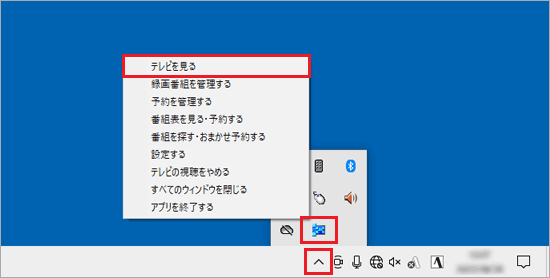
(隠れているインジケーターの表示から「DigitalTVbox」アイコンを表示する場合)アドバイス「DigitalTVbox」アイコンが無い場合は、次のQ&Aをご覧になり、DigitalTVboxを起動してください。
 [DigitalTVbox] 起動する / 終了する方法を教えてください。
[DigitalTVbox] 起動する / 終了する方法を教えてください。 - ビューア(テレビを視聴する画面)をクリックし、表示されるメニューから「メニュー」ボタン(三本線のマーク)→「番組を探す・おまかせ予約する」の順にクリックします。
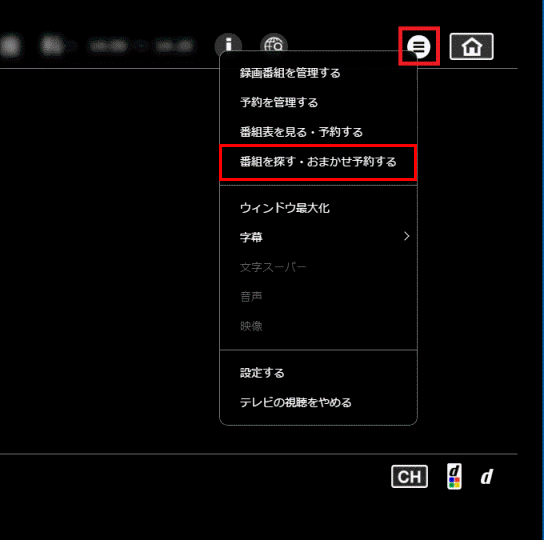
「DigitalTVbox - 番組検索結果」が表示されます。
目的に応じて、次の項目をクリックし手順の続きをご覧ください。
おまかせ予約を登録する

お使いの環境によっては、表示される画面が異なります。
- 画面上部にある「+」をクリックします。
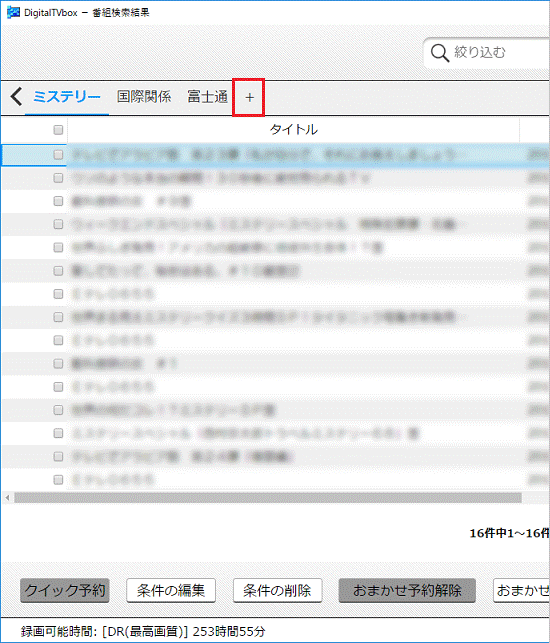
(すでに検索条件が登録されている場合の画面例) - 「番組検索」が表示されます。
検索用のフリーワードを設定する場合は、「フリーワード」右側の入力欄をクリックし、任意の文字列を入力します。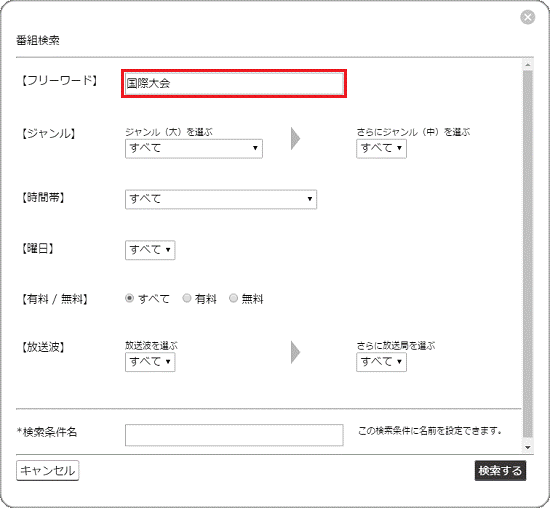
- 各項目の右側ににある「▼」ボタンをクリックし、表示される一覧から、ジャンルや時間帯、放送波などを、お好みに合わせて選択します。
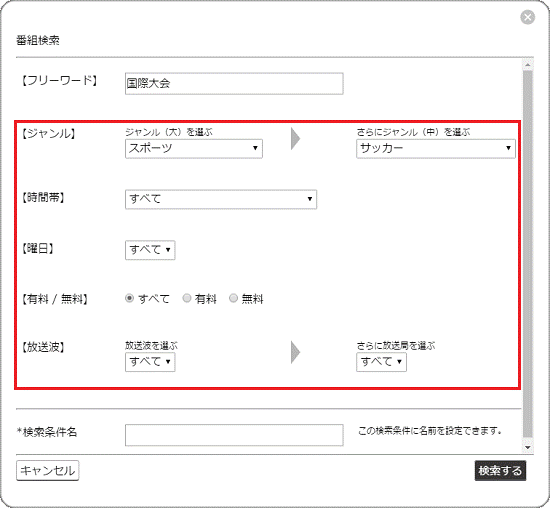
- 「検索条件名」右側の入力欄をクリックし、検索条件の登録名を入力します。
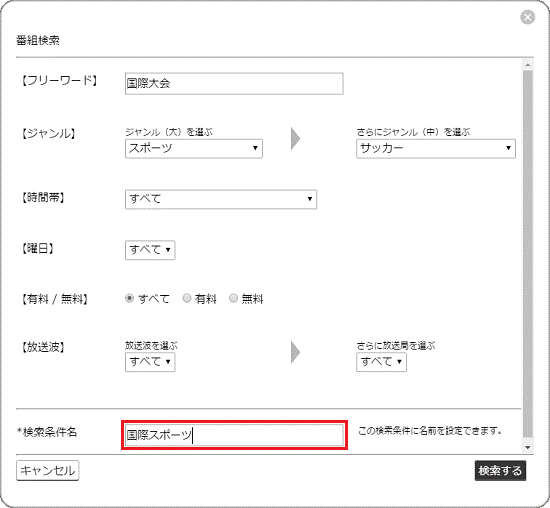
- 設定が完了したら、「検索する」ボタンをクリックします。
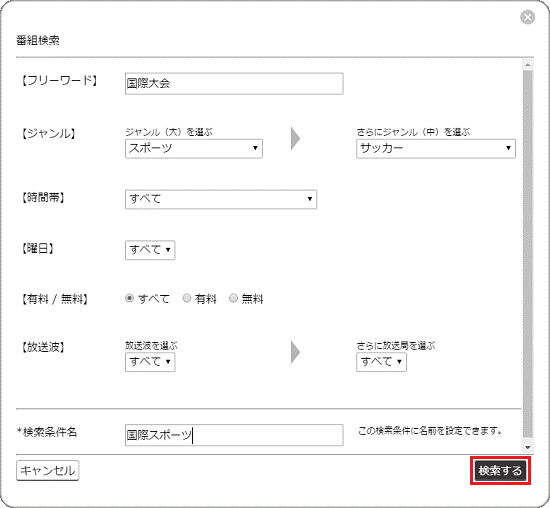
- 「DigitalTVbox - 番組検索結果」に戻り、入力した条件に該当する番組が表示されます。
画面下にある「おまかせ予約」ボタンをクリックします。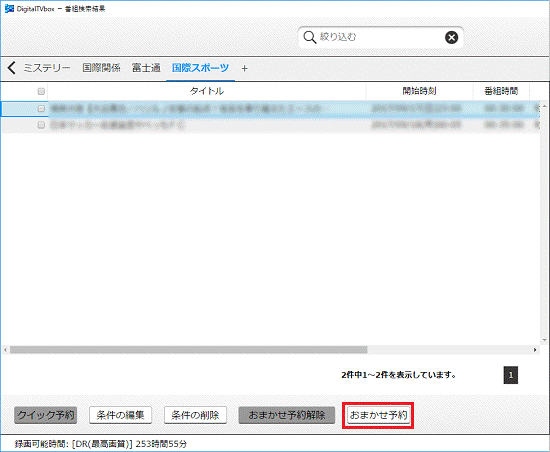
- おまかせ予約が実行されます。
一覧の番組名の右側におまかせ予約のアイコンが表示され、画面下の「おまかせ予約解除」ボタンが有効になったことを確認します。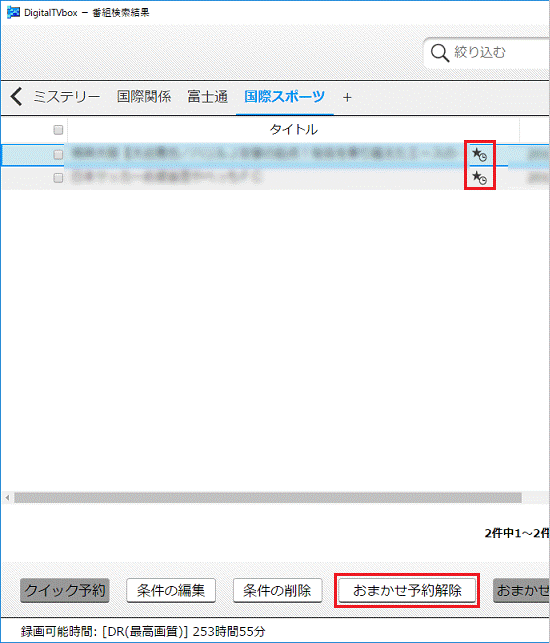
以降は、番組表データを受信すると、条件に合った番組が自動録画されます。 - 「×」ボタンをクリックし、「DigitalTVbox - 番組検索結果」を閉じます。
- ビューア(テレビを視聴する画面)をクリックし、表示されるメニューから「設定」ボタン(3本線のマーク)→「テレビの視聴をやめる」の順にクリックします。
DigitalTVbox が待機モードになります。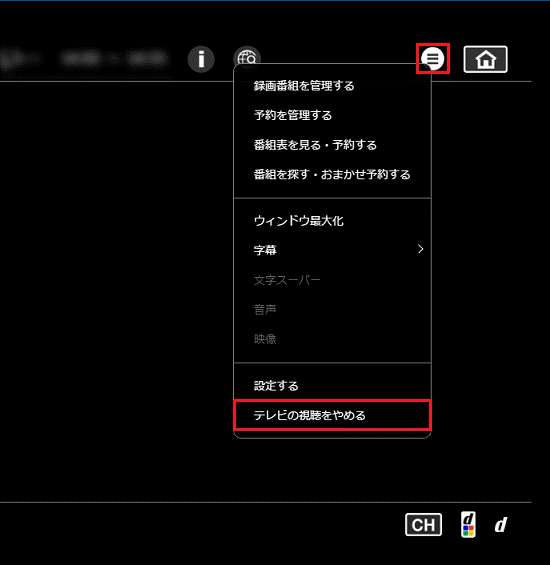
通知領域のアイコンからDigitalTVboxを完全に終了すると、予約録画が実行されません。
必ず、待機モードにしてください。
おまかせ予約を削除する

お使いの環境によっては、表示される画面が異なります。
- 表示される一覧から、削除する検索条件をクリックします。
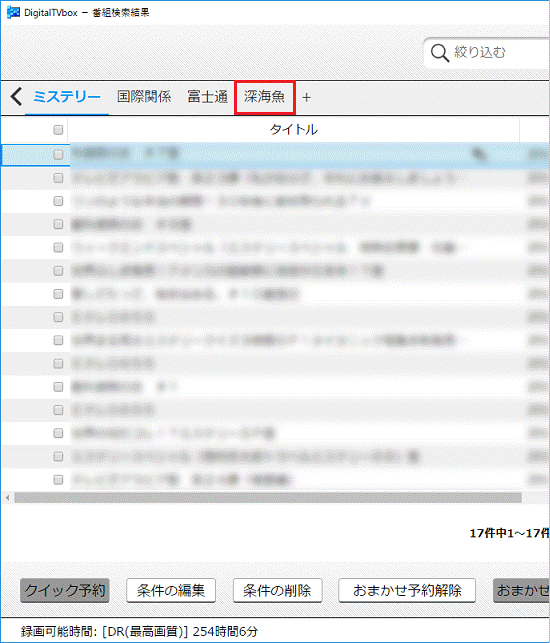
- 番組の一覧が表示されます。
目的に応じて、次のどちらかの操作を行います。- 検索条件とおまかせ予約の登録の両方を削除する場合
「条件の削除」ボタンをクリックします。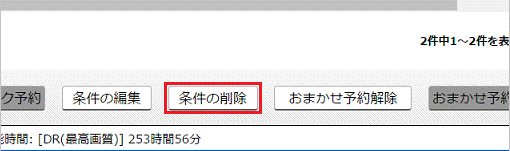
- 検索条件は残し、おまかせ予約の登録だけを削除する場合
「おまかせ予約解除」ボタンをクリックします。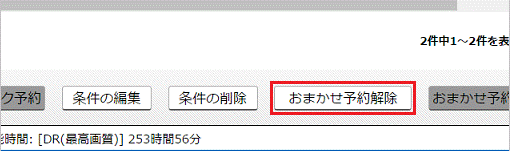
- 検索条件とおまかせ予約の登録の両方を削除する場合
- 「選択中の検索条件(条件名)を削除します。」または、「選択中の検索条件(条件名)で登録済みのおまかせ予約を解除します。」と表示されます。
「はい」ボタンをクリックします。
- 「条件の削除」を実行した場合は、一覧から検索条件の表示が消えたことを確認します。
「おまかせ予約解除」を実行した場合は、「おまかせ予約解除」ボタンが無効(灰色の表示)になっていることを確認します。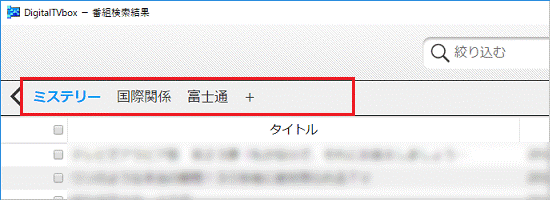
(検索条件を削除した場合の例) - 「×」ボタンをクリックし、「DigitalTVbox - 番組検索結果」を閉じます。
- ビューア(テレビを視聴する画面)をクリックし、表示されるメニューから「設定」ボタン(3本線のマーク)→「テレビの視聴をやめる」の順にクリックします。
DigitalTVboxが待機モードになります。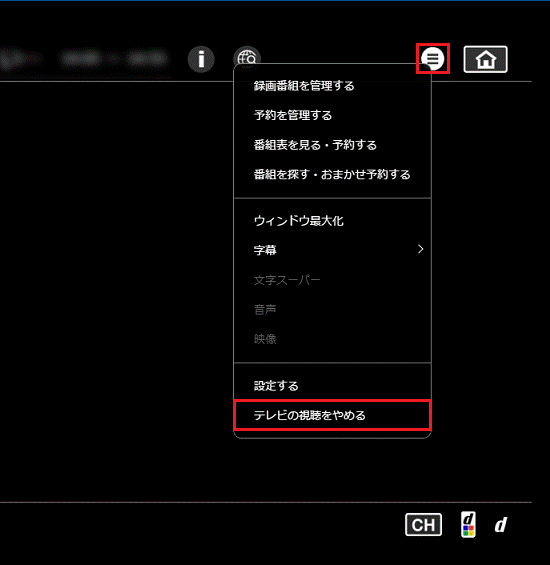 重要
重要通知領域の「DigitalTVbox」アイコンからアプリを終了すると、予約録画が実行されません。
2010年夏モデル〜2017年1月発表モデル
2010年夏モデル〜2012年春モデルをお使いの場合は、事前にDigitalTVboxを最新版にアップデートしてください。
最新版にアップデートする方法は、次のQ&Aをご覧ください。 [DigitalTVbox] 最新版にアップデートする方法を教えてください。
[DigitalTVbox] 最新版にアップデートする方法を教えてください。
手順は、次のとおりです。
操作は、パソコンに添付のリモコンで行います。
なお、一部の手順では、マウスとキーボードの操作が必要です。
項目を選択するときは、リモコンの「カーソル」ボタンを使用します。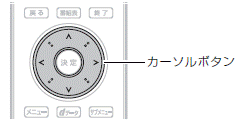

お使いの環境によっては、表示される画面が異なります。
- 「番組表」ボタンを押します。
- 番組表が表示されます。
「メニュー」ボタンを押します。 - 「カーソル」ボタンを押して「番組検索」を選択し、「決定」ボタンを押します。
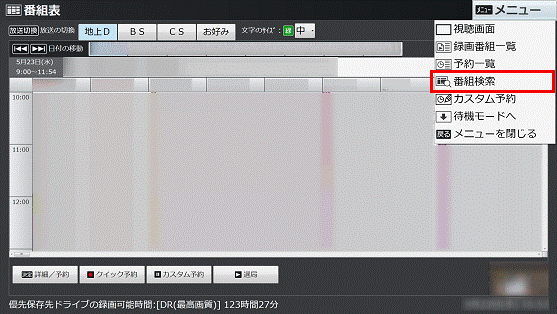
「番組検索」が表示されます。
目的に応じて、次の項目をクリックし手順の続きをご覧ください。
おまかせ予約を登録する

お使いの環境によっては、表示される画面が異なります。
- 「停止」ボタンを押します。
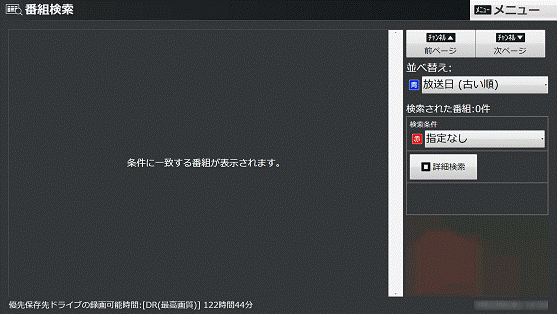
- 「詳細検索」または「詳細検索/おまかせ予約」が表示されます。
キーワードを設定する場合は、マウスで「フリーワード」をクリックし、お好みのキーワードを入力したら、【Tab】キーを押します。
キーワードを設定しない場合は、次の手順に進みます。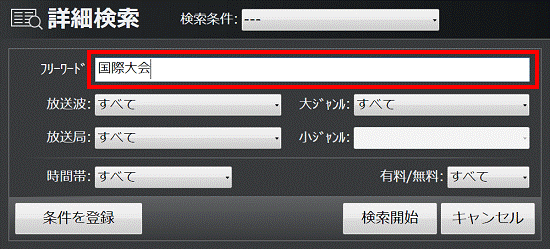 アドバイス
アドバイスフリーワードは、リモコンで入力できません。
- 放送波やジャンルなどを、「カーソル」ボタンや「決定」ボタンを押して設定します。
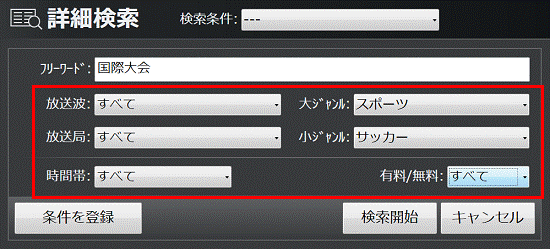
- 「カーソル」ボタンで「条件を登録」を選択して「決定」ボタンを押します。
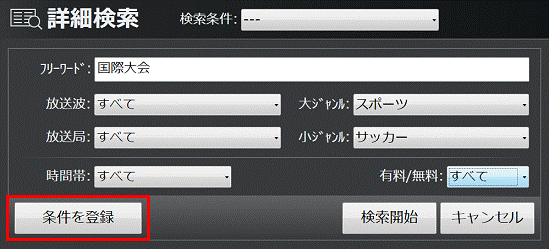
- 「検索条件の登録名を入力してください。」と表示されます。
マウスで入力欄をクリックし、お好みの登録名を入力したら、【Tab】キーを押します。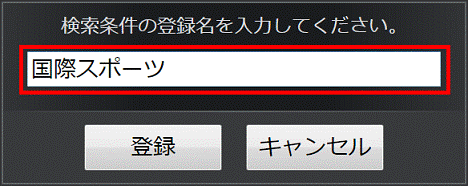
- 「カーソル」ボタンで「登録」を選択し、「決定」ボタンを押します。
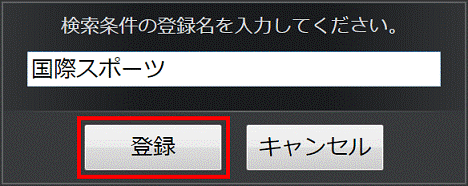
- 「詳細検索」に戻ります。
【Tab】キーを押します。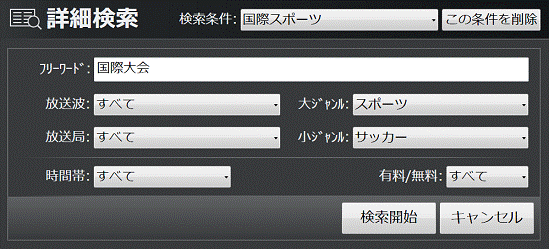
- 「カーソル」ボタンで「検索開始」を選択し、「決定」ボタンを押します。
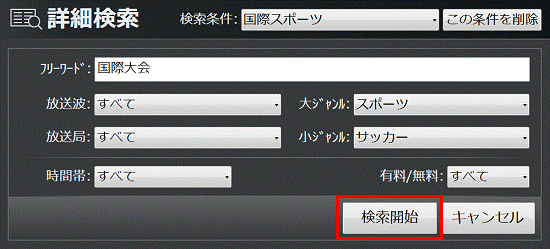
- 検索結果が表示されます。
表示された番組を確認し、「早送り」ボタンを押します。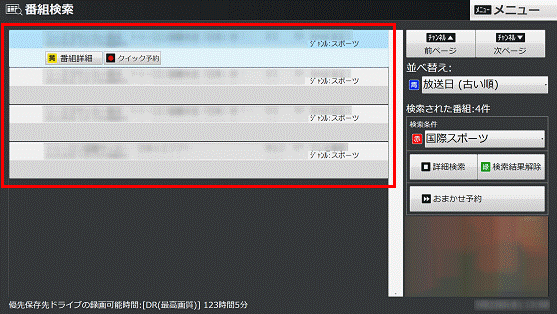
- おまかせ予約が設定され、画面右側にある「検索条件」の項目が赤く表示された事を確認します。
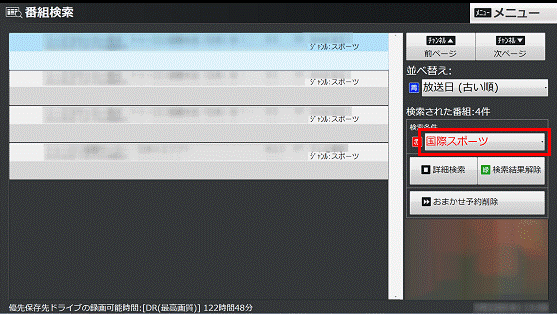
以降は、番組表データを受信すると、条件に合った番組が自動録画されます。アドバイス別の検索条件を登録する場合は、「緑」ボタンを押して、手順1.〜手順10.を繰り返します。
なお、手順4. では、「条件を別名で登録」を選択してください。 - 「終了」ボタンを押し、DigitalTVboxを待機モードにします。重要
必ずリモコンの「終了」ボタンを押して(または画面右上の「待機モード」ボタンをクリックして)待機モードにしてください。
DigitalTVboxを終了すると、予約録画が実行されません。
おまかせ予約を削除する

お使いの環境によっては、表示される画面が異なります。
- 「赤」ボタンを押して、表示される一覧から削除する検索条件を選択し、「決定」ボタンを押します。
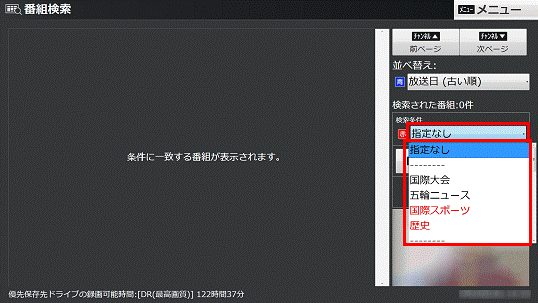 アドバイス
アドバイスおまかせ予約に設定されている検索条件は、赤色で表示されています。
- 予約の一覧が表示されます。
削除される番組を確認し、「早送り」ボタンを押します。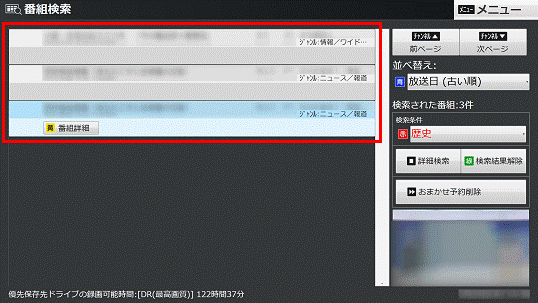
- 「検索条件」の表示が、赤から黒に変わったことを確認します。
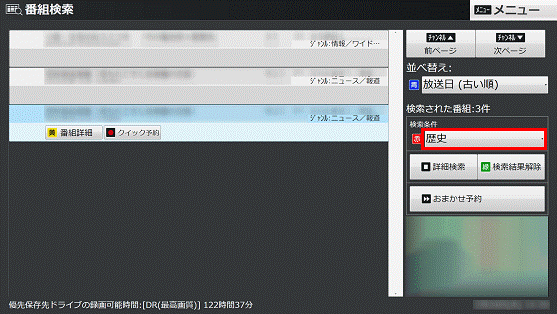
- 「緑」ボタンを押します。
- 一覧から番組の表示が消えたことを確認します。
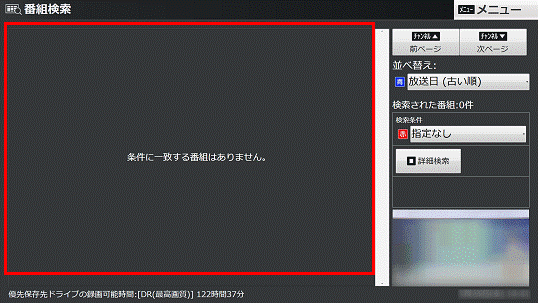
- 「終了」ボタンを押し、DigitalTVboxを待機モードにします。重要
必ずリモコンの「終了」ボタンを押して待機モードにしてください。
通知領域の「DigitalTVbox」アイコンから終了すると、予約録画が実行されません。
お使いの機種の発表時期は、次のQ&Aで確認できます。 正式な名称(品名/型名)と、発表時期(○○年×モデル)の確認方法を教えてください。
正式な名称(品名/型名)と、発表時期(○○年×モデル)の確認方法を教えてください。
- おまかせ予約で録画した番組は、ハードディスクの容量が残り15.5GB以下になると、保護されていない古い番組から順番に自動で削除されます。
また、録画件数や未視聴期間などで自動的に削除するように設定もできます。
詳しくは、『DigitalTVbox 取扱説明書』のおまかせ予約の項目をご覧ください。
『DigitalTVbox 取扱説明書』を表示する方法は、次のQ&Aの「マニュアル」の項目をご覧ください。 DigitalTVboxについて教えてください。(2010年夏モデル以降)
DigitalTVboxについて教えてください。(2010年夏モデル以降) - おまかせ予約の一覧にある予約を、個別に削除したい場合は、次のQ&Aをご覧ください。
 [DigitalTVbox] 予約録画の確認や変更、取り消しをする方法を教えてください。(2017年5月・7月発表モデル以降)
[DigitalTVbox] 予約録画の確認や変更、取り消しをする方法を教えてください。(2017年5月・7月発表モデル以降) [DigitalTVbox] 予約録画の確認や変更、取り消しをする方法を教えてください。(2010年夏モデル〜2017年1月発表モデル)
[DigitalTVbox] 予約録画の確認や変更、取り消しをする方法を教えてください。(2010年夏モデル〜2017年1月発表モデル)



